Windows Media Player stieß beim Abspielen der Datei auf ein Problem
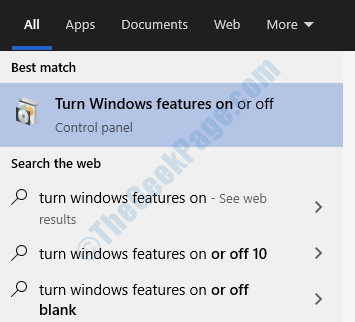
- 1572
- 105
- Janin Pletsch
Windows Media Player ist der eingebaute Media Player für Windows, mit dem Benutzer Mediendateien abspielen können. Obwohl ich die meisten Windows -Anwendungen nicht als „bester Klasse“ anrufen würde, bleibt Windows Media Player eine Ausnahme. Es ist eines der saubersten und offensichtlich sichersten Medienwerkzeug.
Für alle vom Media Player unterstützten Erweiterungen und Codecs ist WMP dafür bekannt, fast fehlerfrei zu sein. Benutzer haben jedoch ein Problem gemeldet, bei dem sie den Fehler erhalten:
Windows Media Player stieß beim Abspielen der Datei auf ein Problem.
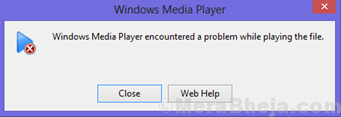
Dieser Fehler kann dateispezifisch oder mit dem System sein. Wir werden es Schritt für Schritt beheben, um alle Möglichkeiten zu isolieren.
Inhaltsverzeichnis
- Lösung 1] Installieren Sie Windows Media Player über Funktionen neu
- Lösung 2] Deaktivieren Sie den Windows Media Player Network Sharing Service
- Lösung 3] Überprüfen Sie die Dateierweiterung
- Lösung 4] Windows aktualisieren
- Lösung 5] Deaktivieren Sie die Antivirensoftware vorübergehend
- Lösung 6] Überprüfen Sie, ob Sie Programme mit Drittanbietern störten
Lösung 1] Installieren Sie Windows Media Player über Funktionen neu
Nachdem wir das Problem mit dem System in der vorherigen Lösung isoliert haben, konnten wir versuchen, die Windows Media Player -Anwendung neu zu installieren.
1] Suche Schalte Windows Funktionen ein oder aus Im Windows 10 -Suchfeld.
2] Klicken Sie nun auf das Suchergebnis, um sie zu öffnen, um zu öffnen Windows-Funktionen.
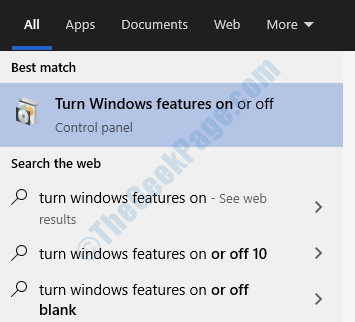
3] erweitern die Medienfunktionen Programm und Sie würden das finden Windows Media Player.
4] Deaktivieren Windows Media Player und klicken Sie auf OK.
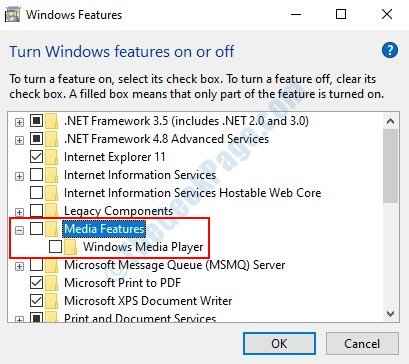
5] Neu starten Der Computer- und Windows Media -Player wird von selbst neu installiert, sofern das System mit dem Internet verbunden ist.
Lösung 2] Deaktivieren Sie den Windows Media Player Network Sharing Service
1] Presse Win + r So öffnen Sie das Auslauffenster und geben Sie den Befehl ein Dienstleistungen.MSC. Drücken Sie die Eingabetaste, um das Dienstleistungsfenster zu öffnen.
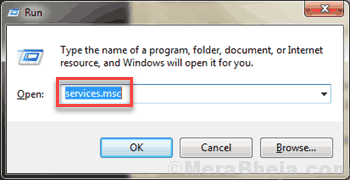
2] In der Liste der Dienste finden Sie die Windows Media Player -Netzwerkfreigabe Service.
3] Klicken Sie mit der rechten Maustaste auf diesen Dienst und klicken Sie auf Eigenschaften.
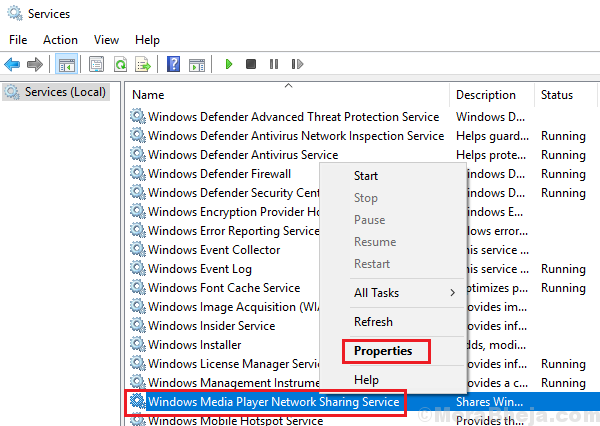
4] ändern die Starttyp Zu Behinderte Aus dem Dropdown-Menü. Klicke auf Anwenden und dann OK.
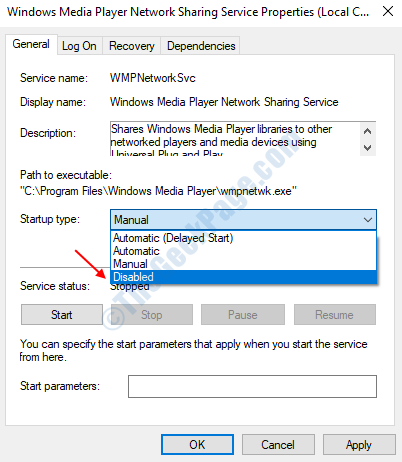
5] Neu starten das System.
Lösung 3] Überprüfen Sie die Dateierweiterung
Windows Media Player ist so konzipiert, dass sie alle legitimen Dateien abspielt. ZB… MP4 und .WMV -Dateien funktionieren gut mit Windows Media Player. Einige Erweiterungen (z. B. z. FLV) und Codecs werden von WMP nicht unterstützt. Ein Grund, warum diese Dateien nicht von Windows Own Inbuilt Media Player unterstützt werden, ist, dass sie normalerweise von Websites wie YouTube mit Tools von Drittanbietern heruntergeladen werden.
Diese Dateien könnten mit Mediplayern von Drittanbietern wie VLC gespielt werden. Wir empfehlen jedoch dringend, nicht dasselbe zu verwenden, da sie den Sprechern Schaden zufügen. Die Installation von VLC hat die Garantie vieler Laptop -Marken auferlegt.
Lösung 4] Windows aktualisieren
Wenn die Dateierweiterung von Windows Media Player unterstützt wird und alle Dateien dieser Erweiterung nicht funktionieren, können wir annehmen, dass es möglicherweise einen Konflikt im System gibt. Wir könnten Windows aktualisieren, um dieselbe zu beheben.
1] Klicken Sie auf die Schaltfläche Start und dann auf das Zahnradsymbol, um die Seite "Einstellungen" zu öffnen.
2] Gehen Sie zu Updates und Sicherheit und klicken Sie jetzt auf Aktualisieren.
3] Sobald das Update abgeschlossen ist, starten Sie das System neu.
Überprüfen Sie, ob es beim Problem hilft.
Lösung 5] Deaktivieren Sie die Antivirensoftware vorübergehend
Antivirus -Software kann verhindern, dass eine Datei mit Windows Media Player öffnet, ist, dass sie vermuten, dass es sich um Malware handelt. Um diese Möglichkeit zu isolieren, öffnen Sie das Antivirenprogramm und deaktivieren Sie es. Starten Sie das System neu. Es könnte später wieder aktiviert werden.
Lösung 6] Überprüfen Sie, ob Sie Programme mit Drittanbietern störten
Programme von Drittanbietern können Probleme verursachen, während sie versuchen, Mediendateien zu starten, wenn sie die Codecs beeinträchtigen. Dies gilt insbesondere dann, wenn kostenlose Medienspieler von Drittanbietern auf dem System installiert wurden.
1] Presse Win + r So öffnen Sie das Auslauffenster und geben Sie den Befehl ein Schalttafel. Drücken Sie die Eingabetaste, um das Bedienfeld zu öffnen.
2] Gehen Sie zu Programmen und Funktionen und arrangieren Sie die Liste der Programme in der Reihenfolge ihres Installationsdatums.
3] Überprüfen Sie, ob kürzlich installierte problematische Programme und falls erforderlich sind, und entfernen Sie sie bei Bedarf.
Wir glauben, dass zu dem Zeitpunkt, an dem diese Lösungen erschöpft sind, das Problem behoben wird.
- « Fix a Debugger wurde in Ihrem System unter Windows 10, 11 ausgeführt
- So löschen Sie den Speicherplatz in Windows 10, um den Antriebsspeicher zu befreien »

