Windows Memory Diagnose -Tool steckt oder eingefroren in Windows 10/11 Fix
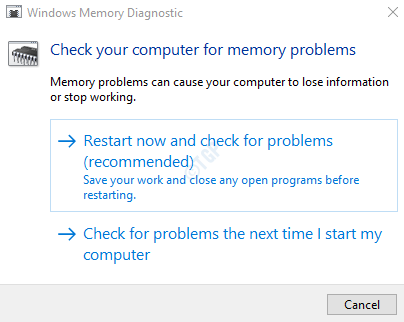
- 3140
- 38
- Aileen Dylus
Haben Sie sich jemals gefragt, wie Sie den schlechten RAM in Ihrem System erkennen können? Nun, dies erfolgt mit Hilfe eines versteckten integrierten Tools von Microsoft namens Windows Memory Diagnose Tool (WMD-Tool). Wenn das System ein Problem mit dem RAM erkennt
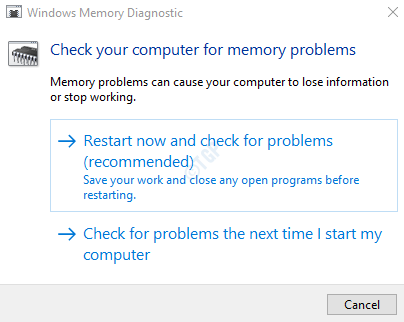
Benutzer können auf die Option Neustart auf Neustart klicken und das System startet neu und führt einen Test aus. Während der Test zeigt er den Fortschritt des Tests in %. Dieser Test braucht viel Zeit zwischen einer halben Stunde und einem ganzen Tag. Wenn Sie sehen, dass der Scan in den letzten 20 Stunden nicht viel Fortschritte gemacht hat, kann dies bedeuten, dass das Windows -Speicherdiagnosewerkzeug aufgrund einiger Störungen im System oder der fehlerhaften Hardware festgelegt ist. Normalerweise steckt dieses Tool für eine lange Zeit mit 1% oder 21% fest oder eingefroren.
Lassen Sie uns in diesem Artikel sehen, was getan werden kann, wenn das WMD -Tool festsitzt oder gefroren ist
Inhaltsverzeichnis
- Methode 1: Warten Sie, bis der Test beendet ist
- Methode 2 - Verwenden Sie den Cache ein
- Methode 3: MemTest86 herunterladen und verwenden
- Methode 4: Führen Sie einen sauberen Stiefel durch und führen Sie dann das WMD -Tool aus
Methode 1: Warten Sie, bis der Test beendet ist
Sobald der Test beginnt, dauert es viel Zeit, um fertig zu werden. Daher wird empfohlen, diesen Test während der Nacht oder wenn das System nicht verwendet wird. Folgende Fälle werden als normal angesehen
- Der Test kann bei 21% für rund 4-5 Stunden stecken bleiben.
- Sie können feststellen, dass der Test an diesen Punkten 21%, 88%, 89%und 90%ohne Fortschritte geschlagen wird
Warten Sie, bis der Test von selbst abgeschlossen ist. Sofern der Test nicht mehr als 20 Stunden an einem Punkt eingefroren ist, sollte er kein Problem sein. Wenn Sie sehen, dass der Test länger als 20 Stunden festsitz Hab ein Hardwareproblem haben. In einigen Fällen hat es geholfen, die Stöcke zu entfernen und erneut zu investieren.
Methode 2 - Verwenden Sie den Cache ein
1. Während Sie sich auf dem blauen Bildschirm des Speichertests befinden F1 für Optionen.
2. Die Verwendung Tab Schlüssel zu erreichen Zwischenspeicher Abschnitt.
3. Jetzt benutzen Runter Pfeil Taste von Ihrer Tastatur ausgewählt AN.
4. Schließlich klicken Sie auf F10 Zu Anwenden und lassen Sie den Test fortfahren.
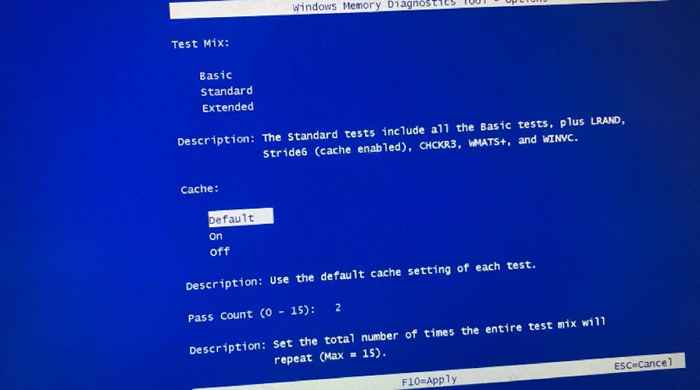
Methode 3: MemTest86 herunterladen und verwenden
1 - Download und führen Sie das MemTest86 -Tool kostenlos hier herunter und führen Sie sie kostenlos aus
2 - Extrahieren Sie die heruntergeladene Datei.
3 - Fügen Sie einen USB in Ihren Windows -Computer ein.
4 - Suchen Sie aus dem extrahierten Ordner aus ImageSB.exe Datei.
5 - Durchsuchen, um Ihr USB -Gerät in zu erkennen ImageSB Fenster und klicken Sie auf die Schaltfläche Schreiben.
6 - Klicken Sie auf die Schaltfläche Beenden.
7 - Halten Sie jetzt Ihren PC herunter. Fügen Sie Ihren USB in den PC ein und starten Sie den Computer neu.
Methode 4: Führen Sie einen sauberen Stiefel durch und führen Sie dann das WMD -Tool aus
Schritt 1: Öffnen Sie den Dialog mit Ausführen in Ihrem System. Man kann einfach die Schlüssel halten Windows+r gleichzeitig von der Tastatur
Schritt 2: Typ msconfig und drücken Sie die OK Taste
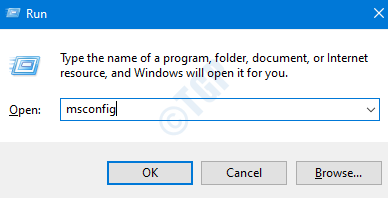
Schritt 3: Das Systemkonfigurationsfenster wird wie unten gezeigt geöffnet. Gehe zum Dienstleistungen Tab
Schritt 4: Tick die Box neben Verstecke alle Microsoft-Dienste. Dies würde alle Microsoft -Dienste von der obigen Liste deaktivieren.
Schritt 5: Klicken Sie auf Alle deaktivieren und drücken Sie weiter Anwenden
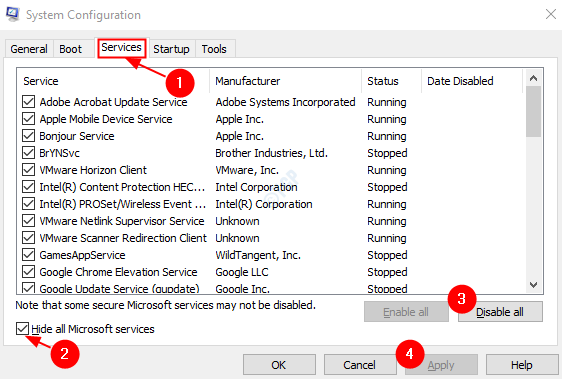
Schritt 6: Öffnen Sie im selben Fenster die Registerkarte Start, klicken Sie auf Open Task Manager
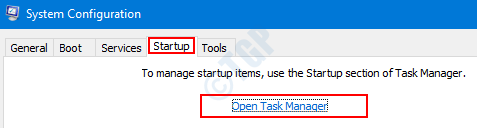
Schritt 7: Im geöffneten Fenster Task -Manager sehen Sie unter der Spalte der Status die Anwendungen, die beim Start aktiviert sind. Deaktivieren alle Anwendungen das sind beim Start aktiviert.
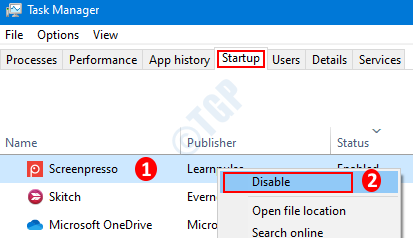
Schritt 8: Klicken Sie im Fenster Systemkonfiguration auf Anwenden und dann drücken Sie OK
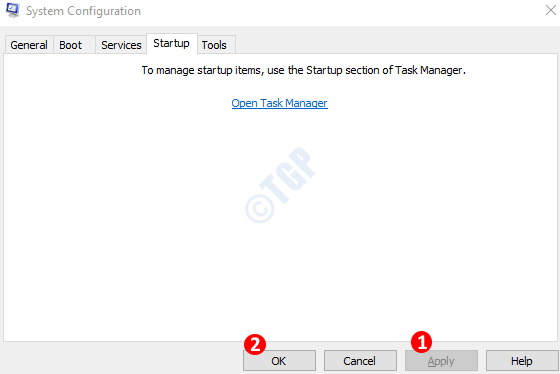
Schritt 9: Neu starten der PC.
Schritt 10: Öffnen Sie gleichzeitig die Schaltflächen Windows+R und öffnen Sie das Dialogfeld "Ausführen" erneut.
Schritt 11: Geben Sie im leeren Textbereich ein mdSched.exe, Und drücke OK
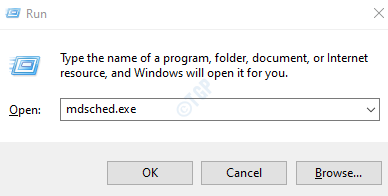
Schritt 12: Wählen Sie im Fenster "Windows Memory Diagnose Tool", das sich öffnet Starten Sie jetzt neu und überprüfen Sie auf Probleme (empfohlen). Damit würde der WMD -Test wieder laufen
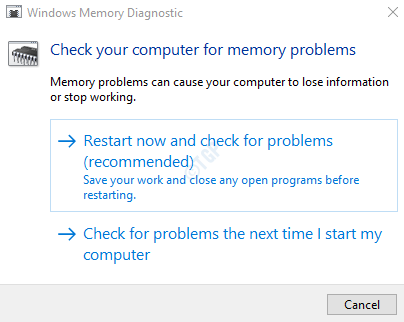
Überprüfen Sie, ob der Test ausgeführt wird, und behebt das Problem.
Das ist alles.
Wir hoffen, dieser Artikel war informativ. Bitte kommentieren Sie uns und lassen Sie uns wissen, ob Sie das Problem mit diesen Korrekturen lösen konnten. Wir werden gerne helfen, wenn Sie auf Probleme stoßen.
Vielen Dank für das Lesen.
- « Etwas ist schief gelaufen, aber Sie können erneut versuchen
- So erstellen Sie ein neues Outlook -Profil und importieren Sie die vorhandene Outlook PST in Windows 10 einfach »

