Windows PC sperrt weiter und schaltet zufällig ab
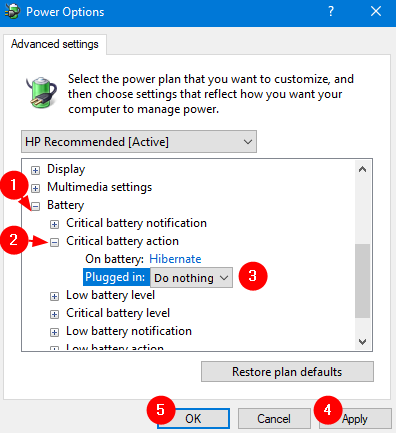
- 2766
- 214
- Janin Pletsch
Einige Leute haben bemerkt, dass das System sich immer zufällig sperrt. Dann wird ein blauer Bildschirm mit der Nachricht angezeigt "Sperren ..." und das System wird von selbst geschlossen. Falls Sie dieses Problem gestoßen haben, lesen Sie dann mit.
In diesem Artikel werden wir verschiedene Möglichkeiten zur Behebung dieses Problems diskutieren.
Inhaltsverzeichnis
- Fix 1: Ändern Sie erweiterte Leistungseinstellungen
- Fix 2: Halten Sie den Laptop nicht immer in das Ladegerät angeschlossen
- Fix 3: Machen Sie einen sauberen Stiefel
- Fix 4: Ersetzen Sie die Batterie des Laptops
Fix 1: Ändern Sie erweiterte Leistungseinstellungen
Schritt 1: Drücken Sie die Tasten zum Öffnen des Auslauffensters Windows+r gleichzeitig
Schritt 2: Geben Sie den Befehl ein Kontrolle.exe powercfg.Cpl ,, 3 und drücke OK
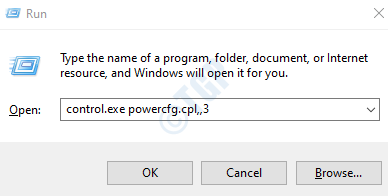
Schritt 3: Scrollen Sie im Fenster Power Options nach unten und doppelklicken Sie auf Batterie
Schritt 4: Doppelklicken Sie auf Kritische Batterieaktion
Schritt 5: unter Eingesteckt Das Dropdown-Menü wählen Sie zu Nichts tun
Schritt 6: Klicken Sie auf Anwenden und dann klicken Sie auf OK
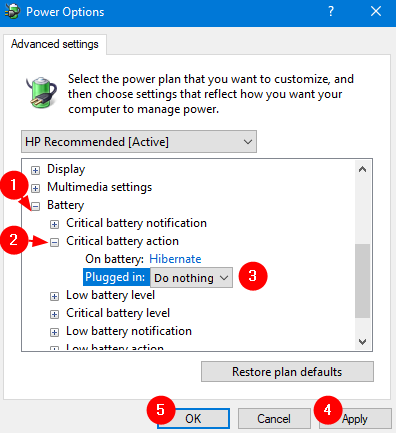
Fix 2: Halten Sie den Laptop nicht immer in das Ladegerät angeschlossen
Wenn sich die Batterie Ihres Laptops in Betriebszustand befindet, laden Sie den Laptop auf und verwenden Sie den Laptop, damit die Stromversorgung ausgelassen wird. Es ist bekannt, dass das Ladegerät immer angeschlossen ist, selbst wenn die Batterie zu 100 % aufgeladen ist, die Batterie des Laptops beschädigt.
Eine typische Behebung dieses Problems ist, dass die Batterie Ihres Laptops entfernen und versuchen. Wenn es funktioniert, ist Ihre Batterie problematisch und versuchen Sie, die Batterie zu ersetzen.
Fix 3: Machen Sie einen sauberen Stiefel
Schritt 1: Öffnen Sie den Befehl run. Drücken Sie die Schlüssel Windows+r.
Schritt 2: Typ msconfig und schlagen Eingeben
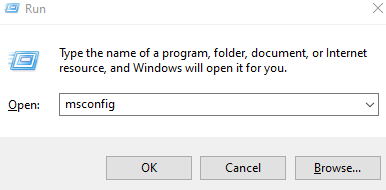
Schritt 3: Gehen Sie im Fenster Systemkonfiguration zum Fenster Dienstleistungen Tab
Schritt 4: Ticken Sie weiter Verstecke alle Microsoft-Dienste
Schritt 5: Klicken Sie auf Anwenden und dann klicken Sie auf OK
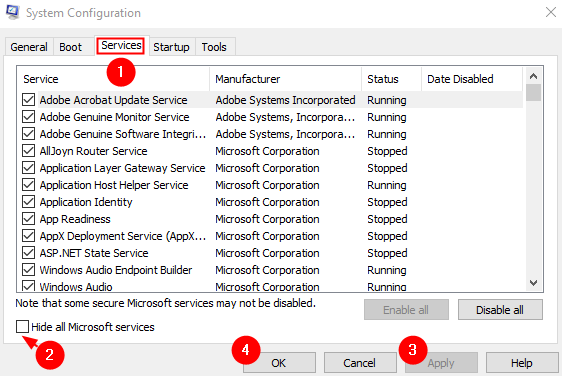
Schritt 6- Starten Sie jetzt Ihren Computer neu
Fix 4: Ersetzen Sie die Batterie des Laptops
- Wenn der Akku nicht funktioniert, versuchen Sie, das Ladegerät anzuschließen. Viele Benutzer haben berichtet, dass diese Korrektur für sie funktioniert hat.
- Falls keine der oben aufgeführten Korrekturen funktionieren, müssen Sie wahrscheinlich in Betracht ziehen, den Akku zu ersetzen.
Das ist alles
Wir hoffen, dieser Artikel war informativ. Bitte kommentieren Sie und lassen Sie uns wissen, welche der oben genannten Fixes funktioniert.
Vielen Dank für das Lesen.
- « In der Taskleiste getrennt und im neuen Fenster öffnet
- Fix - Nach Windows 10 -Update kann nicht gedruckt werden »

