Windows -PC startete das Neustart? Probieren Sie diese 13 Korrekturen aus

- 2484
- 287
- Susanne Stoutjesdijk
Hat sich Ihr Windows -Computer beim Neustart stecken?? Oder ist es in eine endlose Neustartschleife gefangen?? Wenn ja, gibt es mehrere mögliche Fehlerbehebungslösungen, die Sie ausprobieren können.
Ihr Windows-PC steckt normalerweise auf dem Bildschirm „Neustart“ fest.
Inhaltsverzeichnis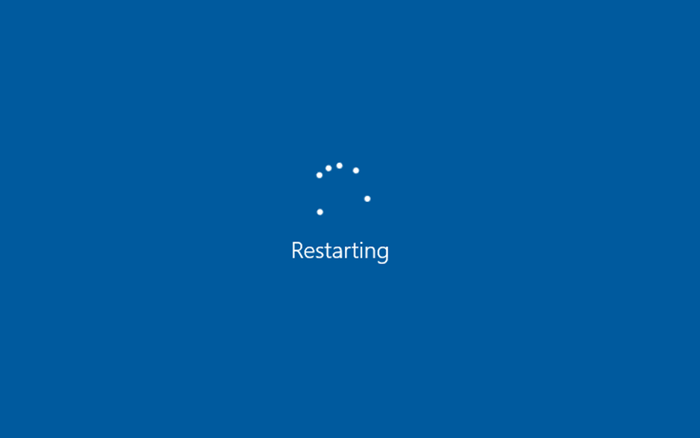
2. Entfernen Sie externe Geräte und Peripheriegeräte
Hintergrundprozesse im Zusammenhang mit Computerperipheriegeräten wie externer Festplatten und USB-Drucker-Can gelegentlich stören und verhindern die Fenster daran, herunterzufahren oder neu zu starten.
Versuchen Sie, alle unnötigen kabelgebundenen Geräte von Ihrem Desktop oder Laptop auszuziehen, und prüfen Sie, ob dies einen Unterschied macht. Wenn der Computer Ethernet für Online -Konnektivität verwendet, entfernen Sie das Netzwerkkabel.

3. Hart zurücksetzen Sie Ihren PC
Ihre nächste Vorgehensweise beinhaltet einen harten Reset.
WARNUNG: Ein hartes Reset kann Fenster oder persönliche Dateien beschädigen, insbesondere wenn es auf etwas im Hintergrund arbeitete.G., Fertigstellung eines Updates. Warten Sie vor mindestens 15 Minuten, um zu bestätigen, dass Windows auf dem Bildschirm „Neustart“ steckt.
Um einen harten Zurücksetzen durchzuführen, halten Sie den Ein- / Ausschalter auf Ihrem Desktop oder Laptop 5-10 Sekunden lang ab, bis der Bildschirm dunkel wird. Einige Laptops erfordern, dass zusätzliche Tasten abgeschaltet werden, um abzuschalten. Überprüfen Sie das Benutzerhandbuch oder die Online -Dokumentation für die richtige Schlüsselkombination.

Optional: Wenn Sie ein Desktop -Gerät verwenden, möchten Sie das Stromkabel möglicherweise weiterhin vom CPU -Gehäuse trennen, nachdem Sie Ihren PC ausgeschaltet haben. Warten Sie dann bis zu 10 Sekunden und schließen Sie es wieder ein.
Drücken Sie nach dem Herunterfahren die Ein- / Ausschalter auf Ihrem Computer, um sie wieder zu starten. Wenn es uninalisierte Systemaktualisierungen gab, müssen Sie möglicherweise warten, bis Windows sie abschließt, bevor Sie sich wieder in den Desktop -Bereich anmelden können.
Verwenden Sie die Windows Recovery -Umgebung, um einen PC -Starten zu beheben
In seltenen Gelegenheiten wird der auf dem neu gestalteten Bildschirm festgestellte Hard-Reboot in einen unendlichen Startzyklus oder führt zu Fehlern des Blue Screen of Death (BSOD). Wenn Sie Ihren PC aktualisiert haben, können Sie auch auf dem Bildschirm „Get Your PC“ stecken bleiben.
Um weiterhin bei der Fehlerbehebung bei einem Windows 10- oder 11 -PC in einer Neustartschleife zu beheben, müssen Sie die Windows Recovery -Umgebung von Microsoft (WinRE) eingeben. Um dies zu tun, reservieren Sie Ihren PC dreimal am Windows-Logo oder verwenden Sie ein bootfähiges USB-Flash-Laufwerk. Wählen Sie dann Fehlerbehebung> Erweiterte Optionen.
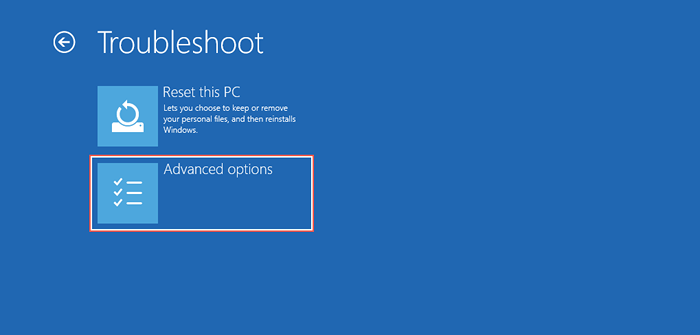
4. Führen Sie eine Startreparatur durch
Weisen Sie Windows an, Startprobleme zu diagnostizieren und zu beheben, die zur Neustartschleife führen. Es ist vollständig automatisch, sodass Sie nichts anderes tun müssen, außer die Option zur Startreparatur in Winre auszuwählen.
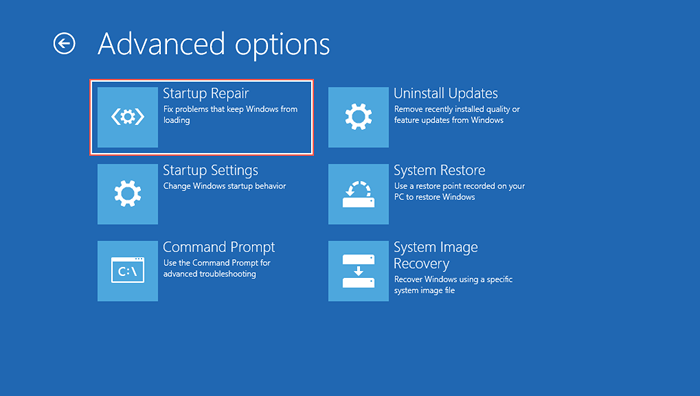
Wenn eine Startreparatur nicht funktioniert, laden Sie die Windows Recovery -Umgebung neu und fahren Sie mit dem nächsten Fix fort.
5. Führen Sie den Systemdateiprüfung aus und überprüfen Sie das Disk -Dienstprogramm
Verwenden Sie die Eingabeaufforderungskonsole, um den Systemdateiprüfung und das Dienstprogramm zur Schecks -Festplatte auszuführen. Dadurch werden Stabilitätsprobleme mit dem Betriebssystem behoben, und repariert Festplattenfehler auf der Festplatte oder der SSD.
Wählen Sie die Eingabeaufforderung in Winre aus, geben Sie den folgenden Befehl ein und drücken Sie die Eingabetaste, um den Systemdateiprüfer zu starten:
sfc /scannow /offbootdir = c: \ /offwindir = d: \ windows
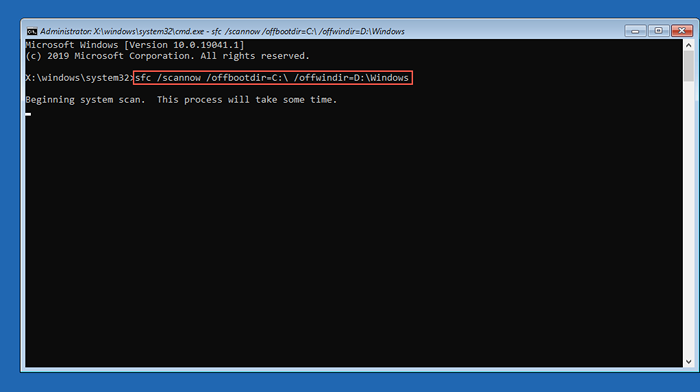
Geben Sie nach dem Abschluss des Systemdateispurs CHKDSK D: /R ein, um das Dienstprogramm für Check -Disk aufzurufen.
6. Neue Updates deinstallieren
Wählen Sie die Updates in Winre aus und wählen Sie zwischen dem Last -Qualitäts -Update und entfernen Sie die Last -Feature -Update -Optionen, um die neueste Qualitäts- oder Feature -Update zu deinstallieren, die dazu führen kann, dass Windows in einer Neustartschleife stecken bleibt.
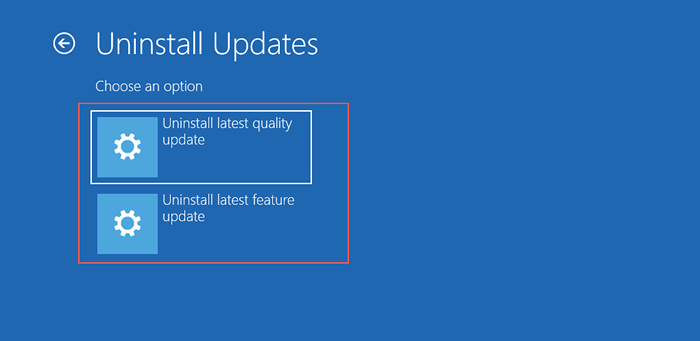
7. Führen Sie eine Systemwiederherstellung durch
Wenn auf Ihrem Computer Systemwiederherstellung eingerichtet ist, wählen Sie die Systemwiederherstellung in Winre und rollen Sie Ihren PC auf eine Zeit zurück, in der Ihr Computer ohne Probleme funktioniert hat.
Verwenden Sie den abgesicherten Modus, um einen neu steuerten PC zu beheben
Wenn Ihr Computer noch neu gestartet wird, versuchen Sie, zusätzliche Fehlerbehebung im abgesicherten Modus durchzuführen. Wählen Sie in der Windows Recovery -Umgebung Starteinstellungen aus> Neustart, um Windows 10/11 im abgesicherten Modus zu starten.
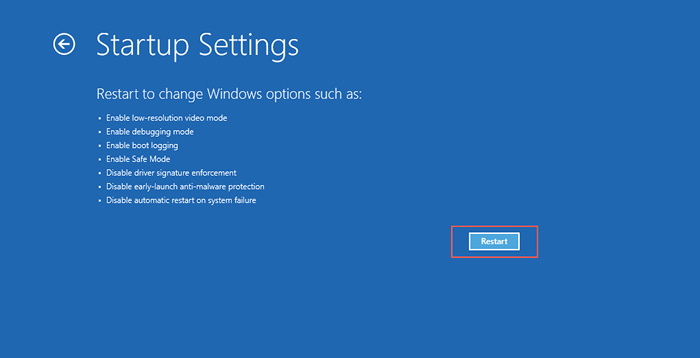
8. Windows Update zurücksetzen
Zurücksetzen von Windows Update Auflösungen Neustart Loops durch uninalisierte Systemaktualisierungen. Das zu tun:
- Drücken Sie die Windows -Taste + R, um eine Run -Box zu öffnen. Geben Sie dann CMD ein.exe und drücken Sie Strg + Shift + Eingabetast.
- Geben Sie den Net -Stop Wuauserv und drücken Sie die Eingabetaste, um den Windows Update -Dienst zu stoppen.
- Führen Sie die folgenden Befehle unten aus, um das Verzeichnis umzubenennen, in dem temporäre Windows -Update -Daten untergebracht sind:
- CD %Systemroot %
- Ren Softwaredistribution SD.alt
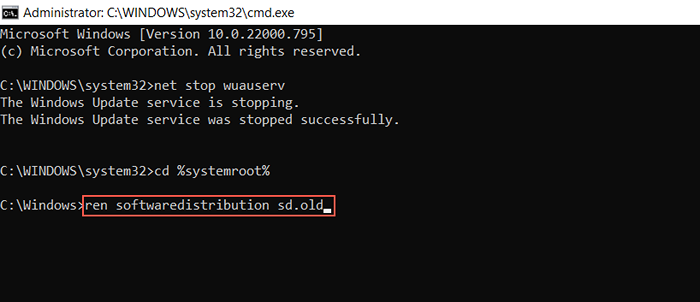
- Führen Sie den Befehl net start wuauserv aus, um den Windows Update -Dienst neu zu starten.
- Beenden Sie die Eingabeaufforderung.
9. Fehlerbehebung für Systemwartung ausführen
Das Erzwingen von Windows zur Durchführung der Systemwartung über das Bedienfeld ist eine weitere Korrektur, die dazu beitragen kann. Dafür müssen Sie:
- Drücken Sie Windows + S, geben Sie das Bedienfeld ein und drücken Sie die Eingabetaste.
- Gehen Sie zu System und Sicherheit> System und Sicherheit> Wartung.
- Wählen Sie Startwartung aus und befolgen Sie alle Anweisungen auf dem Bildschirm.
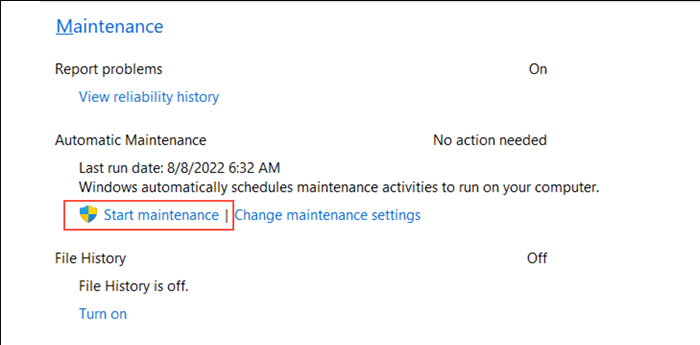
10. Schnelles Startup deaktivieren
Fast Startup ist eine Stromverwaltungsoption, die Ihren Computer beschleunigt. Es kann jedoch verschiedene Probleme beim Start -up erzeugen. Um schnelles Startup zu deaktivieren:
- Öffnen Sie das Bedienfeld und gehen.
- Wählen Sie die derzeit verfügbaren Einstellungen ändern.
- Deaktivieren Sie das schnelle Start (empfohlen) und wählen Sie Änderungen speichern.
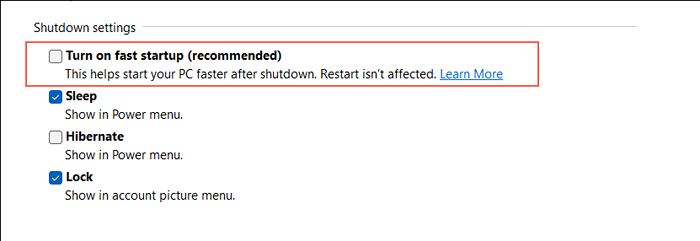
11. Geräte -Treiber zurückrollen
Haben Sie kürzlich einen Gerätetreiber aktualisiert?? Es könnte etwas mit den Neustartkörpern Ihres Computers zu tun haben. Überlegen Sie sich also, um zur älteren Treiberversion zurückzukehren. Das zu tun:
- Klicken Sie mit der rechten Maustaste auf die Schaltfläche Start und wählen Sie Geräte-Manager aus.
- Klicken Sie mit der rechten Maustaste auf einen Gerätefahrer-e.G., Ihre Grafikkarte-und wählen Sie Eigenschaften.
- Wechseln Sie zur Registerkarte Treiber und wählen Sie Roll -Back -Treiber.
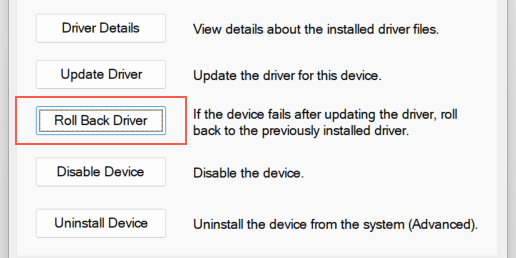
12. Überprüfen Sie die Malware
Eine schwere Malware -Infektion kann ein weiterer Grund sein, warum Ihr PC anfängt. Führen Sie eine gründliche Überprüfung von Computerviren mit einem renommierten Anti-Malware-Entfernungstool wie MalwareBytes durch.
Alternativ können Sie einen Offline -Virus -Scan mit Windows Defender durchführen. Das zu tun:
- Drücken Sie Windows + S, geben Sie Windows -Sicherheit ein und drücken Sie die Eingabetaste.
- Wählen Sie Virus- und Bedrohungsschutz in der Windows Security Side-Bar.
- Wählen Sie Scan -Optionen.
- Überprüfen Sie das Optionsfeld neben dem Offline -Scan von Microsoft Defender.
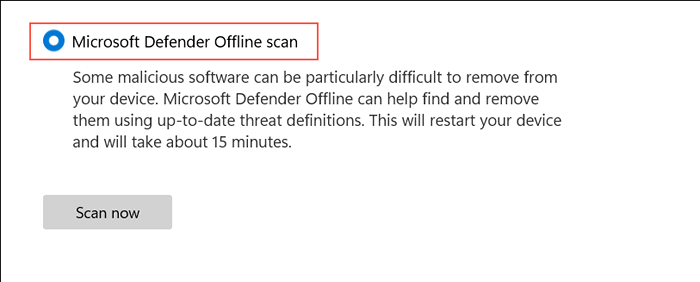
- Wählen Sie jetzt Scan.
- Warten Sie, bis Windows Defender Ihren Computer neu startet und nach böswillige Software scannt.
13. Startfenster reinigen
Clean Booting Windows hilft dabei, Probleme zu isolieren, die durch Konflikte zwischen Diensten von Drittanbietern und Startup-Programmen verursacht werden. Um einen sauberen Stiefel auszuführen:
- Öffnen Sie eine Run -Box, geben Sie Dienste ein.MSC, und wählen Sie OK.
- Überprüfen Sie das Feld "Alle Microsoft Services" ausblenden und wählen Sie alle> OK deaktivieren> OK.
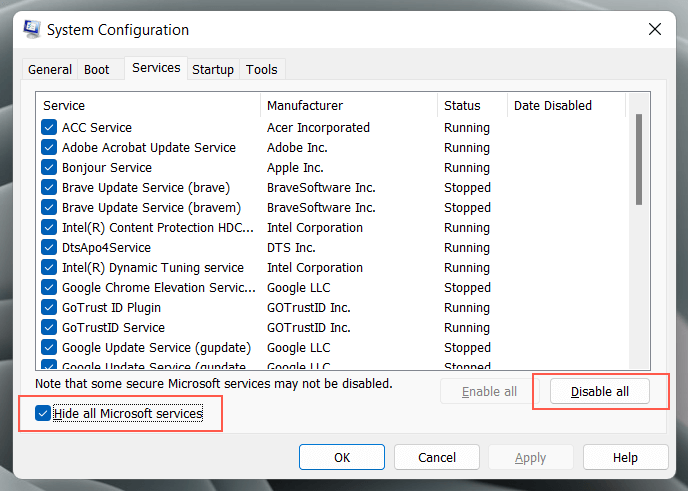
- Drücken Sie Strg + Alt + ESC, um den Task -Manager zu öffnen.
- Wechseln Sie zur Registerkarte Start und deaktivieren Sie alle nicht-mikrosoftbezogenen Prozesse.
- Starten Sie Ihren PC neu und prüfen Sie, ob er normal startet.
Wenn dies hilft, müssen Sie die Dienste und Startprozesse von Drittanbietern reaktivieren, bis Sie feststellen, was das Neustartproblem verursacht. Weitere Informationen finden Sie in unserem Leitfaden zum Reinigen eines Windows-Betriebssystems.
Windows Start -Startprobleme behoben
Normalerweise erfordert das Reparieren von Windows 11 oder 10 Starten nichts weiter als hart-reboots Ihren Computer. Wenn das Betriebssystem weiterhin in einer Neustartschleife steckt, hilft eine zusätzliche Fehlerbehebung in Winre und sicherer Modus.
Wenn jedoch keine der oben genannten Korrekturen in diesem Tutorial hilft, prüfen Sie, ob das BIOS/UEFI Ihres PCs ein Update oder ein Werksreset benötigt und Windows von Grund auf neu installiert wird.
- « HBO Max Untertitel funktionieren nicht? 10 Möglichkeiten zur Behebung
- So reparieren Sie den Service Host (Sysmain) hohe Festplattennutzung in Windows 11/10 »

