Windows PowerShell taucht immer wieder auf? 8 Möglichkeiten zur Behebung
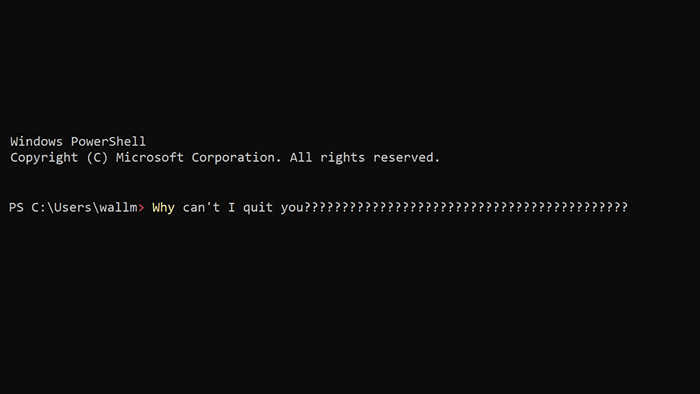
- 1759
- 450
- Miriam Bauschke
Wenn Microsoft Windows PowerShell ohne ersichtlichen Grund immer wieder auftaucht, kann es Ihren Computer schwierig machen, Sie zu verwenden, und Sie befürchten, dass etwas nicht stimmt.
Es gibt verschiedene Gründe, warum PowerShell ständig eröffnet wird. Einige sind gutartig, während andere ernster sind. Befolgen Sie die Schritte zur Fehlerbehebung und wir werden herausfinden, welche in Ihrem Fall es sich befindet.
Inhaltsverzeichnis
- Trennen Sie Ihren Computer vom Internet, um zu verhindern, dass das böswillige Programm oder das Skript mit seinem Server kommuniziert oder zusätzliche Malware heruntergeladen hat.
- Verwenden Sie Ihre Sicherheitssoftware, um Ihren Computer nach Malware zu scannen und alle erkannten Bedrohungen zu entfernen. Auf diese Weise können Sie einen vollständigen Systemscan mit Ihrer Antivirus -Software ausführen oder ein dediziertes Malwareentfernertool verwenden.
- Nachdem Sie das böswillige Programm oder das böswillige Skript entfernt haben, sollten Sie Ihren Computer neu starten und einen weiteren Scan ausführen, um sicherzustellen, dass die Bedrohung vollständig entfernt wurde.
Sobald Ihr Computer sauber und frei von Malware ist, sollten Sie alle Kennwörter oder Sicherheitsanmeldeinformationen ändern, die möglicherweise kompromittiert wurden, und Ihre Sicherheitssoftware auf die neueste Version aktualisieren.
2. Überprüfen Sie, ob PowerShell beim Start auf Autorun eingestellt ist
PowerShell könnte nichts Besonderes tun, sondern einfach zum Start laufen. Um zu überprüfen, ob PowerShell für den Start auf Ihrem Computer ausgeführt wird, können Sie folgende Schritte befolgen:
- Öffnen Sie den Task -Manager auf Ihrem Computer, indem Sie die Strg + Shift + ESC -Tasten auf Ihrer Tastatur drücken.
- Klicken Sie im Fenster Task -Manager auf die Registerkarte Start.
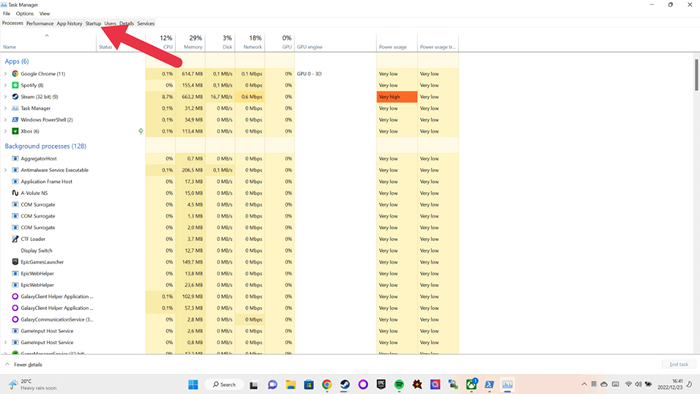
- Suchen Sie in der Registerkarte Start nach einem Eintrag für „Windows PowerShell“ in der Liste der Startelemente.
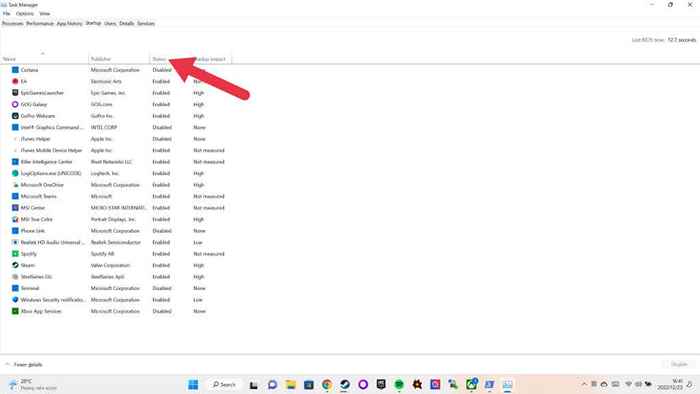
Wenn Sie einen Eintrag für Windows PowerShell in der Startliste sehen, bedeutet dies, dass PowerShell so eingestellt ist, dass Sie beim Starten Ihres Computers automatisch ausgeführt werden, so. Die Statusspalte für den Windows PowerShell -Eintrag zeigt an, ob das Programm aktiviert oder deaktiviert ist, um beim Start ausgeführt zu werden.
Wenn Sie keinen Eintrag für Windows PowerShell in der Startliste sehen, bedeutet dies, dass PowerShell derzeit nicht zum Start ausgeführt wird. Dies bedeutet jedoch nicht unbedingt, dass PowerShell nicht automatisch ausgeführt wird - es kann aufgrund eines anderen Programms, eines anderen Skripts oder eines anderen Einstellungen auf Ihrem Computer ausgeführt werden.
Um das Problem weiter zu untersuchen und zu beheben, müssen Sie möglicherweise andere Einstellungen und Konfigurationen auf Ihrem Computer überprüfen, z. Möglicherweise möchten Sie auch den Startordner in Windows 10 oder Windows 11 überprüfen und erfahren, wie Sie Startup -Programme deaktivieren.
3. Eine Aufgabe oder ein Skript wird im Hintergrund ausgeführt
Um zu überprüfen, ob eine im Hintergrund ausgeführte Aufgabe oder ein Skript dazu führt, dass PowerShell auf Ihrem Computer auftaucht, können Sie folgende Schritte befolgen:
- Öffnen Sie den Aufgabenplaner, indem Sie auf die Schaltfläche Start in der Taskleiste klicken und nach „Task Scheduler“ suchen.Alternativ typern Sie TASKSCHD.MSC im Dialogfeld Ausführen (Windows -Taste + R) und drücken Sie die Eingabetaste.
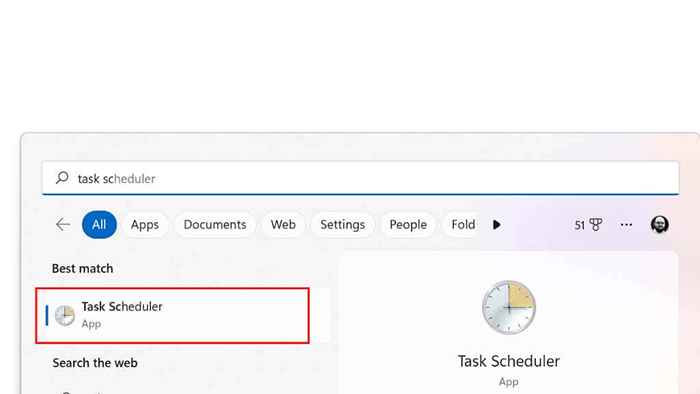
- Suchen Sie im Fenster Task Scheduler in der Task Scheduler Library nach Aufgaben oder Skripten, die in regelmäßigen Abständen oder beim Start ausgeführt werden sollen. Dies wird in der Spalte Triggers angegeben. Wenn Sie Aufgaben oder Skripte finden, von denen Sie vermuten, dass Sie das Problem verursachen, können Sie mit der rechten Maustaste auf die Aufgabe oder das Skript klicken und im Menü deaktiviert werden.
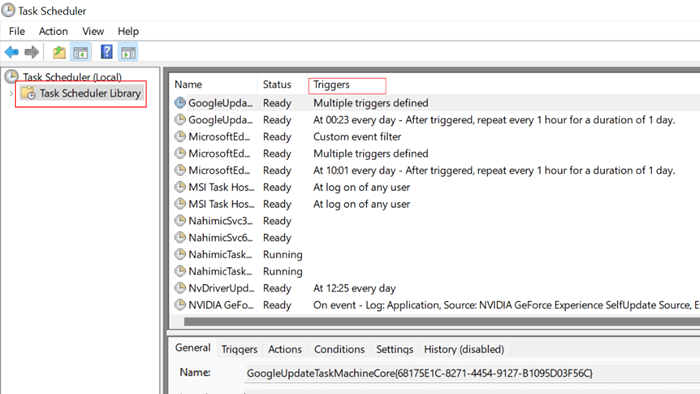
4. Eine PowerShell -Verknüpfung oder Hotkey eröffnet PowerShell
PowerShell taucht möglicherweise auf, weil es mit einem Hotkey oder einer Verknüpfung verbunden ist, die Sie versehentlich auslösen. Wenn Sie ein Programm wie Winhotkey installiert haben, kann eine solche Schlüsselkombination konfiguriert sind.

Sie können auch mit der rechten Maustaste auf eine Verknüpfung klicken und dann die Eigenschaften überprüfen, um festzustellen, ob es PowerShell als Teil seiner Startparameter erwähnt. Dies ist ein Zeichen dafür, dass die Abkürzung PowerShell öffnen kann, vielleicht um ein Skript zu starten, und es dann einfach nicht wieder schließt.
5. Eine Ihrer Apps verwendet PowerShell
Eine App von Drittanbietern kann PowerShell für einige seiner Funktionen verwenden. Hier sind einige spezifische Schritte, die Sie befolgen können, um zu überprüfen, ob dies der Fall ist:
- Überprüfen Sie die Dokumentation der App: Viele Apps enthalten Dokumentation oder Hilfedateien, die die Funktionen und Funktionen der App beschreiben. Überprüfen Sie, ob sie PowerShell erwähnt.
- Suchen Sie nach Referenzen auf PowerShell in den Einstellungen oder Konfigurationsoptionen der App: Viele Apps enthalten Optionen, mit denen Sie das Verhalten der App anpassen können. Sie können diese Einstellungen überprüfen, um festzustellen, ob sie Verweise auf PowerShell enthalten.
- Verwenden Sie die App und suchen Sie nach PowerShell -Befehlen: Wenn Sie keine Verweise auf PowerShell in der Dokumentation oder Einstellungen der App finden, leiten Sie die App aus und verwenden Sie sie, um die Aufgaben auszuführen, an denen Sie interessiert sind,. Achten Sie auf Nachrichten oder Eingabeaufforderungen, die auf dem Bildschirm angezeigt werden, um festzustellen, ob sie PowerShell verweisen.
Nicht alle Apps, die PowerShell verwenden. Einige Apps verwenden PowerShell möglicherweise intern, ohne es dem Benutzer auszustellen. In diesen Fällen können Sie möglicherweise nicht feststellen, ob die App PowerShell ohne detailliertere Informationen oder durch Verwendung fortschrittlicherer Tools und Techniken verwendet. Wenn Sie die Zeit haben, können Sie versuchen, Apps zu deinstallieren und dann neu zu installieren, um nachzuspüren, welche möglicherweise verantwortlich ist.
In einigen Fällen können Sie sehen, was in PowerShell ausgeführt wird, wenn es auftaucht, und die Details dieser Ausgabe können auch ein Hinweis sein, auf welche Anwendung mit dem Problem verbunden ist.
6. Hardware- und Softwarekonflikte

Hardware- und Softwarekonflikte können dazu führen, dass PowerShell auf verschiedene Weise auftaucht. Einige mögliche Lösungen zur Lösung dieser Konflikte sind:
- Aktualisieren Sie Ihre Treiber: Veraltete oder falsche Treiber können Konflikte mit PowerShell und anderen Software verursachen. Sie können versuchen, Ihre Treiber auf der neuesten Version zu aktualisieren, um festzustellen, ob dies das Problem behebt.
- Überprüfen Sie auf Software- oder Windows -Updates: Software -Updates können Konflikte häufig beheben, indem Fehler oder Kompatibilitätsprobleme behoben werden. Sie können nach Updates für Ihr Betriebssystem und jede andere Software suchen, die Sie verwenden, um festzustellen.
- Starten Sie Ihren Computer neu: Manchmal kann das Neustart Ihres Computers dazu beitragen, Konflikte zu lösen, indem Sie Ihr System zurücksetzen und temporäre Dateien oder Daten löschen, die möglicherweise Probleme verursachen.
- Verwenden Sie das Systemdatei-Prüfer-Tool: Das SFC-Tool (System Datei Checker) ist ein integriertes Dienstprogramm, mit dem Ihr System nach beschädigten oder fehlenden Dateien gescannt und repariert werden kann. Sie können den Befehl sfc /scannow in der COMPORT Eingabeaufforderung (CMD) verwenden, um alle Probleme zu beheben, die möglicherweise Konflikte mit PowerShell verursachen. Sie müssen es als Systemadministrator ausführen.
- Verwenden Sie das DISM-Tool: Das ISM-Tool für das Bereitstellungsbild und die Verwaltung (DISM) ist ein weiteres integriertes Dienstprogramm, mit dem Probleme mit Ihrem System behoben werden können. Sie können das ISM -Tool verwenden, um Ihr System auf Probleme zu scannen und es zu reparieren.
7. Sie haben eine Schleife in Ihrem PowerShell -Skript!

Wenn Sie eine Schleife in Ihrem PowerShell -Skript haben, die dazu führt, dass PowerShell ständig auftaucht, können Sie die folgenden Schritte ausprobieren, um das Problem zu beheben:
- Öffnen Sie das Skript in einem Texteditor: Der erste Schritt besteht darin, das Skript in einem Texteditor zu öffnen, damit Sie den Code sehen und Änderungen daran vornehmen können. Sie können jeden Texteditor verwenden, mit dem Sie sich wohl fühlen, z++.
- Suchen Sie die Schleife im Skript: Sobald Sie das Skript in einem Texteditor geöffnet haben, müssen Sie die Schleife finden, die das Problem verursacht. Eine Schleife ist ein Codeblock, der wiederholt ausgeführt wird, bis eine bestimmte Bedingung erfüllt ist. In Ihrem Skript kann die Schleife mit Schlüsselwörtern wie "für", "während" oder "tun" gekennzeichnet sein.
- Ändern Sie die Schleife, um das Problem zu beheben: Sobald Sie die Schleife im Skript gefunden haben, müssen Sie es ändern, um das Problem zu beheben. Dies kann das Ändern der Bedingung beinhalten, die feststellt.
- Speichern Sie das Skript und testen Sie es: Nachdem Sie die erforderlichen Änderungen am Skript vorgenommen haben, speichern Sie die Datei und führen Sie das Skript erneut aus, um festzustellen, ob das Problem behoben wurde. Wenn das Problem bestehen bleibt, müssen Sie möglicherweise die Schleife weiter ändern, bis es wie beabsichtigt funktioniert.
Wenn Sie nicht der Autor des Skripts sind und nichts über PowerShell Scripting wissen, suchen Sie am besten nach einem bestimmten Fix für dieses bestimmte Skript oder kontaktieren Sie den Autor des Skripts.
8. Deaktivieren Sie Windows PowerShell
Wenn alles andere fehlschlägt, deaktivieren Sie nicht einfach PowerShell.exe? Hier ist wie:
- Öffnen Sie das Startmenü und geben Sie Windows -Funktionen in das Suchfeld ein.
- Wählen Sie Windows -Funktionen ein oder aus .
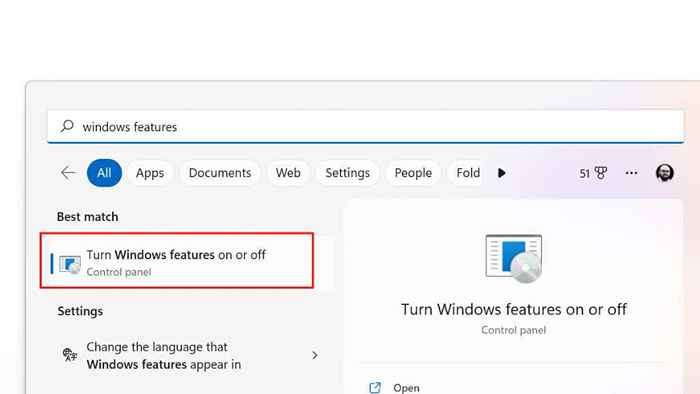
- Scrollen Sie im Fenster Windows -Features zum Windows PowerShell -Abschnitt nach unten.
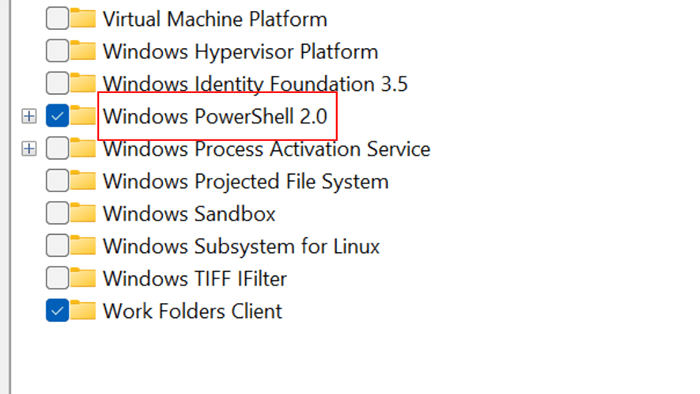
- Deaktivieren Sie das Feld neben Windows PowerShell, um es zu deaktivieren.
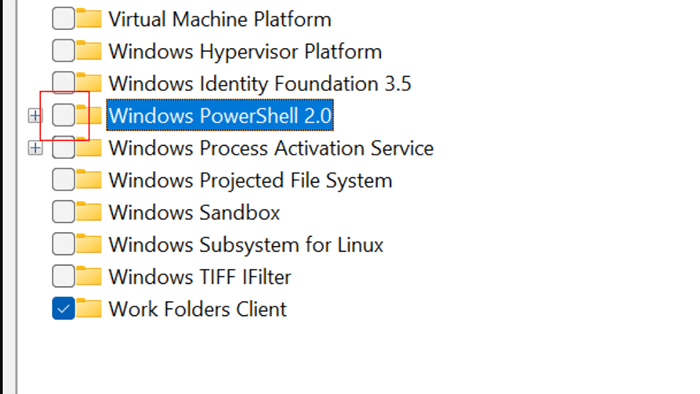
- Wählen Sie OK.
- Starte deinen Computer neu.
Die Deaktivierung von PowerShell kann verhindern, dass bestimmte Apps oder Funktionen ordnungsgemäß funktionieren. Sie sollten PowerShell nur deaktivieren, wenn Sie sicher sind, dass Sie es nicht brauchen. Dies verhindert jedoch am wahrscheinlichsten das PowerShell -Popup -Problem dauerhaft.
- « Microsoft Surface -Tastatur funktioniert nicht? 10 Möglichkeiten zur Behebung
- Windows automatisch herunterfahren? 15 Möglichkeiten zur Behebung »

