Der Windows -Ressourcenschutz kann den angeforderten Betriebsfehler bei SFC/Scannow nicht ausführen
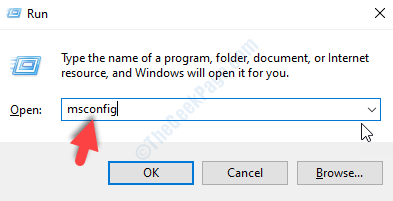
- 3455
- 929
- Matteo Möllinger
Der Systemdateiprüfer ist ein großartiges Tool, wenn etwas im Windows -Betriebssystem nicht funktioniert. Es wird Ihren Computer durchsucht und die beschädigten Windows -Systemdateien wiederhergestellt. Viele Benutzer haben jedoch gemeldet, dass sie den Befehl sfc/scannow nicht ausführen und den Fehler erhalten können Der Windows -Ressourcenschutz konnte den angeforderten Betrieb nicht ausführen.
Wir haben einige Lösungen gesammelt, mit denen Sie diesen Fehler lösen können. Befolgen Sie die folgenden Lösungen.
Inhaltsverzeichnis
- Lösung 1 - SFC im abgesicherten Modus ausführen
- Lösung 2 - CHKDSK Führen
- Lösung 3 - Ändern Sie die Sicherheitsdeskriptoren im WinSXS -Ordner
- Lösung 4 - Windows -Modulinstallationsprogramm aktivieren
- Lösung 5 - Wiederherstellungsbefehle ausführen
Lösung 1 - SFC im abgesicherten Modus ausführen
Schritt 1: Drücken Sie Fenster Und R Schlüssel zusammen, um die zu öffnen laufen Dialog Box. In der Box, die den Typ öffnet msconfig und drücken Sie die OK -Taste.
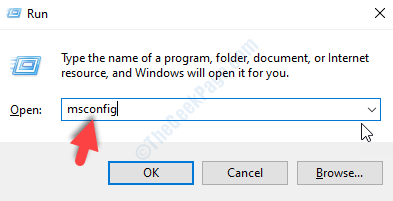
Schritt 2: Ein neues Fenster wird jetzt geöffnet. Wechseln Sie zunächst auf die Stiefel Registerkarte im Hauptmenü. Dort finden Sie Startoptionen. Überprüfen Sie das Kontrollkästchen mit dem Titel " sicherer Kofferraum Möglichkeit. Sobald Sie die Safe -Boot -Option ausgewählt haben, klicken Sie auf OK, um die Einstellungen zu speichern.
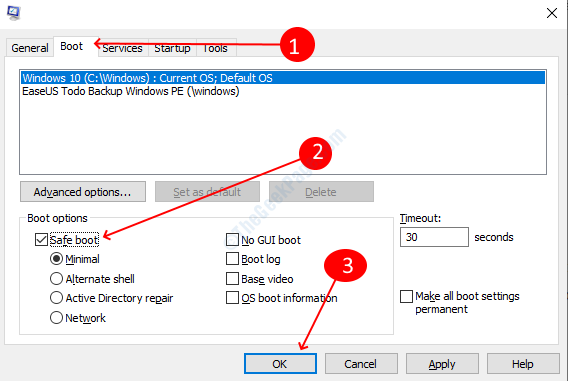
Schritt 3: In einer Eingabeaufforderung werden Sie aufgefordert Neu starten Möglichkeit.
Überprüfen Sie nach dem Neustart des Computers, ob Sie jetzt den Befehl SFC Scan ohne diesen Fehler ausführen können oder nicht.
Lösung 2 - CHKDSK Führen
Der SFC -Scan wird auch aufgrund der Fehler in der Festplatte nicht ausgeführt. CHKDSK hilft Ihnen zu überprüfen. Befolgen Sie die folgenden Schritte, um CHKDSK auszuführen.
Schritt 1: Drücken Sie die Fenster Taste zur Suche nach der Eingabeaufforderung, geben Sie ein, geben Sie ein CMD im Suchfeld. Klicken Sie mit der rechten Maustast als Administrator ausführen Möglichkeit.
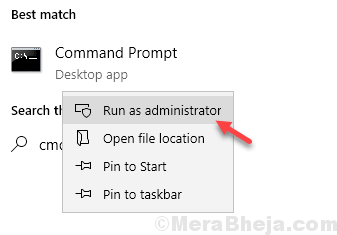
Schritt 2: Klicken Sie auf Ja Option für die Eingabeaufforderung zur Benutzerkonto -Steuerung.
Schritt 3: Geben Sie im Eingabeaufforderungfenster ein chkdsk /r und drücken Sie die Eingabetaste, um den Befehl auszuführen. Typ y um den Befehl zu bestätigen. Warten Sie, bis die Hinrichtungen des Befehls abgeschlossen sind und dann das Eingabeaufforderungfenster schließen.
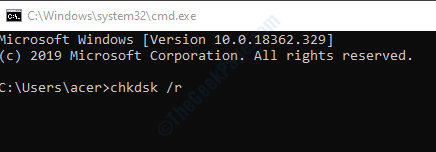
Schritt 4: Starten Sie den Computer neu, und es wird automatisch beginnen, Ihre Festplatte zu überprüfen und zu reparieren. Der CHKDSK -Prozess dauert einige Zeit, abhängig von der Größe und dem Inhalt Ihrer Festplatte.
Wenn der Vorgang abgeschlossen wird und der Computer den Befehl SFC ausführt und dies überprüfen, wenn er funktioniert.
Lösung 3 - Ändern Sie die Sicherheitsdeskriptoren im WinSXS -Ordner
Der WinSXS -Ordner enthält die Dateien, die für den SFC -Scan von entscheidender Bedeutung sind. Oft konnte SFC nicht ausgeführt werden, da die Sicherheitsbeschreibungen des WinSXS -Ordners einige Probleme haben. Sie müssen also zuerst den Ordner winSXS reparieren, um den SFC -Scan auszuführen.
Schritt 1: Klicken Sie mit der rechten Maustaste auf die Fenster Schaltfläche und wählen Sie die aus Eingabeaufforderung (admin) Option aus dem Menü, das sich öffnet.
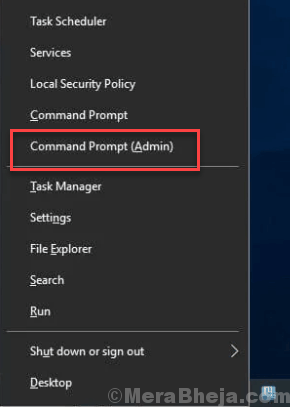
Schritt 2: Klicken Sie auf die Schaltfläche "Benutzerkonto". Klicken Sie auf die Ja -Schaltfläche.
Schritt 3: Geben Sie im Eingabeaufforderungfenster den folgenden Befehl ein und drücken Sie dann die Eingabetaste, um den Befehl auszuführen.
ICACLS C: \ Windows \ WinSXS
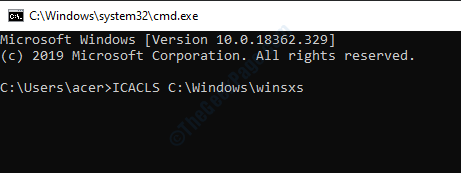
Warten Sie, bis der Befehl das Eingabeaufforderungfenster ausführt und dann schließen kann. Starten Sie Ihren Computer neu und probieren Sie den SFC -Scan in der Eingabeaufforderung aus.
Lösung 4 - Windows -Modulinstallationsprogramm aktivieren
Wenn der Installationsprogramm für Windows Module auf Ihrem Computer deaktiviert ist, ist dies der Grund, warum SFC -Scan nicht funktioniert. Befolgen Sie die folgenden Schritte, um das Problem zu beheben:
Schritt 1: Drücken Sie Windows + r Schlüssel, um die zu öffnen Laufen Dialog, Typ Dienstleistungen.MSC Im Textfeld und klicken Sie auf die Schaltfläche OK. Windows Services Windows wird geöffnet.
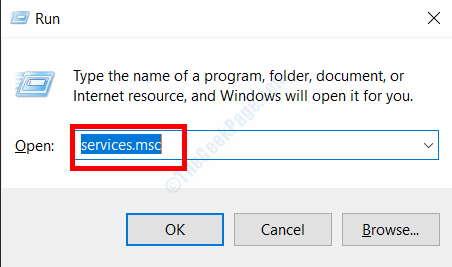
Schritt 2: Scrollen Sie in die Services -Fenster nach unten und finden Sie die Windows -Modul -Installationsprogramm. Klicken Sie mit der rechten Maustaste auf den Dienst und klicken Sie auf die Start Möglichkeit.
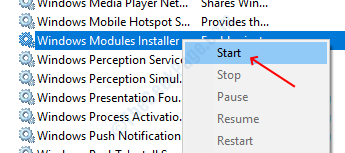
Der Windows Modul Installer -Dienst auf Ihrem Computer startet neu und Sie können den SFC -Scan nach dem Start des Dienstes ausführen.
Lösung 5 - Wiederherstellungsbefehle ausführen
Wenn der Fehler in der aktuellen Boot -Version des Windows -Betriebssystems aufgetreten ist, müssen Sie in den Wiederherstellungsmodus starten, um das Problem zu lösen. In dieser Methode werden die Befehle in der Eingabeaufforderung des Wiederherstellungsmodus ausgeführt, um das SFC -Scan -Dienstprogramm zu aktivieren.
Schritt 1: Starten Sie Ihren Computer von den Stromversorgungsoptionen im Startmenü neu. Warten Sie, bis der Computer geschaltet wird und wenn der Computer in den Wiederherstellungsmodus startet (abhängig von der Startschaltfläche Ihrer Hersteller unterscheidet sich wie F10 oder F12 oder eine andere Taste, schauen Sie nach.
Schritt 2: Wenn Sie sich im Wiederherstellungsmodus befinden, suchen Sie das Eingabeaufforderungsprogramm und führen Sie es aus.
Schritt 3: Geben Sie den folgenden Befehl in die Eingabeaufforderung ein und drücken Sie die Eingabetaste, um den Befehl auszuführen
sfc /scannow /offbootdir = c: \ /offwindir = c: \ windows
Sobald der Befehl ausgeführt wird, beenden Sie den Wiederherstellungsmodus und starten Sie normal in das Betriebssystem. Öffnen Sie die Eingabeaufforderungfenster und führen Sie den Befehl sfc scan aus, um den Scan auszuführen.
- « Systemscan bei erhöhter IRQL hat einen unsachgemäßen Treiber -Entladefehlerfix erfasst
- Beheben Sie HP -Druckerfehlercode OXC4EB827F in Windows 10 »

