Windows Resource Protection können beschädigte Dateien nicht reparieren 5 Korrekturen zum Versuchen
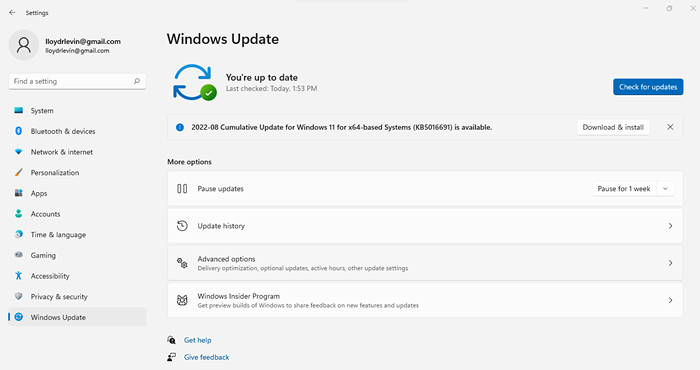
- 2430
- 569
- Susanne Stoutjesdijk
Der Systemdateiprüfer (SFC) ist in Windows integriert, damit Benutzer beschädigte Systemdateien reparieren können.
Der Befehl sfc funktioniert, indem kritische Systemdateien mit einer zwischengespeicherten Kopie im Windows -Ordner verglichen werden. Wenn Sie beim Ausführen des Dienstprogramms eine Fehlermeldung erhalten, bedeutet dies, dass die zwischengespeicherte Kopie selbst beschädigt ist und SFC die Behebung der Dateien verhindert. Hier sind die besten fünf Möglichkeiten, um dieses Problem zu umgehen und Ihre Windows -Installation zu reparieren.
Inhaltsverzeichnis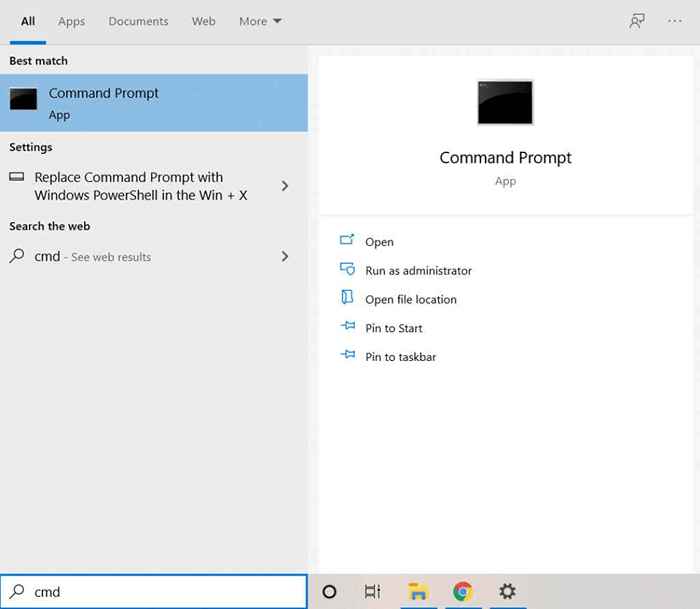
- Geben Sie nun den folgenden Befehl ein:
DISM /Online /Cleanup-Image /Restorehealth

- DISM wird fortgesetzt, um die Integrität des Systembildes zu überprüfen. Wenn Abweichungen gefunden werden, laden Sie die erforderlichen Dateien herunter, um die Korruption zu reparieren.
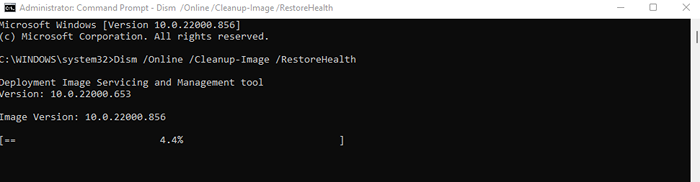
- Beachten Sie, dass die Verwendung von DISM nur das Windows -Systembild behebt, nicht das Betriebssystem selbst. Sie müssen SFC /Scannow eingeben und die Eingabetaste drücken, nachdem Sie das Bild wiederhergestellt haben, um Ihre Windows -Installation tatsächlich zu reparieren.
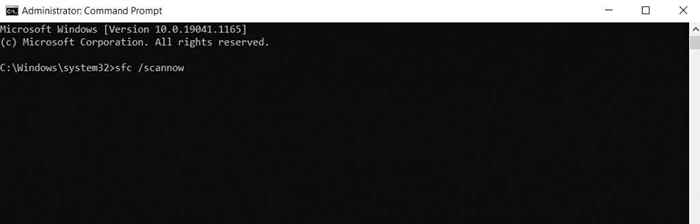
- Dank ISM kann SFC nun das System scannen und alle Fehler beheben.
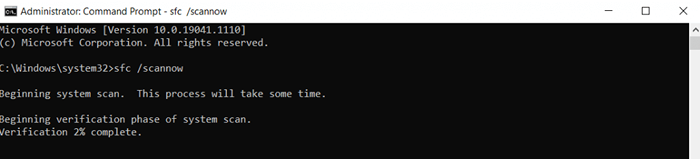
Fix 2: Start im abgesicherten Modus
Die Verwendung des SFC -Befehls in Kombination mit einem DISM -Scan ist der beste Weg, um geschützte Systemdateien zu reparieren. Wenn Sie jedoch Ihren PC normalerweise nicht starten können, müssen Sie im abgesicherten Modus starten, um diese Befehle zu verwenden.
Der abgesicherte Modus streift alle unnötigen Einstellungen und Anwendungen ab und lädt Fenster mit nur den kritischen erforderlichen Treibern. Dadurch werden alle von Anwendungen oder Malware von Drittanbietern generierten Konflikte entfernt, sodass beschädigte Systeme ordnungsgemäß starten können.
- Der Prozess des Bootens in den abgesicherten Modus unterscheidet sich geringfügig basierend auf der Version von Windows, die Sie haben. Unter Windows 10 und 11 fordert der PC nach zwei aufeinanderfolgenden Neustarts automatisch ein Dialogfeld auf. Wählen Sie die Schaltfläche Erweiterte Reparaturoptionen an, um fortzufahren.
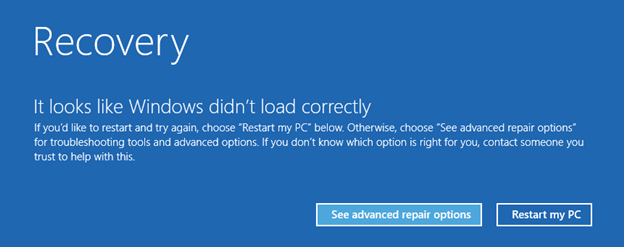
- Ihr Computer startet nun in die Windows Recovery -Umgebung und bietet Ihnen einige Methoden zur Reparatur des Betriebssystems. Wählen Sie Fehlerbehebung, um erweiterte Optionen anzuzeigen.
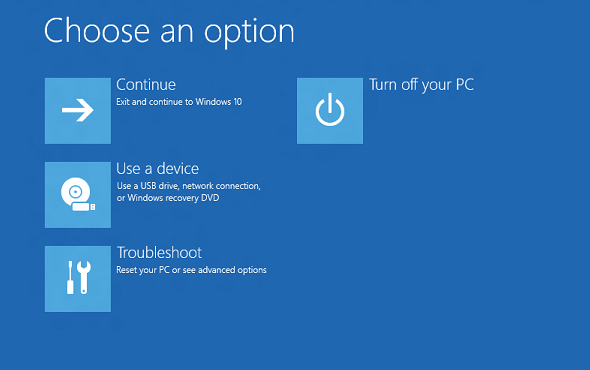
- Wählen Sie nun Starteinstellungen aus.
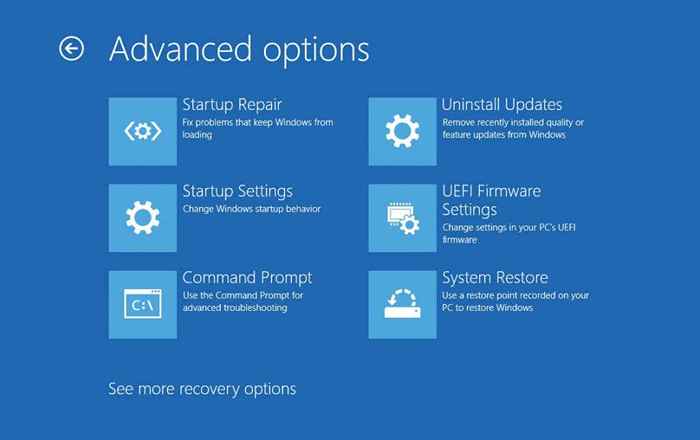
- Dies bringt schließlich die Liste der Startoptionen in früheren Windows -Versionen auf. Wählen Sie 5) Aktivieren Sie den abgesicherten Modus mit Networking, um den PC im abgesicherten Modus mit Internetzugang neu zu starten.
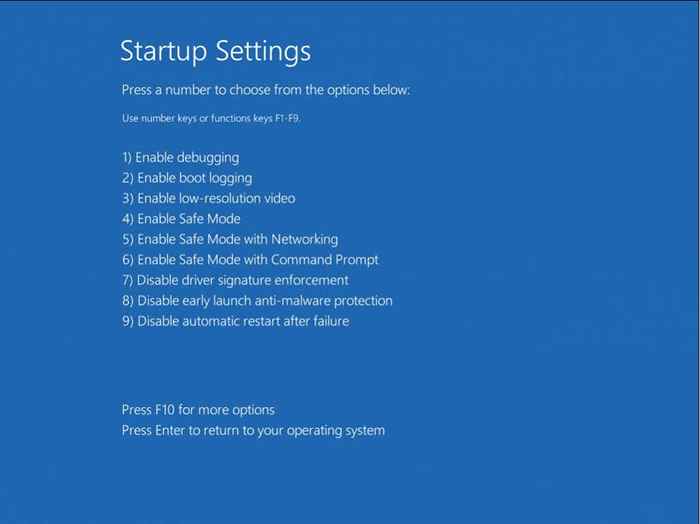
- Tippen Sie in Windows 8 oder unten wiederholt auf F8, wenn der Computer mit dem Booten startet, um die erweiterten Bootoptionen anzuzeigen. Sie finden die Option, im abgesicherten Modus mit Networking in der Liste neu zu starten.
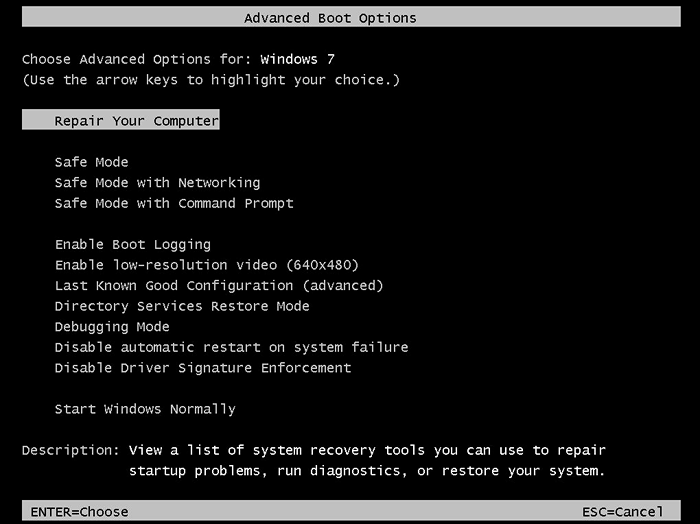
Sobald Ihr System erfolgreich im abgesicherten Modus startet, befolgen Sie die in Fix 1 beschriebenen Schritte, um das Systembild zu reparieren. Mit anderen Worten, führen Sie DISM /Online /Cleanup-Image /RestorHealth aus, gefolgt vom Befehl sfc /scannow in einem erhöhten Eingabeaufforderungfenster.
Dadurch repariert die Datenbeschädigung im Systembild und ermöglicht es Windows, wieder normal zu starten.
Fix 3: Verwenden Sie die Systemwiederherstellung
Die Systemwiederherstellung ist eine Methode, um Ihre Windows -Installation zusammen mit allen Einstellungen und Updates in einen früheren Zustand zurückzuführen. Dies macht es zu einer hervorragenden Möglichkeit, den Schaden eines fehlerhaften Windows -Update rückgängig zu machen.
Der Haken ist, dass die Funktion Windows nur zu einem zuvor gespeicherten System -Wiederherstellungspunkt wiederherstellen kann. Glücklicherweise erstellt Windows vor dem Installieren eines größeren Updates einen Wiederherstellungspunkt.
- Um Ihr System in einem früheren Zustand wiederherzustellen, öffnen Sie einen Wiederherstellungspunkt im Bedienfeld. Sie können auch im Startmenü das System restaurieren, um es zu finden, um es zu finden.
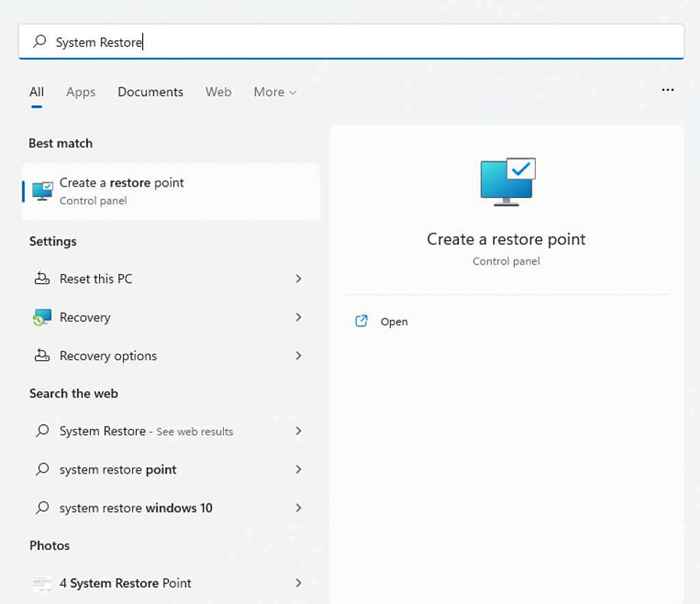
- Dadurch wird die Registerkarte "Systemschutz" der Systemeigenschaften geöffnet. Klicken Sie auf die Schaltfläche "Systemwiederherstellung", um alle gespeicherten Wiederherstellungspunkte anzuzeigen.
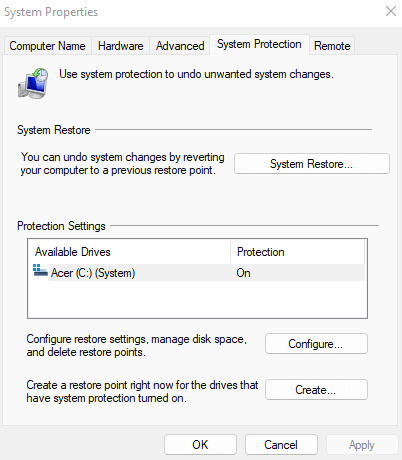
- Das System zur Wiederherstellung des Systems wird endlich geöffnet. Wenn Sie als nächstes drücken. Sie können der Show mehr Wiederherstellungspunkte aktivieren, um ältere Wiederherstellungspunkte zu sehen. Dies ist jedoch normalerweise unnötig
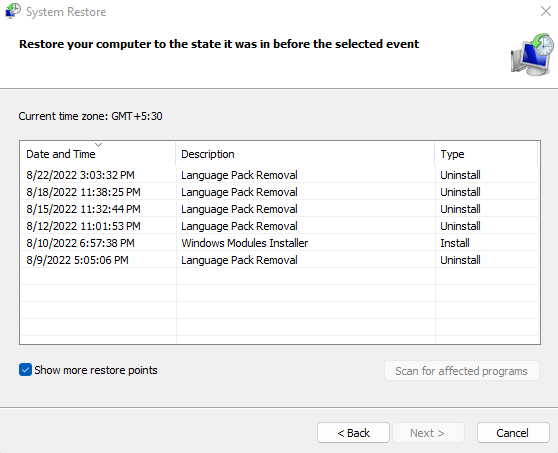
- Verwenden Sie die Beschreibung und den Zeitstempel, um den Wiederherstellungspunkt auszuwählen, der am wahrscheinlichsten korrekt funktioniert, und klicken Sie dann auf Weiter auf.
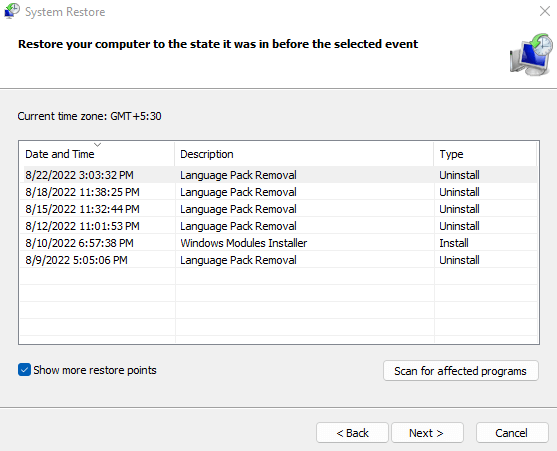
- Bestätigen Sie die Details des System -Wiederherstellungspunkts und wählen Sie fertig, um Ihr System wiederherzustellen.
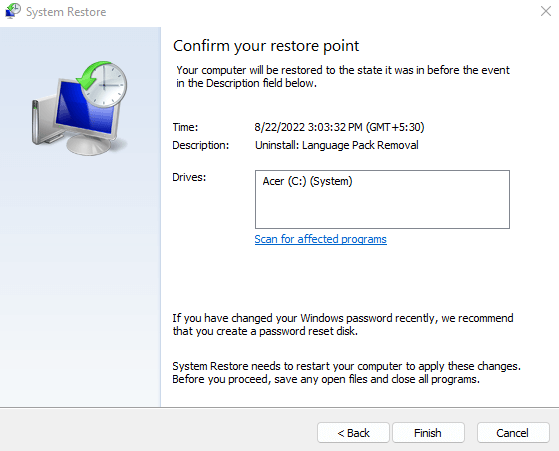
Der Computer wird nach Abschluss des Betriebs automatisch neu gestartet. Führen Sie SFC erneut aus und prüfen Sie, ob Sie den Fehler „Windows Resource Protection nicht beheben können“ erhalten,.
Fix 4: Factory Reset Windows
Die endgültige Option zur Lösung eines anhaltenden Windows -Problems besteht darin, Ihre Windows -Installation zurückzusetzen. Dadurch wird das Betriebssystem grundsätzlich neu installiert und alle beschädigten Dateien und Systemdaten ersetzt.
Sie können sogar wählen, ob Sie Ihre Dateien aufbewahren und nur die installierten Anwendungen und Einstellungen entfernen können. Dadurch wird die Fabrik zu einer weitaus weniger drastischen Option zurückgesetzt als das Formatieren des Laufwerks und die Durchführung einer sauberen Installation der Fenster.
- Öffnen Sie die Einstellungen zum Zurücksetzen der Werksfenster auf Ihrem Computer. Sie finden das Ausrüstungssymbol im Startmenü oder können sogar danach suchen.
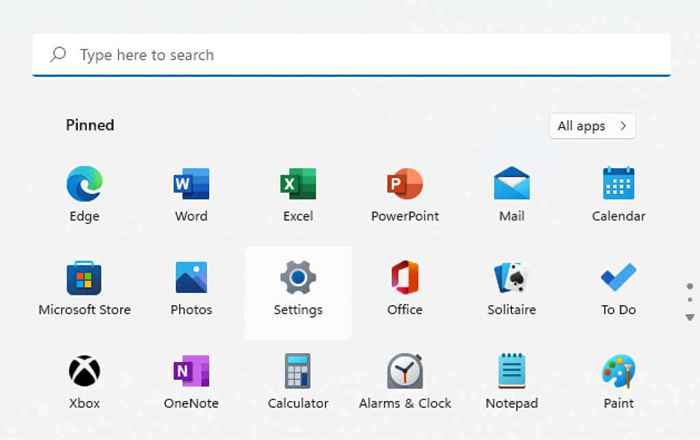
- Wechseln Sie zur Registerkarte Windows Update und wählen Sie erweiterte Optionen aus.
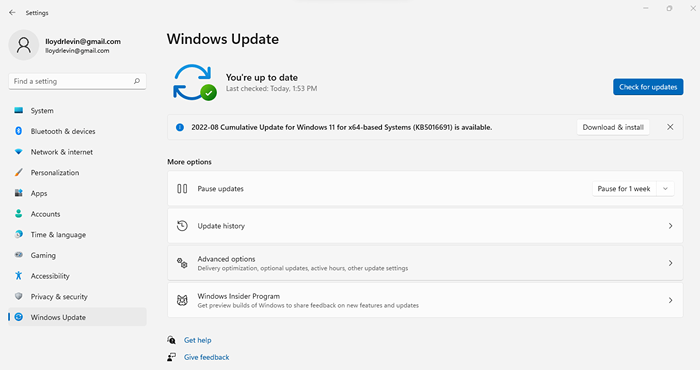
- Dies zeigt Ihnen eine lange Liste von Optionen. Scrollen Sie nach unten und wählen Sie die Wiederherstellung.
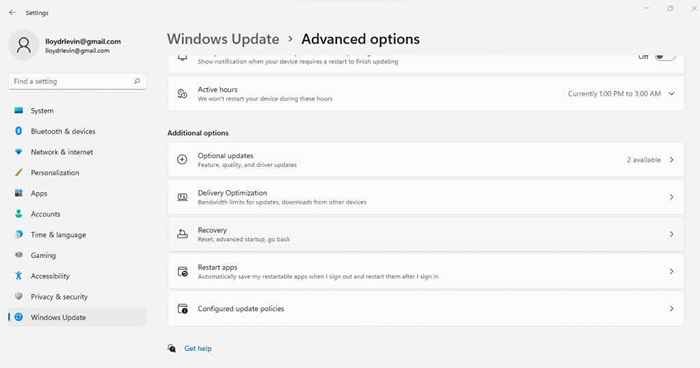
- Klicken Sie auf die Schaltfläche PC Reset, um die Werksreset -Windows zurückzusetzen.
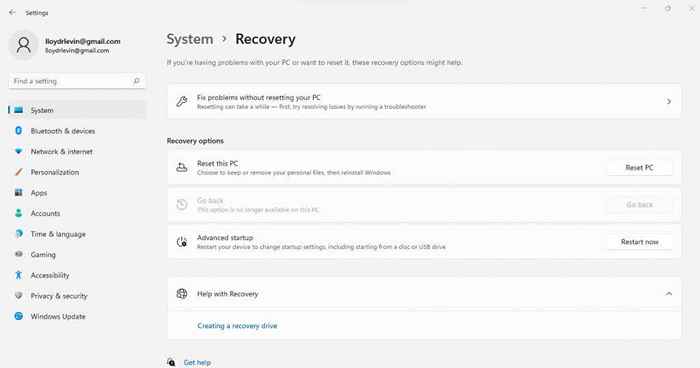
- Jetzt können Sie wählen, ob Sie Ihre persönlichen Dateien aufbewahren oder alles löschen möchten.
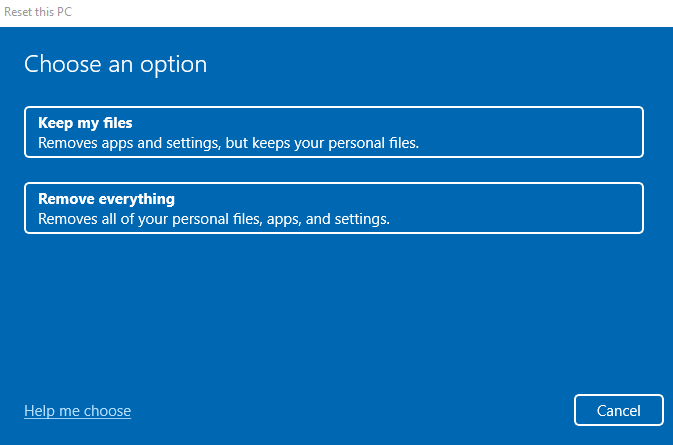
- Danach können Sie eine Installationsquelle auswählen. Wählen Sie lokale Neuinstallation, wenn Sie Ihre eigenen Windows -Installationsmedien verwenden möchten. Andernfalls gehen Sie einfach mit einem Cloud -Download ein.
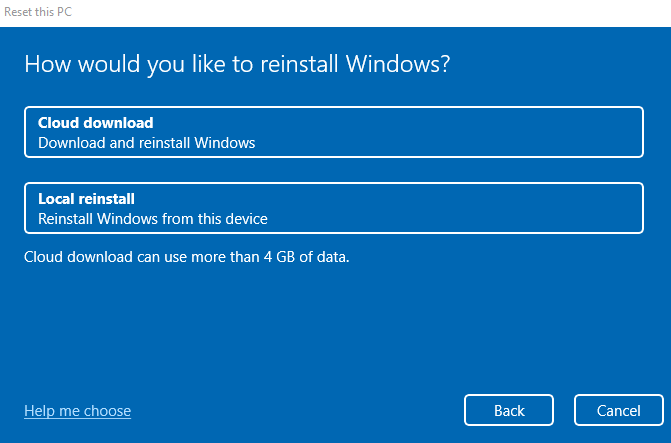
- Schließlich werden Sie gebeten, zu bestätigen, ob Sie Fenster auf Ihrem Computer zurücksetzen möchten, um Fenster zurückzusetzen. Klicken Sie auf die RESET -Taste, wenn Sie bereit sind.
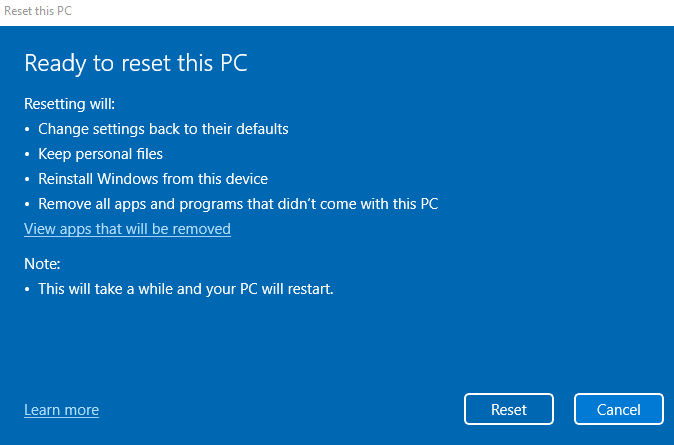
Der Vorgang kann eine Weile dauern, da Windows das aktuelle Betriebssystem deinstalliert und dann Windows erneut neu installiert. Ihr PC kann dabei auch mehrmals neu gestartet werden. Wenn Sie einen Laptop verwenden, sollten Sie ihn anschließen, damit Sie nicht riskieren, Ihren Fortschritt auf halbem Weg zu verlieren.
Fix 5: Reparatur mit Winpe (Fortgeschrittene)
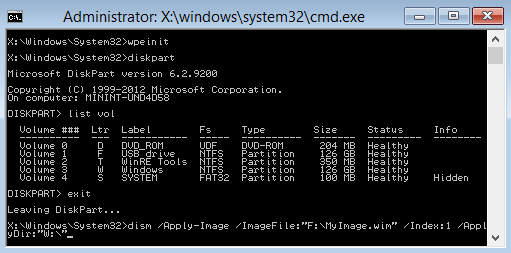
Wenn kritische Systemdateien stark beschädigt sind, startet Windows auch im abgesicherten Modus nicht. Die einzige Möglichkeit, das System in einem solchen Szenario zu retten, besteht darin, Winpe zur Reparatur der vorhandenen Installation zu verwenden.
Um klar zu sein, ist dies kein einfacher Prozess. Winpe ist eine Barebones -Version von Windows. Daher fehlen es den meisten Funktionen, die ein modernes Betriebssystem ausmachen, wodurch Winpe etwas schwierig zu bedienen ist.
Dies ist jedoch häufig die einzige Möglichkeit, eine vollständig beschädigte Windows -Installation zu reparieren, ohne die auf der Festplatte vorhandenen Daten zu verlieren. Und wenn Sie mit Befehlszeilenvorgängen vertraut sind, können Sie reibungslos durch die Benutzeroberfläche navigieren.
Wenn Sie es ausprobieren möchten, erstellen Sie eine bootfähige Windows PE -Rettungsscheibe (oder Flash -Laufwerk) und starten Sie davon. Winpe wird direkt mit einem Eingabeaufforderungfenster geöffnet. Verwenden Sie einfach die Befehle für DISM und SFC (finden Sie in Fix 1 für Details), um die Windows -Installation zu scannen und zu reparieren.
Wenn Sie fertig sind, starten Sie einfach Ihren Computer neu und lassen Sie ihn normal starten. Wenn alles gut lief, sollte Ihr PC wieder richtig funktionieren.
Was ist der beste Weg, um Windows Resource Protection zu beheben, bei dem beschädigte Dateien Fehler gefunden wurden?
Der beste Weg, um einen korrupten Dateifehler zu beheben und SFC erneut zu bearbeiten, besteht darin, DISM zu verwenden. Dadurch wird das Windows -Systembild repariert und beschädigte Dateien von Microsoft heruntergeladen.
Wenn Sie Ihren Computer normal starten können, führen Sie einfach DIM von einer erhöhten Eingabeaufforderung aus und scannen Sie erneut mit SFC. Sie können auch die Systemwiederherstellung verwenden, um die jüngsten Änderungen oder nur die Werksreset -Windows vollständig rückgängig zu machen.
Wenn Windows überhaupt nicht geladen werden kann, versuchen Sie im abgesicherten Modus zu booten. Erstellen Sie dies, erstellen Sie eine Winpe -Festplatte und booten Sie davon. Auf diese Weise Zugriff auf die Eingabeaufforderung, nach der Sie DISM und SFC verwenden können, um Windows zu reparieren.
- « So beheben Sie einen leeren Save As -Screen im Adobe Acrobat Reader
- Lightning gegen USB C Was ist anders (und was besser ist)? »

