Windows Sandbox konnte nicht starten, Fehler 0x80070015, das Gerät ist nicht fertig
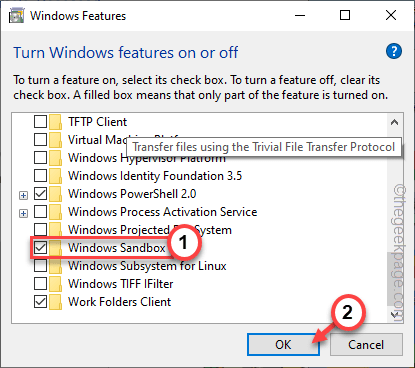
- 3016
- 39
- Tom Jakobs
Wenn Sie mit bestimmten vermuteten Dateien experimentieren, bietet die Windows Sandbox-Funktion eine Umgebung mit geschlossenem Licht, die sich nicht auf die externen Kernsystemdateien auswirkt. Während Sie die Windows -Sandbox initialisieren, sehen Sie diese Fehlermeldung “, wenn Sie diese Fehlermeldung sehen“Windows Sandbox konnte nicht beginnen. Fehler 0x80070015. Das Gerät ist nicht bereit.", was sollte man tun? Geben Sie diese Anweisungen in Ihrem System einfach ein, um ein kurzes Mittel dafür zu finden.
Inhaltsverzeichnis
- Fix 1 - Aktivieren Sie die abhängigen Dienste
- Fix 2 - Deaktivieren und erneut an die Sandbox
- Fix 3 - Überprüfen Sie nach Updates
Fix 1 - Aktivieren Sie die abhängigen Dienste
Für die Windows Sandbox gibt es einige Dienste für die Windows -Sandbox.
1. Drücken Sie die Windows -Schlüssel+r Schlüssel gemeinsam auf das Laufterminal zuzugreifen.
2. Wenn die Run -Terminal -Seite angezeigt wird, beschreiben Sie diesen Begriff dort und drücken Sie Eingeben.
Dienstleistungen.MSC
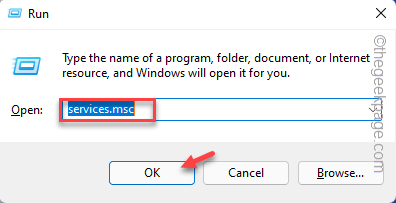
3. Wenn sich die Diensteseite öffnet, suchen Sie nach dem “Netzwerkvirtualisierungsdienst“.
4. Sobald Sie das gefunden haben, Doppelauftastung Der Service, um darauf zuzugreifen.
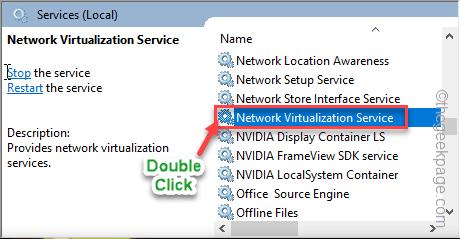
5. Jetzt müssen Sie den Service sofort neu starten. Wenn sich der Dienst im Zustand "ausgeführt" befindet, tippen Sie auf "Stoppen”Um den Service zu stoppen.
6. Klick einfach "Start”Um den Service zu starten.
Auf diese Weise haben Sie diesen Service neu gestartet.
7. Wenn der "Service Status:" auftaucht "Gestoppt"Tippen Sie einfach"Start”Um den Service zu starten.
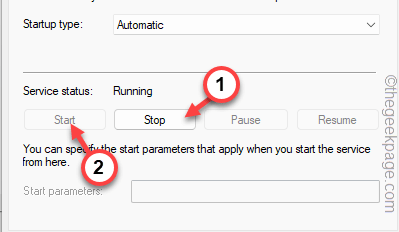
8. Stellen Sie sicher, dass Sie den Starttyp an einstellen “Handbuch”Modus.
9. Sobald Sie den Service neu gestartet haben, tippen Sie auf “Anwenden" Und "OK”Um den Prozess abzuschließen.
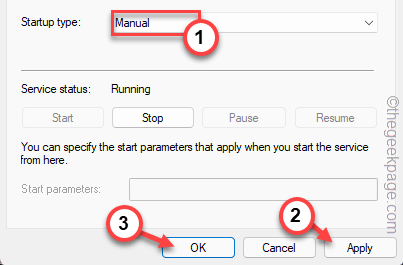
10. Wenn Sie zur Seite der Dienste zurückkehren, suchen Sie nach dem “Container -Manager -Dienste“.
11. Nur, Doppelauftastung der Service.
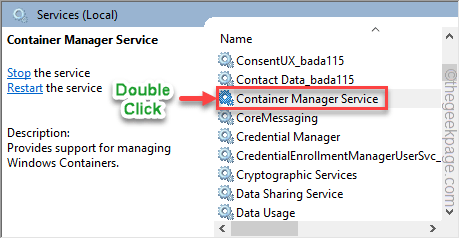
12. Klicken Sie nun auf den Starttyp "Start:" und setzen Sie ihn auf "Automatisch“.
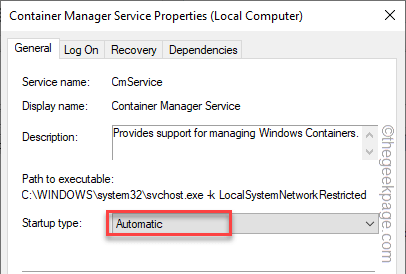
13. Genau wie der vorherige Service müssen Sie diesen Service auch neu starten. Wenn der Dienst nun im Zustand "ausgeführt" ist, tippen Sie auf "Stoppen”Um den Service zu stoppen.
14. Klick einfach "Start”Um den Service zu starten.
Auf diese Weise haben Sie diesen Service neu gestartet.
15. Wenn der "Service Status:" auftaucht "Gestoppt"Tippen Sie einfach"Start”Um den Service zu starten.
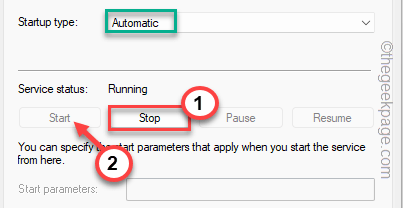
16. Endlich tippen “OK”Um diese Änderungen abzuschließen.
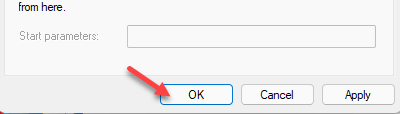
17. Nun die beiden Schritte sorgfältig ausführen Neustart Diese Dienste und setzen ihren Starttyp auf den genannten Staat fest.
Hyper-V Virtual Machine -> Starttyp: Handbuch
Hyper-V-Host-Berechnung Service -> Starttyp: Handbuch
Virtuelle Festplatte -> Starttyp: Handbuch
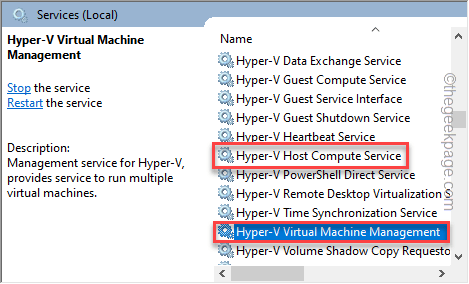
Sobald Sie alle genannten Dienste neu gestartet und auf die vorgeschriebenen Starttypen festgelegt haben, schließen Sie den Bildschirm "Dienste".
Versuchen Sie danach, die Windows -Sandbox auszuführen und zu testen, ob dies funktioniert oder nicht.
Wenn Sie immer noch die gleiche Fehlermeldung sehen, entscheiden Sie sich für die nächste Lösung.
Fix 2 - Deaktivieren und erneut an die Sandbox
Durch Deaktivieren der Sandbox-Funktion und der Wiederverbindung können Sie dieses Problem beheben.
1. Drücken Sie einfach die Gewinnen Sie Schlüssel+r Schlüsselkombinationen aus Ihrer Tastatur.
2. Geben Sie dann dieses Wort dort ein und klicken Sie auf “OK“.
optionale Funktionen
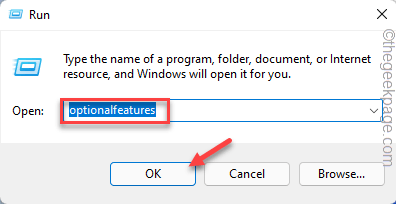
3. Auf der Seite Windows -Funktionen scrollen Sie nach unten und Deaktivieren Die "Windows Sandbox" Besonderheit.
4. Dann tippen Sie “OK”Um die Sandbox -Funktion zu deaktivieren.
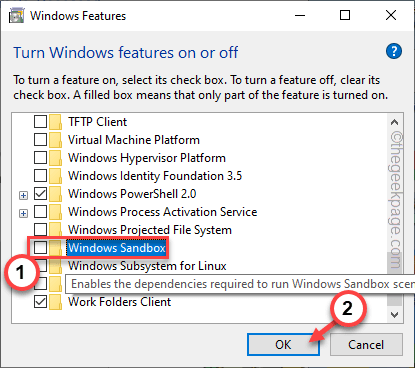
5. Warten Sie einfach einen Moment, während Windows die Sandbox -Funktionen aus Ihrem System entfernt.
6. Sobald es fertig ist, werden Sie aufgefordert, das System neu zu starten. Also tippen Sie “Jetzt neustarten”Um das System neu zu starten und den vollständigen Prozess abzuschließen.
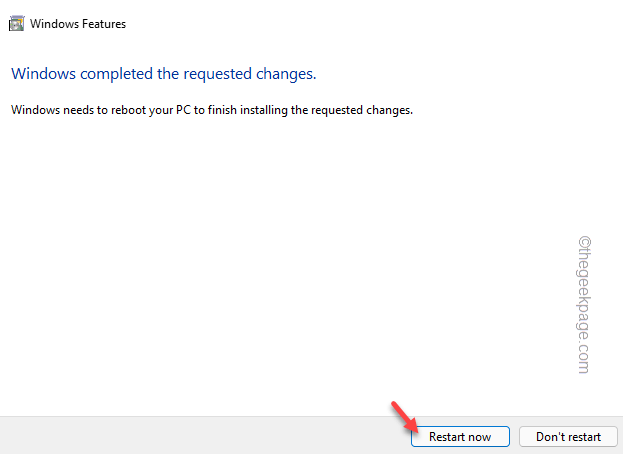
7. Sobald das System eingebettet ist, drücken Sie die Gewinnen Sie Schlüssel+r einmal mehr.
8. Jetzt schreibe einfach “optionale FunktionenDort in der Box und drücke die Eingeben Taste aus Ihrer Tastatur.
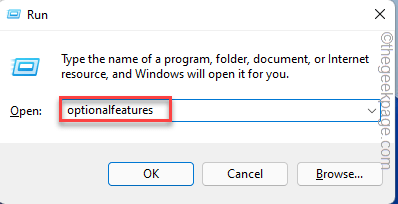
9. Scrollen Sie einfach durch die gleiche Liste optionaler Funktionen und stellen Sie diesmal sicher, dass Sie überprüfen Die "Windows Sandbox" Besonderheit.
10. Schlag einfach Eingeben Taste aus Ihrer Tastatur.
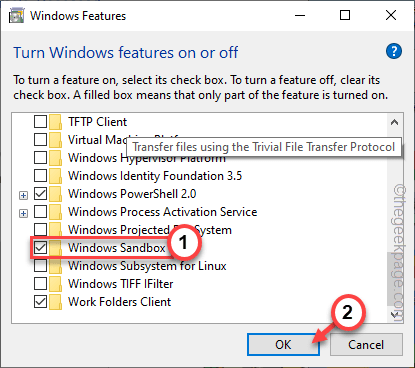
11. Noch einmal werden Sie gebeten, die Maschine neu zu starten. Also tippen Sie “Jetzt neustarten”Nochmals, um Ihr Setup neu zu starten.
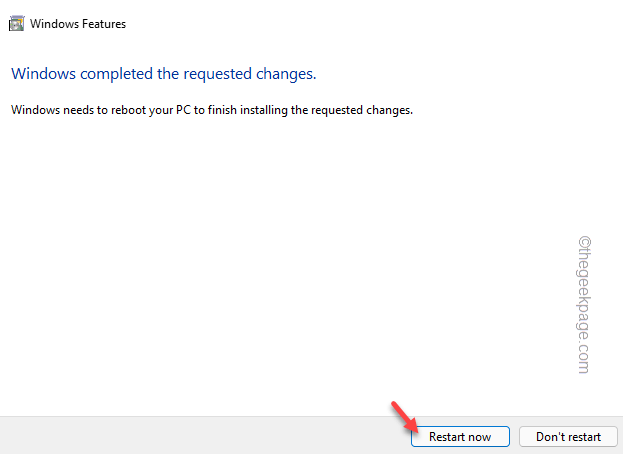
Auf diese Weise sollte die Windows Sandbox -Funktion in Ihrem System wieder eingebaut werden. Testen Sie, ob dies funktioniert.
Fix 3 - Überprüfen Sie nach Updates
Achten Sie auf ausstehende Windows -Updates und installieren Sie es auf Ihrem System.
1. Öffnen Sie das Windows -Einstellungsdienstprogramm.
2. Wenn die Einstellungen angezeigt werden, klicken Sie auf die “Windows Update”Im linken Bereich.
3. Auf dem rechten Bereich tippen Sie aufAuf Updates prüfen“.
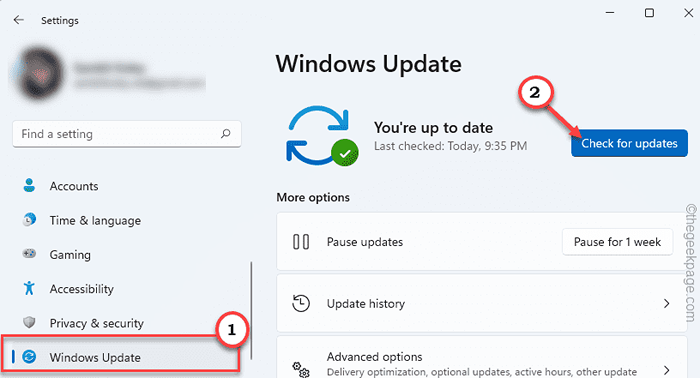
Dadurch suchen Windows nach den neuesten verfügbaren Update -Paketen.
5. Sie können diese Updates problemlos mit einem einzelnen Tipp herunterladen "jetzt downloaden" Taste.
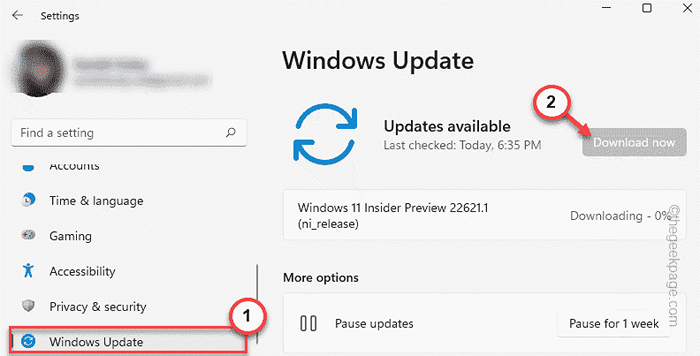
Windows lädt die ausstehenden Updates herunter und installiert sie.
Sobald Windows die anstehenden Updates heruntergeladen und auf Ihrem System installiert hat.
6. Tippen Sie auf "Jetzt neustarten”Um das System neu zu starten.
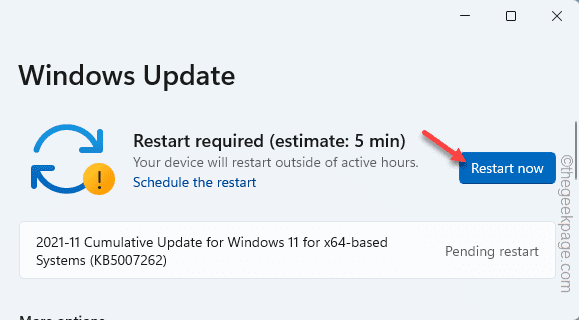
Nach dem Neustart des Systems müssen Sie die Windows Sandbox -Funktion erneut verwenden.
Ihr Problem wird gelöst.
- « Fix - „Nicht angeschlossen - keine Verbindungen sind verfügbar“ Fehler in Windows 11, 10 [gelöst]
- So beheben Sie Discord Ein tödlicher JavaScript -Fehler in Windows 10/11 »

