Windows -Skript -Host -Fehler System kann die angegebene Datei nicht finden -Pix
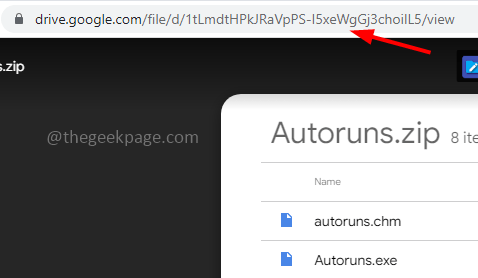
- 1695
- 507
- Levke Harnapp
Windows -Skript -Host bietet den Benutzern eine Umgebung, um Skripts auszuführen. Einige der Skripte werden ausgeführt, sobald Sie sich beim Computer anmelden, und einige andere können ausgeführt werden, wenn Sie sie auslösen. Wenn Sie sich beim Computer anmelden und dann den Fehler „System nicht finden können die angegebene Datei finden“ ermitteln, hilft Ihnen dieser Artikel, das Problem zu beheben. Nun, die Ursache für dieses Problem ist möglicherweise unterschiedlich wie Malware -Angriffe oder unsachgemäße Installation oder wenn einige Dateien entfernt wurden usw. Hier haben wir verschiedene Lösungen, die Sie ausprobieren und das Problem loswerden können. Lassen Sie uns also anfangen!
Inhaltsverzeichnis
- Methode 1 - Laden Sie das Autorun -Dienstprogramm herunter und überprüfen Sie den VBS -Eintrag
- Methode 2 - Verwenden Sie den Registrierungseditor, um den Winlogon -Eintrag zu beheben
- Methode 3 - Setzen Sie den Standardwert für die .VBS -Schlüssel
- Methode 4 - Führen Sie die Befehle SFC und DISM aus, um nach den beschädigten Systemdateien zu überprüfen
Methode 1 - Laden Sie das Autorun -Dienstprogramm herunter und überprüfen Sie den VBS -Eintrag
Schritt 1 - Gehen Sie zu dieser Website und klicken Sie auf die herunterladen Symbol, das in der oberen rechten Ecke ist und es speichern
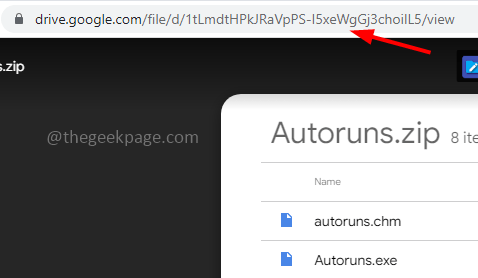
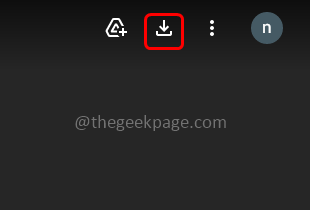
Schritt 2 - Sobald der Ordner heruntergeladen wurde, gehen Sie zum heruntergeladenen Ort
Schritt 3 - Rechtsklick auf der heruntergeladener Reißverschluss Datei und dann Extrakt Alle Dateien
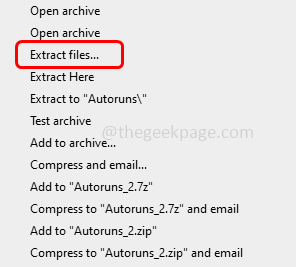
Schritt 4 - Warten Sie, bis alle Dateien extrahiert werden und dann Doppelklick auf der entpackt oder extrahierter Ordner zu extrahierter offen Es
Schritt 5 - Rechtsklicken Sie mit der rechten Maustaste auf der Autoruns64 Datei dann klicken Sie auf Als Administrator ausführen
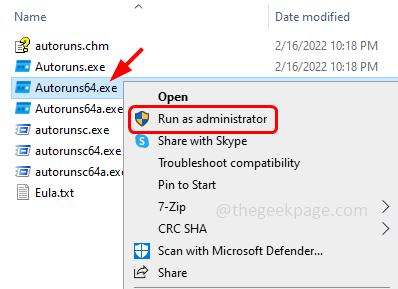
Schritt 6 - Klicken Sie auf ein Fenster zur Steuerung des Benutzerkontos. Klicken Sie auf Ja
Schritt 7 - Klicken Sie in der Autoruns -Lizenzvereinbarung auf zustimmen Taste
Schritt 8 - Typ VBS und schlagen eingeben in der schnellen Filterleiste oben
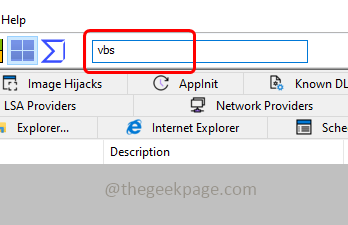
Schritt 9 - Scrollen Sie in das Ergebnisfenster nach unten und überprüfen Sie, ob es welche gibt rote Markierungen gelistet
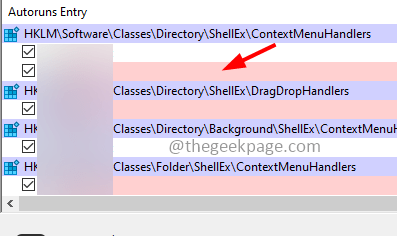
Schritt 10 - Wenn rote Markierungen gefunden werden, Rechtsklick und dann klicken Sie auf löschen
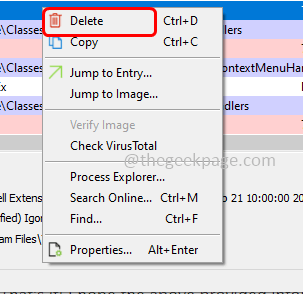
Schritt 11 - Klicken Sie in der Bestätigung auf OK und dann das Fenster schließen
Schritt 12 - Jetzt Neustart das System und prüfen Sie, ob das Problem gelöst ist.
Methode 2 - Verwenden Sie den Registrierungseditor, um den Winlogon -Eintrag zu beheben
Schritt 1 - Öffnen Sie die Auslaufaufforderung mithilfe Windows + r Schlüssel zusammen
Schritt 2 - Typ reflikt in der Laufaufforderung und klicken Sie auf eingeben
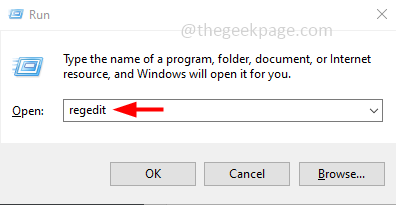
Schritt 3 - Ein Benutzerkonto -Steuerfenster wird geöffnet. Klicken Sie auf Ja. Dadurch wird das Fenster des Registrierungseditors geöffnet
Schritt 4 - Navigieren in den folgenden Pfad im Registrierungseditor oder kopieren Sie den folgenden Pfad und fügen Sie ihn in die Adressleiste der Registrierung ein und klicken Sie auf die Eingabetaste
HKEY_LOCAL_MACHINE \ Software \ Microsoft \ Windows NT \ Currentversion \ Winlogon
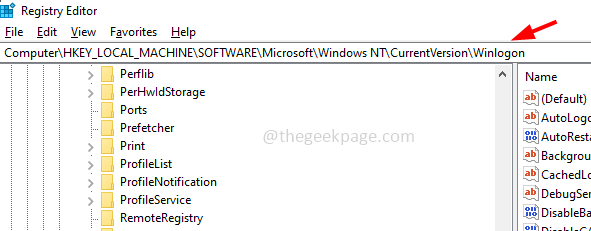
Schritt 5 - Auf der rechten Seite finden Sie für Benutzerinit Und Doppelklick darauf
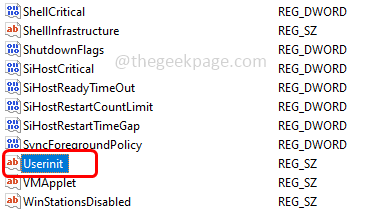
Schritt 6 - In den Wertdaten sollte der Standardwert sein C: \ Windows \ System32 \ userInit.exe,
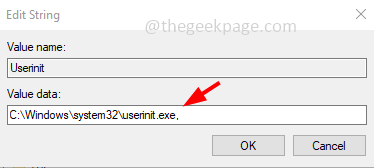
Schritt 7 - Wenn es einen anderen Wert gibt, abgesehen von dem in Schritt 6 erwähnt, bearbeiten Sie ihn wie oben
Schritt 8 - Um die Änderungen zu speichern, klicken Sie auf OK
Schritt 9 - Jetzt Neustart Der Computer und überprüfen Sie, ob das Problem gelöst ist.
Methode 3 - Setzen Sie den Standardwert für die .VBS -Schlüssel
Schritt 1 - Öffnen Sie die Auslaufaufforderung mithilfe Windows + r Schlüssel zusammen
Schritt 2 - Typ reflikt in der Laufaufforderung und klicken Sie auf eingeben
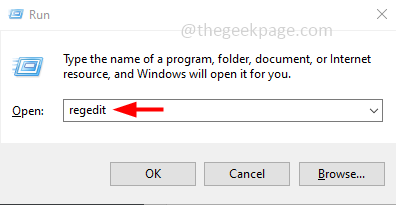
Schritt 3 - Ein Benutzerkonto -Steuerfenster wird geöffnet. Klicken Sie auf Ja. Dadurch wird das Fenster des Registrierungseditors geöffnet
Schritt 4 - Navigieren in den folgenden Pfad im Registrierungseditor oder kopieren Sie den folgenden Pfad und fügen Sie ihn in die Adressleiste der Registrierung ein und klicken Sie auf die Eingabetaste
Computer \ hkey_classes_root \.VBS
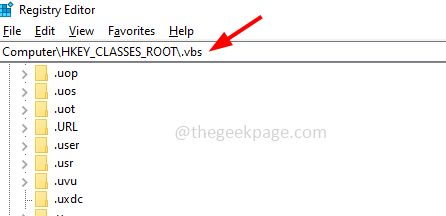
Schritt 5 - Auf der rechten Seite, Doppelklick auf der Standard Saite
Schritt 6 - Ändern Sie seine Wertdaten auf VBSFILE und klicken Sie auf OK
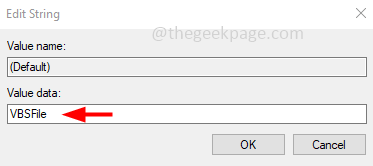
Schritt 7 - Starten Sie neu Das System und dann überprüfen Sie, ob das Problem behoben ist.
Methode 4 - Führen Sie die Befehle SFC und DISM aus, um nach den beschädigten Systemdateien zu überprüfen
Schritt 1 - Öffne das Eingabeaufforderung als an Administrator. Geben Sie dazu an CMD In der Windows -Suche und dann halten Sie dann Strg + Verschiebung Tasten zusammen treffen und dann treffen eingeben
Schritt 2 - Es wird ein Fenster zur Steuerung des Benutzerkontos angezeigt. Klicke auf Ja
Schritt 3 - Kopieren Und Paste Der folgende Befehl in der Eingabeaufforderung und klicken Sie auf eingeben. Es dauert einige Minuten, um den Ausführungsprozess abzuschließen. Warten Sie darauf
SFC /Scannow
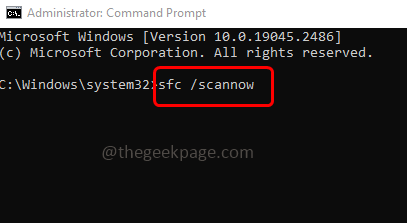
Schritt 4 - Einmal getan Kopieren Und Paste Die folgenden Befehle einzeln nach dem anderen in der Eingabeaufforderung und klicken eingeben
DISM /Online /Cleanup-Image /Checkhealth
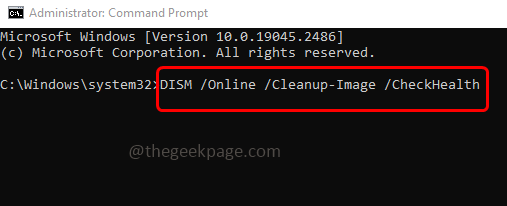
DISM /Online /Cleanup-Image /ScanHealth
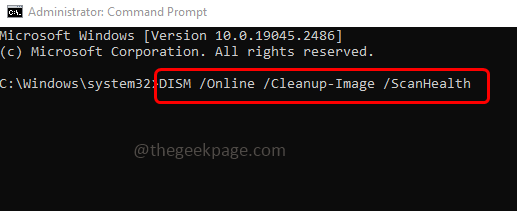
DISM /Online /Cleanup-Image /Restorehealth
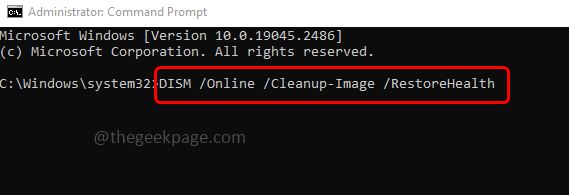
Schritt 5 - Wenn alle Befehle ausgeführt und erfolgreich ausgeführt werden Neustart Das System und überprüfen Sie, ob das Problem behoben ist.
Das ist es! Ich hoffe, die oben genannten Informationen sind nützlich und einfach zu befolgen. Vielen Dank und glückliches Lesen!!
- « Fehler kann nicht mit dem Druckerfreigabefehler hergestellt werden. 0x000003e3 Fix
- Docker für immer in „Docker startet…“ bei Windows Task Fix »

