Windows -Skript -Host ausführen.VBS -Fehler beim Start -Fix
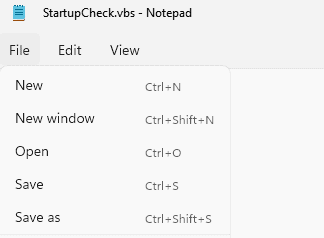
- 1567
- 229
- Marleen Weight
Erhalten Sie häufig eine Fehlereingabeaufforderung, in der das System die angegebene Datei für das Start -up nicht finden kann.VBS -Skript? Dieses Startup.VBS -Datei, wenn nicht im Ordner c: \ Windows gefunden werden, kann als Malware oder einer anderen Bedrohung angesehen werden. Aber mach dir keine Sorgen. Befolgen Sie einfach diese einfachen Korrekturen, um das Problem auf Ihrem Computer zu lösen.
Inhaltsverzeichnis
- Fix 1 - Start einlegen.VBS im Ordner System 32
- Fix 2 - Führen Sie einen vollständigen Scan auf Ihrem System aus
- Fix - 3 Ändern Sie den Standardwert von VBS
- Fix 4 - Löschen Sie die Einträge nach UserInit.exe
- Beheben Sie 5 - Starten Sie im abgesicherten Modus und entfernen Sie das Startup.VBS
- Fix 6 - Ändern Sie die Registrierung mit CMD
- Fix 7 - Verwenden Sie Autoruns, um zu identifizieren und zu löschen
- Fix 8 - Führen Sie den SFC -Scan aus
- Fix 9 - Kehren Sie zu einem Wiederherstellungspunkt zurück
Fix 1 - Start einlegen.VBS im Ordner System 32
1 - offen Notizblock
2 -Now, Typ Wscript.Aufhören drin.
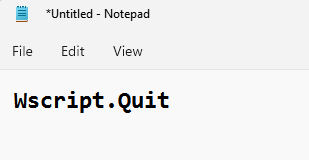
3 - Klicken Sie auf Datei und klicken Sie auf Speichern als um die Datei zu speichern.
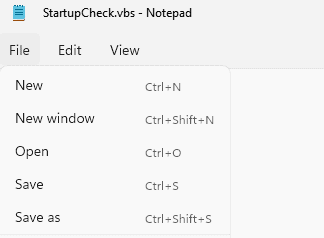
4- Nennen Sie diese Datei nun Startupcheck.VBS
Auch in Speichern unter Option, auswählen Alle Dateien fROM Dropdown
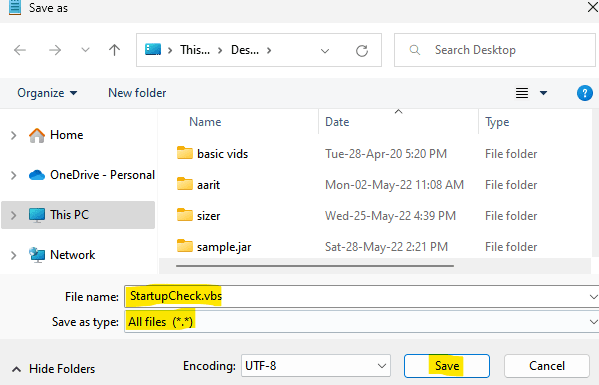
5 - Nun gehen Sie zu C: Windows \ System32 Standort
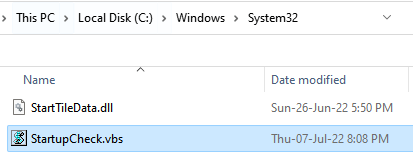
6 - Fügen Sie diese Datei hier ein. Klicken Ja Wenn eine Eingabeaufforderung angezeigt wird
7 - Neu starten dein Computer.
Ihr Problem wird gelöst
Fix 2 - Führen Sie einen vollständigen Scan auf Ihrem System aus
Wenn dieses Problem aufgrund von Malware stattfindet, versuchen Sie, einen Antiviren -Scan auszuführen.
1. Typ "Windows -Sicherheit”In der Suchbox an der Ecke des linken Bodens.
2. Klick auf das "Windows -Sicherheit“.
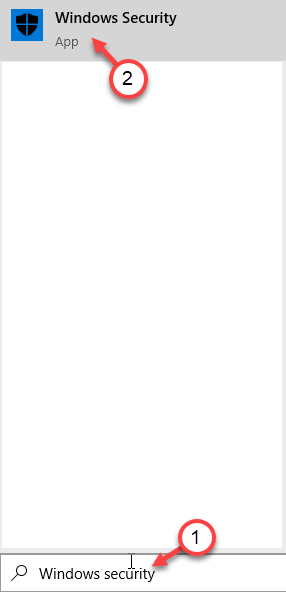
3. Klicken Sie in Windows Security auf die “Virus- und Bedrohungsschutz“.
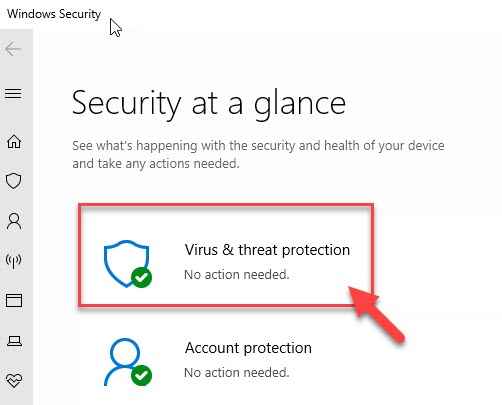
4. Als nächstes tippen Sie auf die “Scan Optionen“.
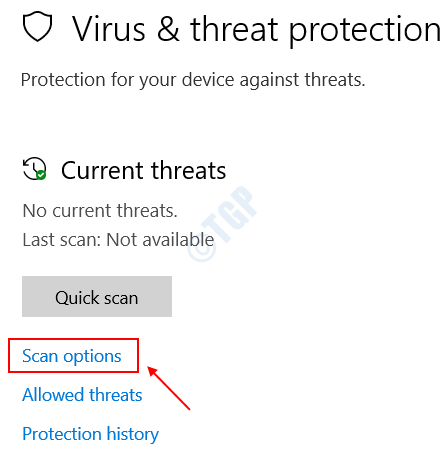
5. Klicken Sie dann auf das Optionsfeld neben dem “Kompletter Suchlauf“.
6. Als nächstes tippen Sie auf die “Scanne jetzt”Um die Dateien zu scannen.
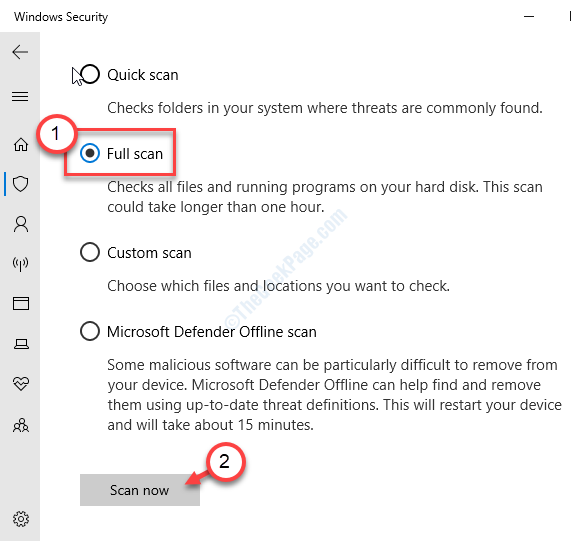
NOTIZ -
Sie können diese Scans auch ausführen.
A. Schneller Scan - Scans schnell nach böswilligen Software, Malware, Spionage -Kits usw. scannt. Es dauert weniger als 5 Minuten, um einen schnellen Scan zu betreiben.
B. Customized Scan - Sie können einige vom Benutzer ausgewählte bestimmte Ordner anpassen, um zu scannen.
Fix - 3 Ändern Sie den Standardwert von VBS
Ändern Sie die Registrierungseinstellungen auf Ihrem Computer.
1. Klicken Sie zunächst mit der rechten Maustaste auf die Windows-Taste und klicken Sie auf “Laufen“.
2. Dann schreibe "reflikt"Und klicken Sie auf"OK“.
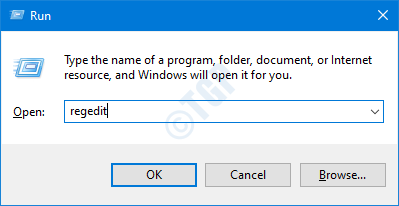
Wichtig- Bevor wir die Registrierung ändern, fordern wir eine Sicherung der vorhandenen Registrierung auf Ihrem Computer.
Nach dem Öffnen des Registrierungsreditors klicken Sie auf “Datei“. Dann klicken Sie auf “Export”Um ein neues Backup auf Ihrem Computer zu erstellen.
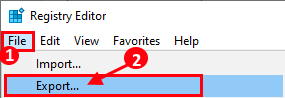
3. Wenn der Registrierungsredakteur im linken Bereich öffnet. erweitere das
Computer \ hkey_classes_root \.VBS
4. Im rechten Bereich, Doppelauftastung auf der "(Standard)" Taste.
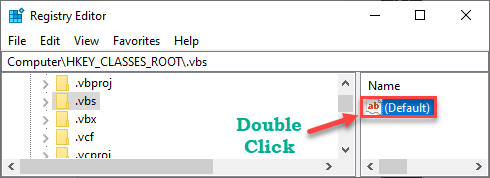
5. Stellen Sie den Wert auf “VBSFILE“.
6. Dann klicken Sie auf “OK”Um die Einstellung zu speichern.
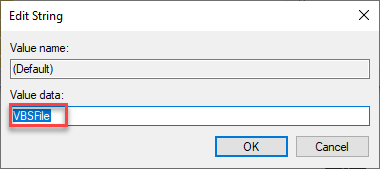
Schließen Sie den Registrierungsredakteur danach. Überprüfen Sie, ob dies funktioniert.
Fix 4 - Löschen Sie die Einträge nach UserInit.exe
Sie können die Schlüssel unter dem Wert "userInit" entfernen.
1. Typ "reflikt”Im Suchfeld neben dem Windows -Symbol.
2. Dann tippen Sie einfach auf die “Registierungseditor“.
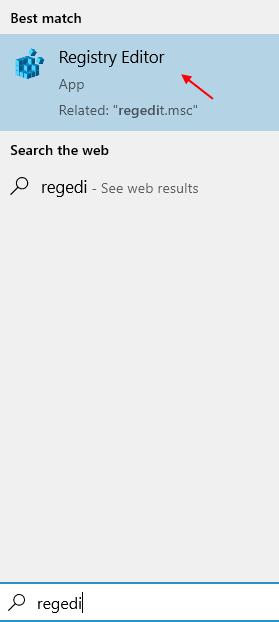
3. Gehen Sie nach dem Öffnen des Registrierungsredakteers zu diesem Ort -
Computer \ hkey_local_maachine \ Software \ Microsoft \ Windows NT \ Currentversion \ Winlogon
4. Auf der rechten Seite werden Sie die “bemerken“Benutzerinit" Wert.
5. Wählen Sie nun die Schlüssel unter den "Benutzerinit"Wert und klicken Sie mit der rechten Maustaste darauf und klicken Sie auf"Löschen“.
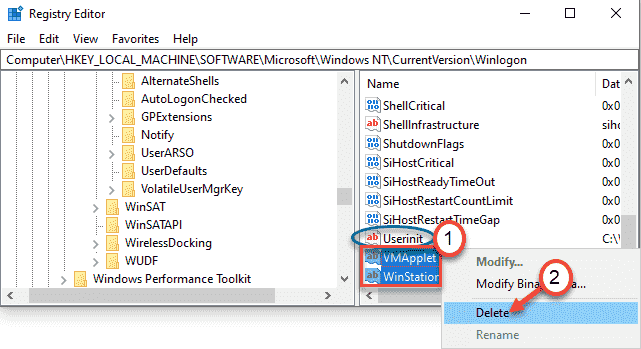
Dieser Vorgang kann das 'WScript entfernen.exe 'und' Newvirusremoval.OBS 'Schlüssel aus dem Registrierungsredakteur.
Danach schließen Sie das Fenster des Registrierungseditors und danach Neustart das System einmal.
Beheben Sie 5 - Starten Sie im abgesicherten Modus und entfernen Sie das Startup.VBS
Sie müssen in den abgesicherten Modus starten und das Start entfernen.VBS von Ihrem Computer.
Schritt 1 - Starten Sie das System im abgesicherten Modus neu
1. Öffnen Sie das Einstellungsfenster.
2. Danach müssen Sie auf “klicken“Update und Sicherheit“.
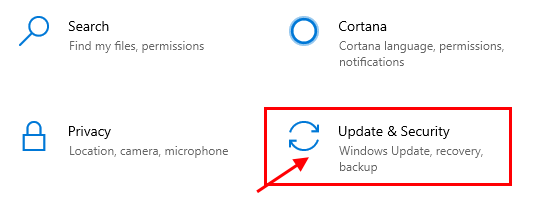
3. Dann klicken Sie auf “Erholung" auf der linken Seite.
4. Als nächstes unter dem "Fortgeschrittenes Start-up”Abschnitt, klicken Sie auf“Jetzt neustarten“.
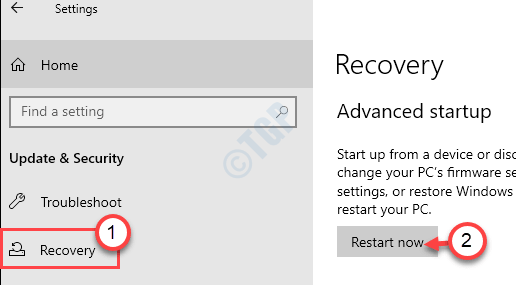
5. Wenn Ihr PC neu startet, klicken Sie einfach auf “Fehlerbehebung" Einstellungen.
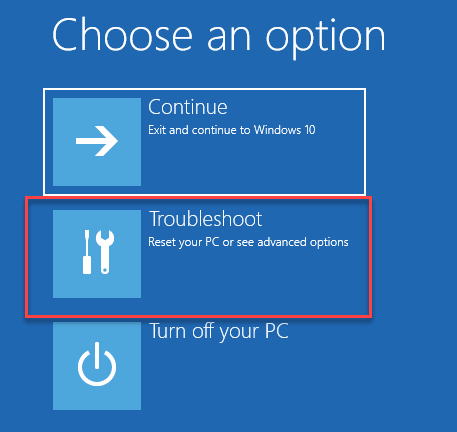
6. Danach wählen Sie das "Erweiterte Optionen”Menü zum Zugriff darauf.
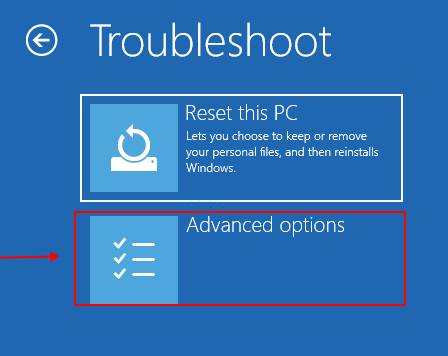
7. Klicken Sie einfach auf die “Starteinstellungen“.
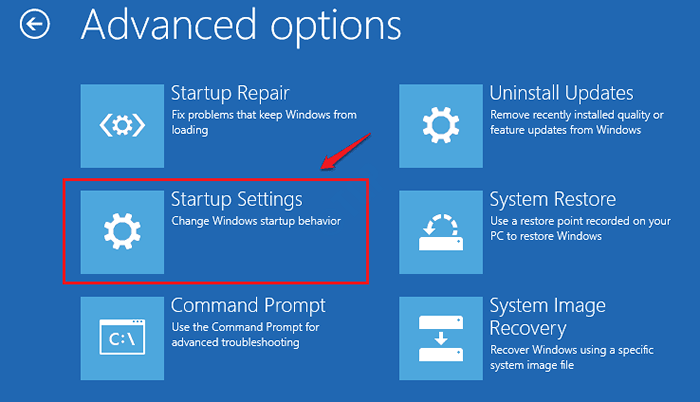
8. Endlich zu Neustart Ihr Gerät richtig klicken Sie auf “Neu starten“.
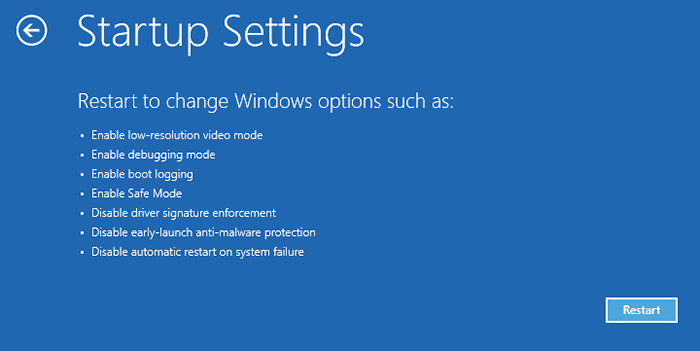
9. Hier erkennen Sie verschiedene Möglichkeiten von Start -up -Typen.
10. Dann drücken F4 von Ihrer Tastatur aus der Option ausgewählt, die besagt. “Aktivieren Sie den abgesicherten Modus“.
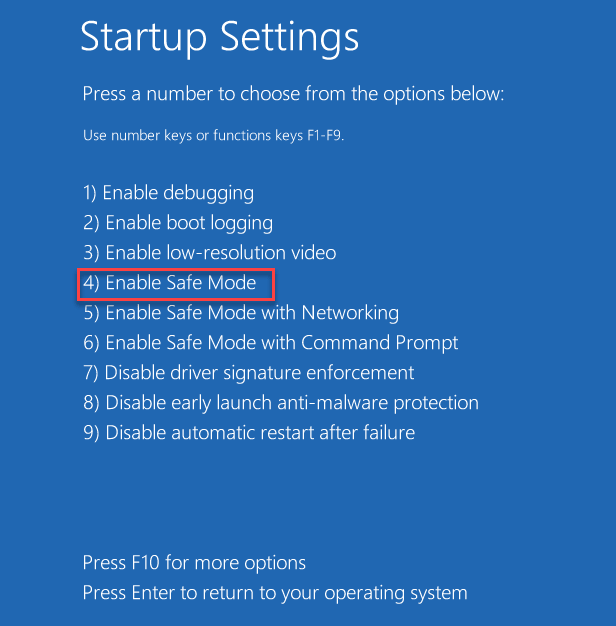
Bald startet Ihr Computer in den abgesicherten Modus. Der Desktop ist schwarz mit dem „abgesicherten Modus“, der in allen vier Ecken des Bildschirms geschrieben wurde.
Schritt 2 - Finden und löschen Sie den mit dem Start zugeordneten Schlüssel und löschen Sie.VBS
Jetzt müssen Sie das Start finden und entfernen.VBS -Schlüssel vom Registrierungsredakteur.
1. Klicken Sie zunächst mit der rechten Maustaste auf die Windows-Taste und klicken Sie auf “Laufen“.
2. Dann schreibe "reflikt"Und klicken Sie auf"OK“.
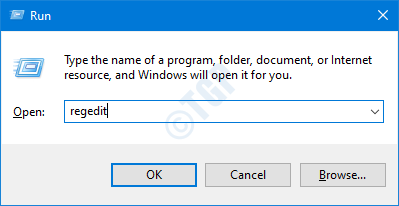
3. Klicken Sie im Fenster "Registrierungseditor" auf “Bearbeiten”In der Menüleiste.
4. Dann klicken Sie auf “Finden“.
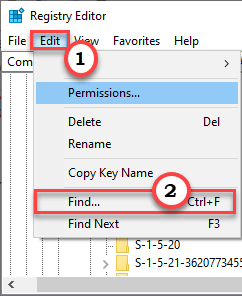
5. In der Schachtel "Was:" Finden Sie ", schreiben Sie"Start-up.VBS" In der Box.
6. Klicke auf "Nächstes finden“.
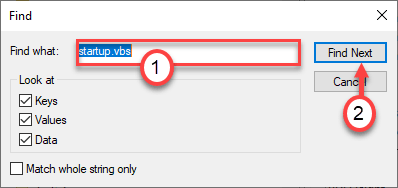
Sobald das Suchergebnis angezeigt wird, sehen Sie das ''Benutzerinit' Taste.
7. Dann, Doppelklick auf dem Wert, um es zu bearbeiten.
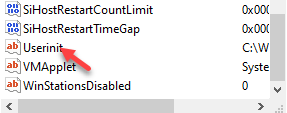
8. Im Fenster "Zeichenfolge bearbeiten" werden Sie mehrere Pfade bemerken, die von Kommas als Wert des Schlüssels getrennt sind.
9. Wählen Sie die Adresse aus, die die 'enthält'Start-up.VBS' Und löschen es aus den "Wertdaten": Box.
10. Klicken Sie weiter auf “OKUm diese Änderung auf Ihrem Computer zu speichern.
[
In unserem Fall sind die Wertdaten des jeweiligen Schlüssels -
C: \ Windows \ System32 \ userInit.exe, C: \ Windows \ Startup.VBS
Wir müssen nur die mit dem Start zugeordnete Adresse auswählen.VBS '. Also haben wir die "ausgewählt"C: \ Windows \ Startup.VBS”Und löschte es aus dem Wert.
Denken Sie an den Ort des Startups.VBS ', wie Sie es später manuell aus Ihrem Computer entfernen müssen.
]
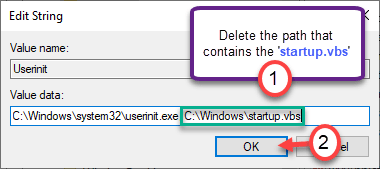
Sobald Sie fertig sind, drücken Sie die “F3Taste von der Tastatur, um die nächste Taste zu finden, die dem Startup zugeordnet ist.VBS -Datei.
Entfernen Sie die Datei erneut auf die gleiche Weise. Wiederholen Sie diese Schritte, bis keine weiteren Schlüssel mit dem Startup verbunden sind. VBS '.
Sobald Sie fertig sind, schließen Sie das Fenster des Registrierungseditors.
Schritt 3 - Löschen Sie das Startup.VBS -Datei
Jetzt müssen Sie das Startup löschen.VBS -Datei von Ihrem Computer aus.
1. Öffnen Sie den Datei -Explorer auf Ihrem Computer.
2. Gehen Sie dann zum Ort der “Start-up.VBS”Das haben Sie schon einmal bemerkt.
[
In unserem Fall ist es -
C: \ Windows
]
3. Jetzt suchen Sie nach dem "Start-up.VBS" Datei.
4. Klicken Sie mit der rechten Maustaste auf die bestimmte Datei und klicken Sie auf “LöschenUm die Datei von Ihrem Computer aus zu entfernen.
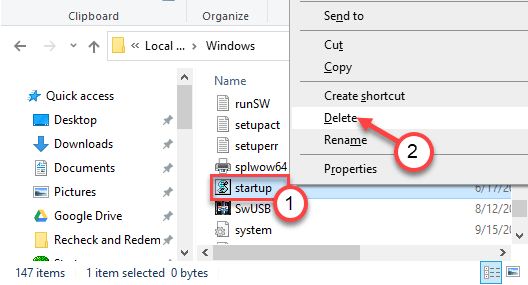
Nach dem Löschen des Startups.VBS -Datei schließen Sie den Datei -Explorer.
Vergessen Sie nicht, Ihren Computer neu zu starten, nachdem Sie all das getan haben. Überprüfen Sie, ob dies das Problem löst.
Fix 6 - Ändern Sie die Registrierung mit CMD
Wenn die vorherigen Korrekturen nicht geklappt haben, ändern Sie die Registrierungsschlüssel mit CMD -Tasten.
1. Drücken Sie die Windows -Schlüssel+q Tasten zusammen und tippen ““CMD“.
2. Dann klicken Sie mit der rechten Maustaste auf die “Eingabeaufforderung"Und klicken Sie auf"Als Administrator ausführen”Zu dem Terminal zugreifen.
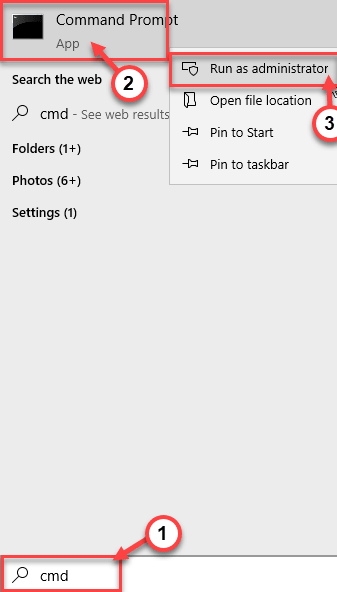
3. Im Eingabeaufforderung Terminal, Kopieren Einfügen Diese drei Codes nacheinander und dann schlagen Sie dann Eingeben.
Reg add "hklmsoftwaremicrosoftwindows.exe " /f reg add" hklmSoftwaremicrosoftwindows.exe, " /f reg add" hklmsoftwareWow6432NodemicRoftwindows.exe " /f

Schließen Sie danach das Eingabeaufforderungfenster.
Fix 7 - Verwenden Sie Autoruns, um zu identifizieren und zu löschen
Sie können Autoruns verwenden, um die zu identifizieren “Start-up.VBSVerarbeiten Sie das System und entfernen Sie es aus dem System.
1. Gehen Sie zunächst auf diese Website.
2. Hier gehen Sie einfach runter und klicken Sie auf die “Laden Sie Autoruns und Autorunsc herunterSo laden Sie das Autoruns -Tool herunter.
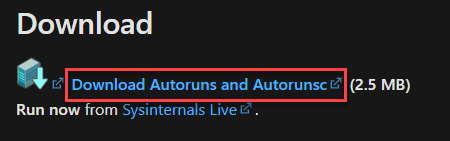
Schließen Sie den Browser nach dem Herunterladen des Pakets.
3. Jetzt, Extrakt das heruntergeladen “Autoruns" Paket.
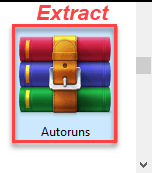
4. Gehen Sie nach dem Extrahieren der Datei zu dem Ort, an dem Sie gerade die Datei extrahiert haben.
5. Jetzt, Rechtsklick An "Autoruns64”(Wenn Sie a verwenden 64-Bit Windows) und dann auf “klicken“Als Administrator ausführen“.
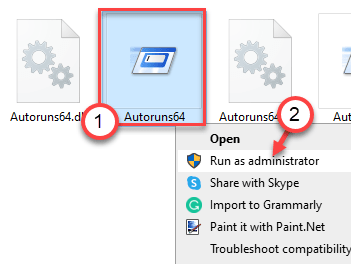
Notiz-
Wenn Sie ein 32-Bit-System ausführen, Rechtsklick An "Autoruns"Und danach klicken Sie auf"Als Administrator ausführen“.
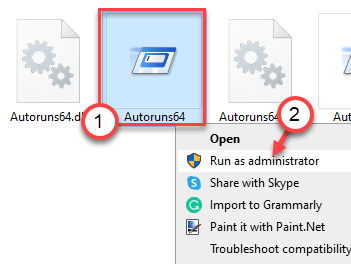
6. Tippen Sie einfach auf die “ZustimmenStimmen Sie der Lizenzvereinbarung zu.
7. Einmal der Autoruns Der Bildschirm wird angezeigt, suchen Sie nach “Filter:”
8. Dann schreibe "wscript”In der Box sehen Sie die Liste der Prozesse, die die DLL verwenden.
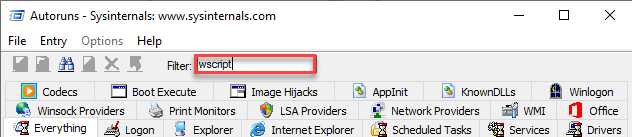
8. Sobald Sie die Prozesse gesehen haben, Rechtsklick Auf dem Prozess, der das Ausführen der Skriptdatei verwendet, und dann auf “klicken“Löschen”Um es zu löschen.
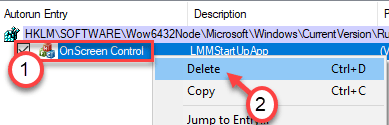
Sobald Sie den Prozess von Ihrem Computer gelöscht haben, schließen Sie die Autoruns Fenster.
Neu starten dein Computer.
Fix 8 - Führen Sie den SFC -Scan aus
Wenn die ersten beiden Scans nicht funktionierten, versuchen Sie einige zusätzliche SFC -Scans durchzuführen.
1. Klicken Sie auf das Suchfeld und beginnen Sie mit dem Schreiben “CMD“.
2. Klicken Sie außerdem mit der rechten Maustaste auf die “Eingabeaufforderung"Und tippen Sie auf die"Als Administratoren laufen“.
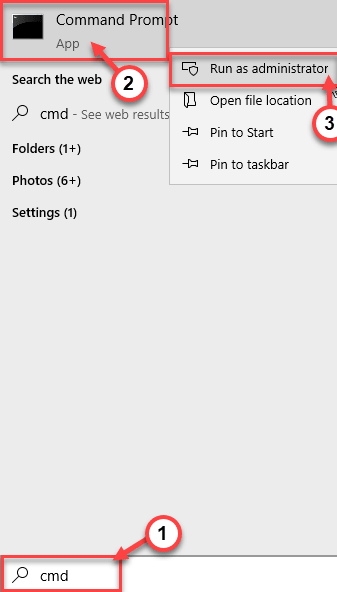
3. Schreiben Sie diesen Befehl danach in das Terminal und klicken Sie dann Eingeben.
SFC /Scannow
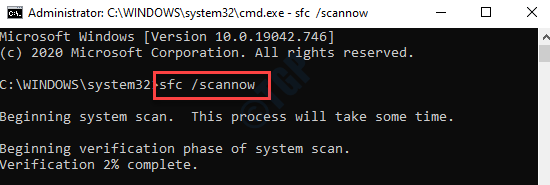
Sobald die SFC-Überprüfungen begonnen haben, dauert es 4-5 Minuten, um die Systemdateien vollständig zu scannen.
Neustart Ihre Maschine einmal.
Fix 9 - Kehren Sie zu einem Wiederherstellungspunkt zurück
Sie können Ihren Computer zu einem vorherigen Wiederherstellungspunkt wiederherstellen.
1 Klicken Sie zunächst mit der rechten Maustaste auf die Windows-Taste und klicken Sie auf “Laufen“.
2. Schreiben "rstrui" In der Box. Klicken Sie dann auf die “OK“.
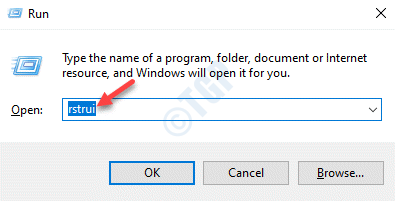
3. Wenn das Systemwiederherstellung Das Fenster wird angezeigt, klicken Sie auf “Nächste“.
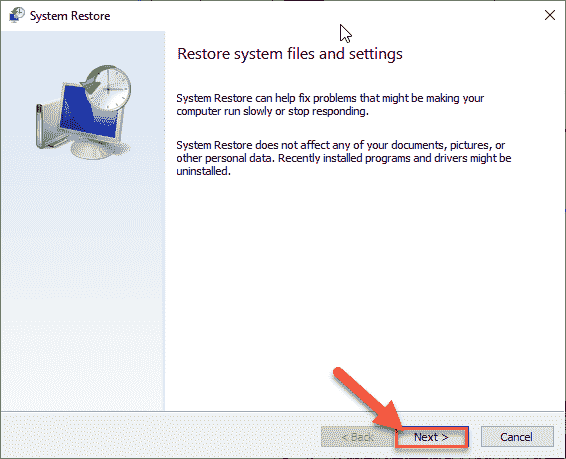
4. Nur Tick Die "Mehr Wiederherstellungspunkte anzeigen" Kasten.
Dies zeigt zusätzliche Wiederherstellungspunkte in Ihrem System.
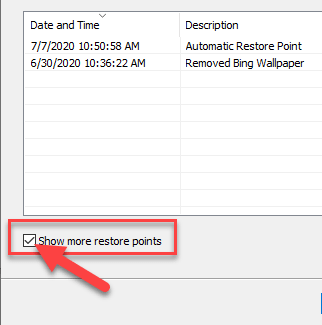
5. Hier wählen Sie den Wiederherstellungspunkt nach Datum, bevor dieses Windows -Update installiert wurde.
6. Klicke auf "Nächste“.
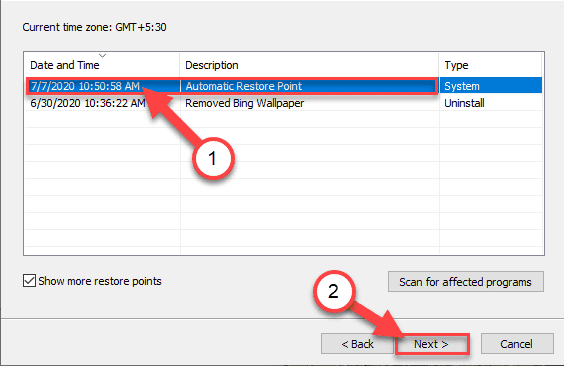
7. Klicken Sie einfach auf “Beenden”Um den Prozess zu beenden.
Sobald Sie auf die Option "Finish" klicken, beginnt der Wiederherstellungsprozess.
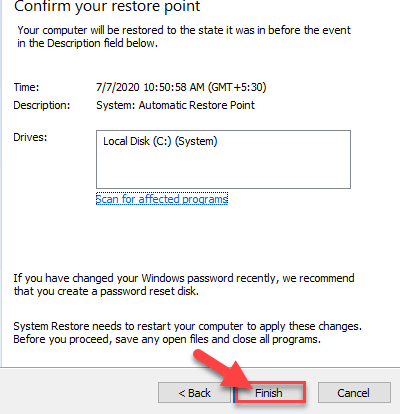
Ihr System wird Neustart und initiieren Sie den Restaurierungsprozess. Überprüfen Sie, ob dies das Problem löst.
- « Top 5 neue Funktionen in Windows 11 eingeführt
- So reparieren Sie Platz zwischen Desktop -Symbolen Problem »

