Windows Security ist in Windows 10/11 Fix ausgerichtet
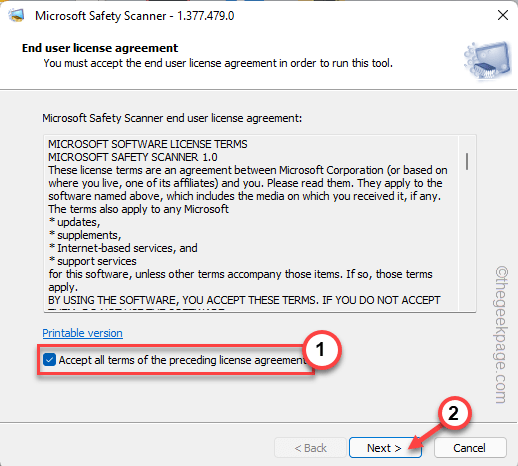
- 2765
- 759
- Hr. Moritz Bozsik
Windows Security oder früher als Windows Defender Security bezeichnet. Normalerweise können Sie die Kontrolle der Windows -Sicherheitseinstellungen problemlos übernehmen und verschiedene Funktionen ein- oder ausschalten. Aber manchmal erkennen Sie, dass diese Windows -Sicherheit völlig ausgegraut ist und Sie sie nicht ändern können.
Inhaltsverzeichnis
- Fix 2 - Verwenden Sie die Gruppenrichtlinieneinstellung
- Fix 3 - Starten Sie den Windows -Sicherheitsdienst neu
- Fix 1 - Deaktivieren/deinstallieren Sie das andere Antivirus
- Fix 4 - Erzwingen Sie die Windows -Sicherheit
- Fix 5 - Automatisieren Sie den RPC -Dienst
- Fix 6 - Verwenden Sie den Microsoft Safety Scanner
- Fix 7 - Aktualisieren Sie das System
- Fix 8 - SFC- und DISM -Scan ausführen
Fix 2 - Verwenden Sie die Gruppenrichtlinieneinstellung
Die Gruppenrichtlinieneinstellung ist ein Tool, mit dem Systemadministratoren Benutzer daran hindern, auf die Windows -Sicherheitseinstellungen zuzugreifen. Wenn Sie also ein Windows Pro- oder Business Edition -Gerät verwenden, befolgen Sie diese Schritte.
NOTIZ -
Systemadministratoren beschränken die Benutzeraktion mit mehreren Richtlinien. Bitten Sie vor der Erstellung dieser Lösung die Erlaubnis des betroffenen IT -Administrators, da dies möglicherweise gegen Sicherheitsprotokolle verstößt.
1. Drücken Sie einfach die Key gewinnen und das R Taste aus Ihrer Systemtastatur.
2 Dann, schreiben Dort diesen Begriff dort hinunter und schlage Eingeben.
gpedit.MSC
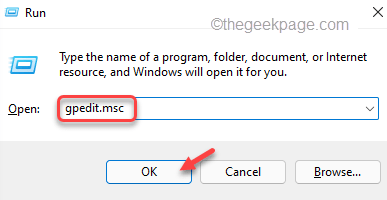
3. Wenn Sie nun die Seite der lokalen Gruppenrichtlinien -Editor -Seite eröffnet haben, erreichen Sie diesen Standort der Microsoft Defender -Richtlinie -
Computerkonfiguration> Verwaltungsvorlage> Windows -Komponenten> Microsoft Defender Antivirus
4. Versuchen Sie dann im rechten Bereich, danach zu suchen “Schalten Sie Microsoft Defender Antivirus aus“.
5. Wenn Sie diese Richtlinie finden, Doppelauftastung Dies, um es zu ändern.
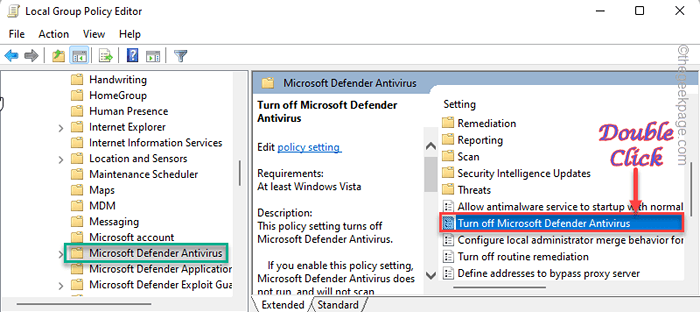
6. Wenn Sie zur nächsten Seite kommen, setzen Sie die Richtlinie auf “Behinderte“.
7. Danach klicken Sie auf “Anwenden" Und "OKUm diese Änderung dieser Richtlinien auf Ihrem Computer zu speichern.
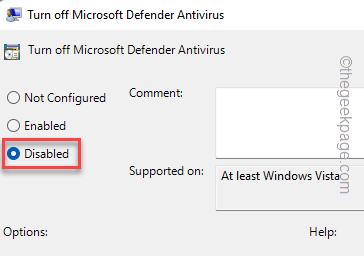
Schließen Sie schließlich die Seite der lokalen Gruppenrichtlinien -Editor -Seite. Dann, Neustart Ihr System danach.
Fix 3 - Starten Sie den Windows -Sicherheitsdienst neu
Sie können den Windows -Sicherheitsdienst neu starten und testen.
1. Sie finden den Windows -Sicherheitsdienst auf der Diensteseite.
2. Drücken Sie also einfach die Windows -Taste und geben Sie ein “Dienstleistungen“.
3. Dann tippen Sie “DienstleistungenIn den Suchergebnissen, um den Dienstebildschirm zu öffnen.
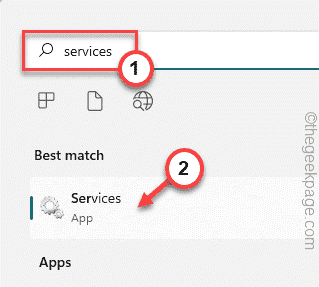
4. Scrollen Sie auf der Diensteseite nach unten zur unteren Seite des Bildschirms, um das zu sehenWindows Security Service”Service in der Liste.
5. Klicken Sie nun mit der rechten Maustaste auf den Dienst und tippen Sie auf “Neu starten”Um den Service neu zu starten.
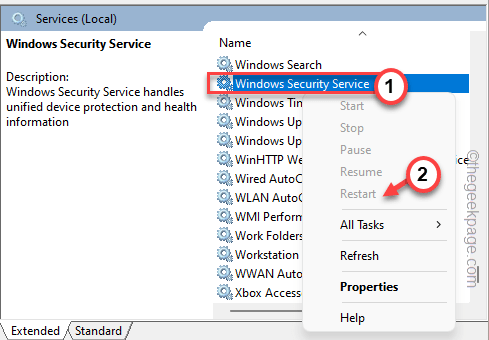
Auf diese Weise schließen Sie beim Neustart des Dienstes das Servicesfenster. Versuchen Sie als nächstes, Windows Security noch einmal zu öffnen.
Fix 1 - Deaktivieren/deinstallieren Sie das andere Antivirus
Wenn Sie bereits über ein dediziertes Drittanbieter-Antivirus auf Ihrem System installiert sind, wird normalerweise alle Windows-Sicherheitseinstellungen gesteuert. Wenn Sie die Windows -Sicherheitsfunktionen öffnen, werden Sie verschiedene Einstellungen wie “bemerken“EchtzeitschutzWird von einem anderen Antiviren kontrolliert. Sie können den Drittanbieter-Antivirus deinstallieren, wenn Sie möchten.
1. Drücken Sie zunächst die Gewinnen Sie Schlüssel+r zusammen, um die aufzurufen Laufen Panel.
2. Geben Sie dieses Wort ein und klicken Sie auf “OKSo öffnen Sie die Seite Programme und Funktionen.
Appwiz.cpl
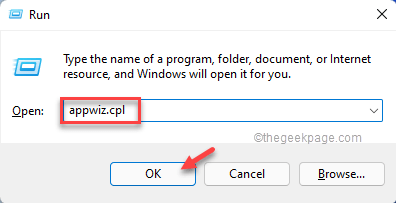
3. Wenn Sie diese Seite geöffnet haben, suchen Sie in der Liste der Apps nach der Antivirus -Software.
4. Geben Sie die Antiviren-Software und tippen Sie nur an “Deinstallieren”Um es von Ihrem Gerät zu deinstallieren.
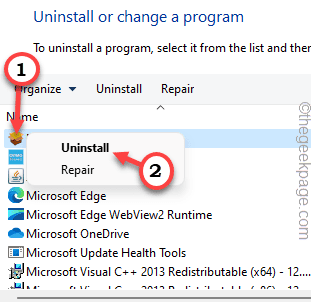
Sie können die Schritte im Deinstaller befolgen, um das Antiviren von Ihrem System zu deinstallieren.
Das Deinstallieren des Antivirus bedeutet nicht, dass alle seine Komponenten jetzt entfernt werden. Dazu müssen Sie Ihr Gerät einmal neu starten. Wenn Sie das Gerät neu starten, wird das Antivirus verschwunden sein.
Öffnen Sie nun Windows Security und testen Sie es selbst.
Fix 4 - Erzwingen Sie die Windows -Sicherheit
Wenn Sie Windows Security immer noch nicht verwenden können, können Sie ihn mit einem Code mit dem Terminal erzwingen.
1. Zuerst muss man schreiben “CMD”Im Suchfeld.
2. Dann rechtzeitig die “Eingabeaufforderung"Und tippen"Als Administrator ausführenDas Terminal als Administrator öffnen.
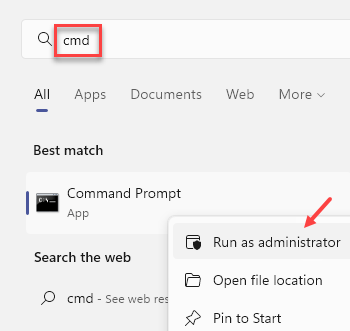
3. Jetzt, Kopieren diese Zeile von hier und Paste es in das Terminal. Dann schlagen Sie Eingeben Um einen bestimmten Registrierungseintrag von Ihrem Computer zu entfernen.
Reg Delete "HKLM \ Software \ Richtlinien \ Microsoft \ Windows Defender" /v DisablantTispyware

Schließen Sie danach das Terminal.
Neustart Ihre Maschine, damit diese Änderung wirksam wird. Überprüfen Sie, ob Windows Security noch anscheinend ausgegraut zu sein scheint oder nicht.
Fix 5 - Automatisieren Sie den RPC -Dienst
Der Remote -Verfahrensanrufdienst und der WMI -Dienst müssen für Windows Security gestartet werden, um auf diese ordnungsgemäß zuzugreifen.
1. Drücken Sie die Windows -Schlüssel zusammen mit R Taste.
2. Dann, Typ das dort und tippt “OK”So öffnen Sie das Dienstemenü.
Dienstleistungen.MSC
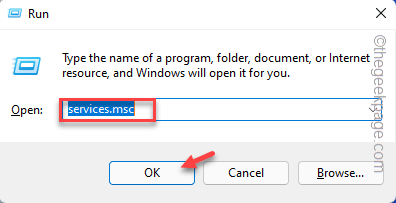
3. Auf der Registerkarte "Dienste scrollen Sie unten unten und Doppelauftastung Die "Remote Procedure Call (RPC)" Service.
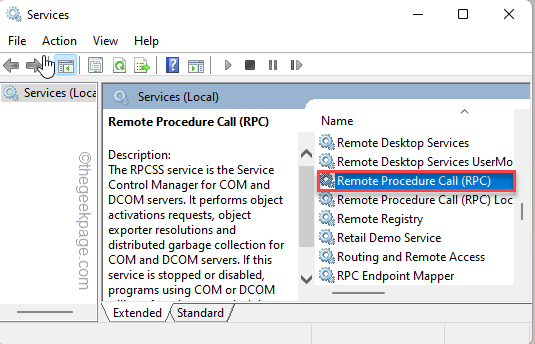
4. Wenn Sie zur Seite der Eigenschaften kommen, müssen Sie den Starttyp "zu" festlegen, um zu "zu"Automatisch”Modus.
5. Schauen Sie sich nun einfach den "Status" des Dienstes an. Wenn es "läuft" ist, tun Sie nichts.
6. Aber wenn es im Zustand "gestoppt" ist, tippen Sie einfach "Start”Um den Service sofort zu starten.
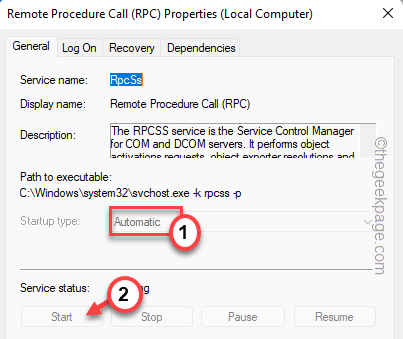
7. Danach tippen Sie “Anwenden" Und "OK”Um die Änderungen zu speichern.
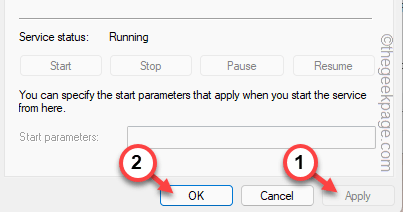
8. Sie sollten noch einmal wieder auf dem Bildschirm der Dienste sein.
9. Gehen Sie danach noch einmal durch die Liste, um nach dem zu suchenWindows -Management -Instrumentierung" Service.
10. Klicken Sie mit der rechten Maustaste auf das und tippen Sie “Eigenschaften”Um darauf zuzugreifen.
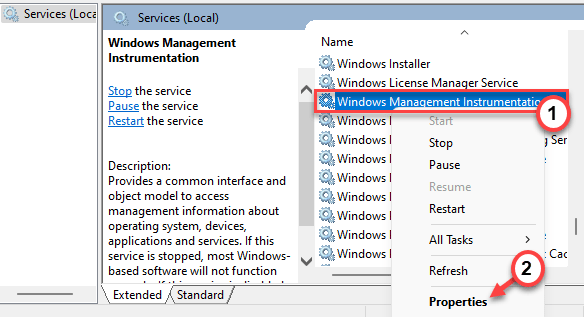
11. Stellen Sie nun genau wie der RPC -Dienst sicher, dass Sie den Starttyp: zu "zu" festlegenAutomatisch" sowie.
12. Wenn der Dienst nicht ausgeführt wird, tippen Sie auf “StartUm den WMI -Service wieder aufzunehmen.
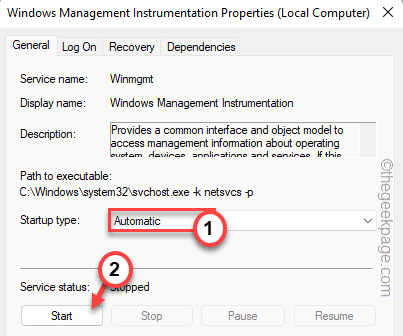
13. Jetzt müssen Sie diese Einstellungen nur speichern. Also klicken Sie auf “Anwenden" Und "OKUm es zu retten.
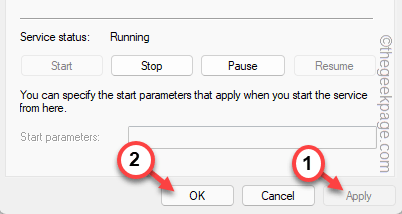
Alles schließen und Neustart dein PC. Überprüfen Sie, ob dies das Problem löst.
Fix 6 - Verwenden Sie den Microsoft Safety Scanner
Führen Sie das Microsoft Safety Scanner -Tool auf Ihrem Computer aus. Es wird das Problem lösen.
1. Laden Sie das Microsoft Safety Scanner -Tool herunter.
2. Als nächstes tippen Sie auf “Laden Sie Microsoft Safety Scanner (64-Bit) herunter“.
[Wenn Sie ein 32-Bit-Windows 10-Gerät verwenden, tippen Sie auf die Verbindung des 32-Bit-Tools. ]
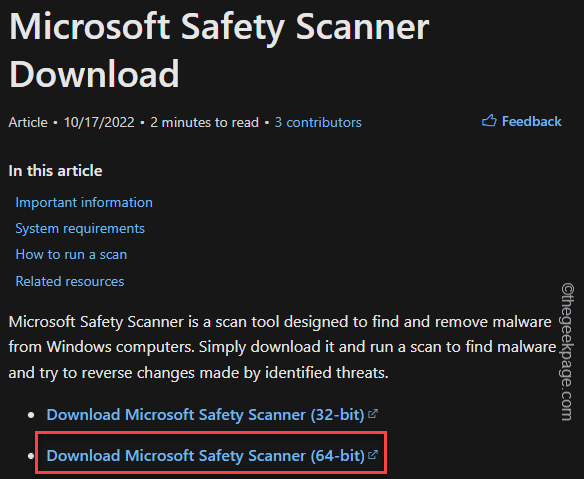
3. Gehen Sie nach dem Herunterladen des Tools zum Download -Standort.
4. Dann, Doppelauftastung Die "MSERT' Werkzeug.
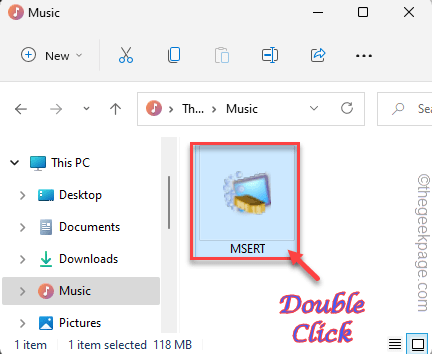
5. Auf der ersten Seite, überprüfen Die "Akzeptieren Sie alle Bedingungen der vorhergehenden Lizenzvereinbarung" Kasten.
6. Dann tippen Sie “Nächste“.
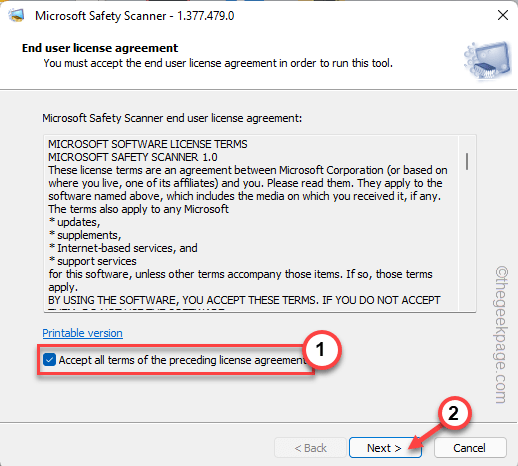
7. Wählen Sie im Bildschirm "Scan -Typ" das aus "Kompletter Suchlauf”Option, den Scan über das gesamte System auszuführen.
8. Danach klicken Sie auf “Nächste“.
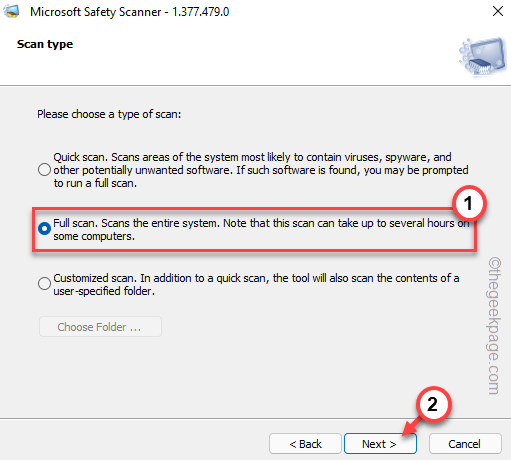
9. Dies beginnt mit dem vollständigen Scan. Dieser Scan erfordert normalerweise die längste der anderen Scans. Warten Sie also geduldig.
Sie können versuchen, andere Dinge zu erledigen, während der Scan im Hintergrund ausgeführt wird.
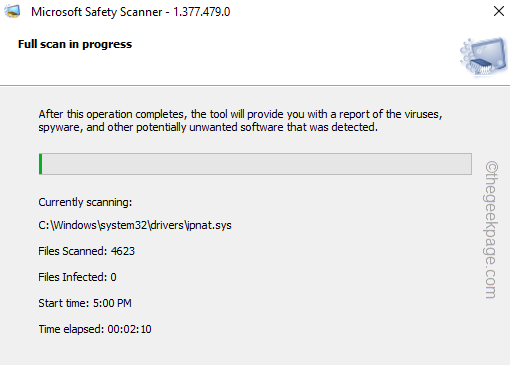
10. Sobald der Vorgang abgeschlossen ist, werden Sie die “bemerken“Der Scan wurde erfolgreich abgeschlossenMeldung wurde auf dem Bildschirm angezeigt.
Wenn es eine Malware findet, wird es von Ihrem Computer entfernt.
11. Endlich tippen “Beenden”Um den Prozess abzuschließen.
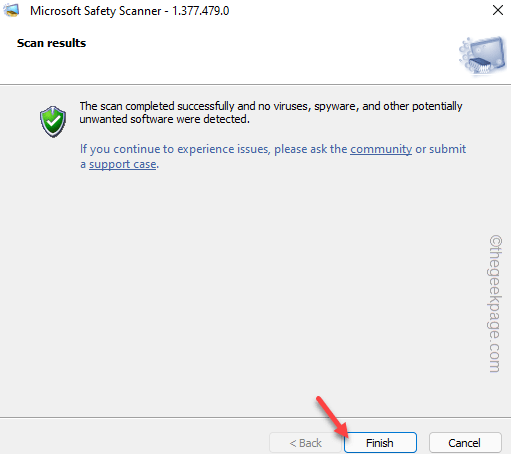
Öffnen Sie Windows Security und testen Sie, ob sie ausgegraut ist.
Fix 7 - Aktualisieren Sie das System
Microsoft drückt regelmäßige Sicherheitspatches über die Update -Kanäle. Sie müssen also das neueste Update installieren.
1. Wenn Sie das Windows-Symbol in Ihrer Taskleiste rechts aufnehmen, wird ein Kontextmenü angezeigt. Nur, tippen Sie “Einstellungen" da drin.
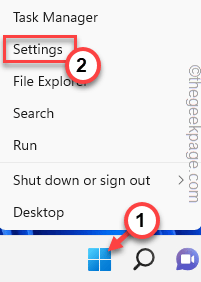
2. Klicken Sie nun auf die letzte Option “Windows Update" auf der linken Seite.
3. Gehen Sie nun in den rechten Bereich und überprüfen Sie, ob Updates bereits heruntergeladen werden.
4. Dann tippen Sie “Auf Updates prüfen”Um nach den neuesten Updates zu suchen.
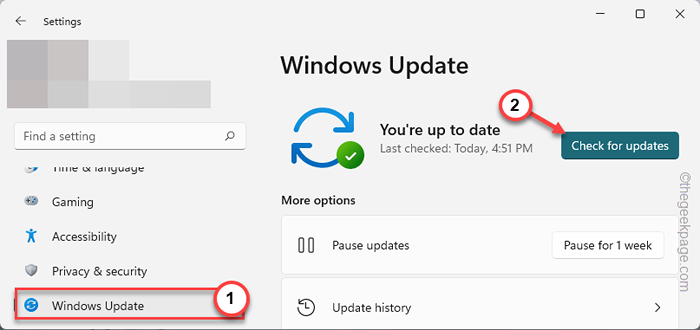
Warten Sie geduldig einige Zeit, bis Windows alle Updates heruntergeladen und diese auf Ihrem Computer installiert werden.
5. Sobald der Vorgang abgeschlossen ist, werden Sie die Nachricht "Neustart erforderlich" sehen.
6. Klopfen "Jetzt neustarten”Um die Maschine neu zu starten.
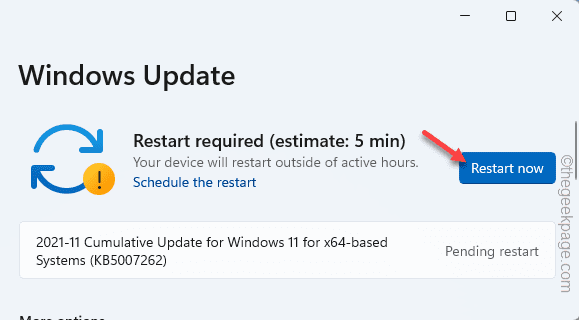
Sobald der Aktualisierungsvorgang abgeschlossen ist und Ihr Gerät ordnungsgemäß neu gestartet wird, öffnen Sie die Windows -Sicherheit und testen Sie.
Fix 8 - SFC- und DISM -Scan ausführen
Der Hauptgrund für dieses Problem kann eine Datendatei -Korruption sein.
1. Nach dem Drücken der Windows -Schlüssel und schreiben Sie dies in das Suchfeld.
CMD
2. Danach rechtzeitig die “Eingabeaufforderung"Und tippen"Als Administrator ausführen“.
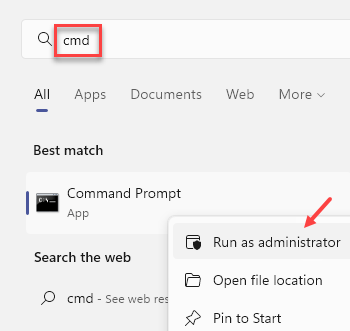
3. Um den SFC -Scan zu starten, Kopieren Einfügen Diese Zeile am Terminal und traf die Eingeben Taste aus Ihrer Tastatur.
SFC /Scannow
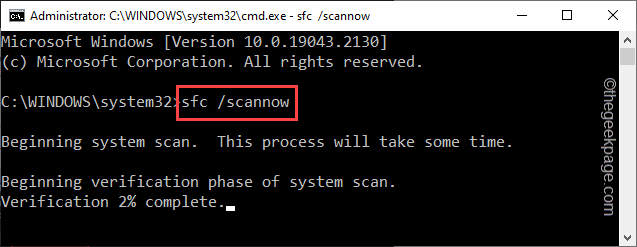
Warten Sie, bis Windows die Systemdatei auf Beschäftigung überprüft und diese beheben.
4. Dann, schreiben Diese Linie im Terminal und drücken Sie die Eingeben Schlüssel zum Ausführen der DISM -Überprüfung.
Dism.Exe /Online /Cleanup-Image /Restorehealth
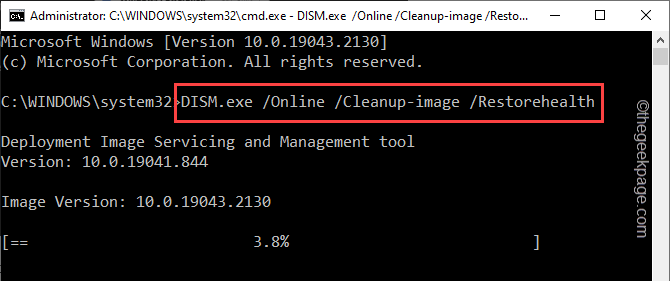
Sobald der DISM -Scan abgeschlossen ist, schließen Sie das Terminal.
Nachdem beide Scans ausgeführt wurden, Neustart dein System.
- « Google Chrome Fehlercode Status_Breakpoint Problem [behoben]
- So starten Sie den Windows -Update -Service in Windows 11/10 neu »

