Windows Shell Common DLL hat den Arbeitsfehler in Windows 10 -Fix aufgehört
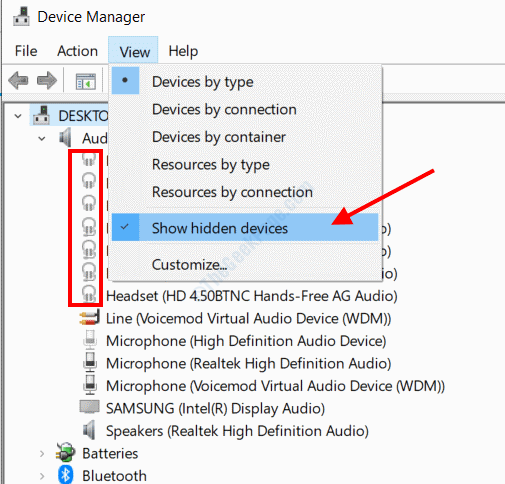
- 4672
- 367
- Henry Liebold
Ein sehr häufiges Problem in Windows 10 ist das Windows Shell Common DLL hat aufgehört zu arbeiten Fehler. Es könnte einige Gründe geben, warum dieses Problem auf Ihrem PC auftreten könnte, aber es ist normalerweise mit Audio- und Touchpad -Treibern verbunden. In einigen Fällen kann dieser Fehler vorübergehend angezeigt werden und ein einfacher Neustart könnte das Problem für Sie lösen, aber falls es Sie sehr nervt.
Schauen wir uns zunächst einige Problemumgehungen an, die Sie zuerst versuchen sollten, das Problem in einfachen Schritten zu beheben.
#1 - Starten Sie Ihren PC neu: Sehen Sie, ob das Neustart Ihres PCs Ihnen dabei hilft, den Fehler loszuwerden.
#2 - Windows aktualisieren: Wenn Ihr Fenster nicht auf die neueste Version aktualisiert wird, erhalten Sie diese Fehlermeldung möglicherweise. Befolgen Sie die Schritte hier, um Windows 10 manuell zu aktualisieren
#3 - Aktualisieren Sie Ihre Gerätetreiber: Sie möchten sicherstellen, dass alle Gerätetreiber in Ihrem PC auf dem neuesten Stand sind. Manchmal kann ein veralteter Fahrer große Probleme verursachen. Folgen Sie diesem Link, um zu wissen, wie Sie Windows 10 -Treiber aktualisieren können. Sie können alternativ auch eine dieser Treiber -Update -Software für Windows verwenden.
#4 - Durch die Neuinstallation der problematischen Software: Bekommst du das Windows Shell Common DLL hat aufgehört zu arbeiten Fehler beim Ausführen eines bestimmten Programms oder einer bestimmten Anwendung? Deinstallieren Sie die Software von Ihrem PC und installieren Sie sie erneut auf Ihrem PC, indem Sie eine neue Installationsdatei der Software herunterladen.
#5 - Säuberung des Startpcs: Versuchen Sie einmal, einen sauberen Stiefel auf Ihrem PC zu machen. Hier erfahren Sie, wie Sie den PC im sauberen Boot -Modus in Windows 10 neu starten.
Lassen Sie uns nun verschiedene Methoden ansehen, um die Windows Shell Common DLL zu entfernen, hat das Problem mit dem Arbeitsproblem aufgehört.
Inhaltsverzeichnis
- Behebung 1: Installieren Sie den Audio -Treiber im Kompatibilitätsmodus neu
- Fix 2: Deaktivieren Sie Soundeffekte
- Fix 3: Stellen Sie Windows fest, um Zertifikate zu akzeptieren
- Fix 4: Führen Sie einen SFC -Scan aus
- Fix 5: Synaptic Touchpad Treiber neu installieren
- Beheben Sie 6: Überprüfen Sie, ob der Windows Time -Service ausgeführt wird
- Beheben Sie 7: Stellen Sie die Sicherheitsberechtigung auf userChoice -Taste fest
- Fix 8: Stereo -Empfänger mit USB 3 anschließen.0
- Fix 9: Freude ersetzen.CPL im System32 -Verzeichnis
- Fix 9: Durch Deaktivieren der Hardware -Grafikbeschleuniger in MS Office / Outlook
- Fix 10: Entfernen Sie die Antivirensoftware
- Fix 11: Entfernen Sie unbenutzte Audiogeräte
- Fix 12: Systemwartung ausführen
- Fix 13: Reegister Shell32.DLL
Behebung 1: Installieren Sie den Audio -Treiber im Kompatibilitätsmodus neu
Dieser Fehler kann aufgrund von Problemen mit dem auf Ihrem PC installierten Audio -Treiber angezeigt werden. Manchmal können die neuesten Treiber Probleme verursachen. Daher verwenden wir diese Methode, um eine kompatible Version des Treibers zu installieren.
Schritt 1: Drücken Sie Win + x Tasten gleichzeitig auf Ihrer Tastatur und dann aus dem Menü, das sich öffnet, wählen Sie die aus Gerätemanager Möglichkeit.
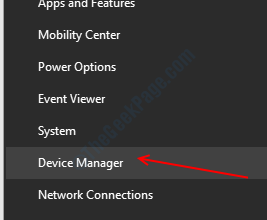
Schritt 2: Klicken Sie im Fenster "Geräte -Manager" auf die Audioeingänge und Ausgänge Option zu erweitern. Sie sehen eine Liste von Audio -Treibern auf Ihrem PC. Klicken Sie mit dem Namen mit der rechten Maustaste auf den Fahrer Sprecher (Realtek High Definition Audio) und wählen Sie die Gerät deinstallieren Möglichkeit.
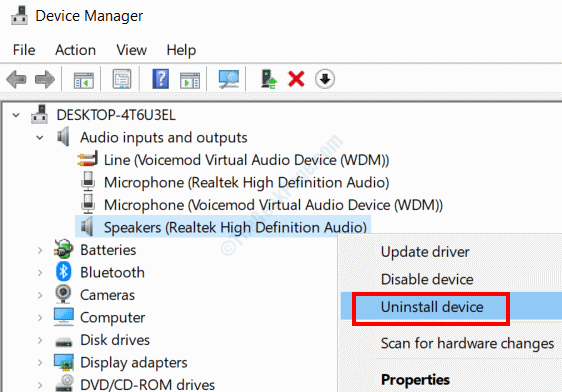
Schritt 3: Schlagen Sie die Start Taste, dann eingeben Kompatibilität in der Suchleiste. Wählen Führen Sie Programme für frühere Windows -Versionen aus Aus den Suchergebnissen.
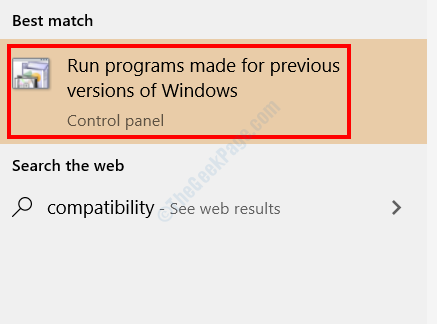
Schritt 4: Ein neues Fenster wird sich öffnen. Hier klicken Sie auf Nächste. Befolgen Sie dann die Anweisungen auf dem Bildschirm und fahren Sie bei der Aufforderung an, die ältere Version des Audio-Treibers auf dem PC zu installieren.
Versuchen Sie die nächste Methode, wenn dies das Problem nicht behoben hat.
Fix 2: Deaktivieren Sie Soundeffekte
Sie können die Windows -Shell -Common DLL in Windows 10 beenden, wenn Sie einen Audio -Effekt manuell auf Ihrem PC angewendet haben. Ihr Audio -Treiber ist möglicherweise nicht mit verschiedenen Sound -Equalizer -Modi oder -Effekten kompatibel. Möglicherweise möchten Sie überprüfen, ob Sie verbesserte Audioeinstellungen aktiviert haben. Sie müssen das auch deaktivieren.
Fix 3: Stellen Sie Windows fest, um Zertifikate zu akzeptieren
Wenn Ihr PC so konfiguriert ist, dass Sie keine Zertifikate akzeptieren, erhalten Sie diese Fehlermeldung. Sie können Ihren PC so einstellen, dass Zertifikate über das Windows PowerShell -Tool akzeptiert werden.
Schritt 1: Drücken Sie Win + x zusammen und aus dem geöffneten Menü wählen Sie die Windows PowerShell (Admin) Möglichkeit.
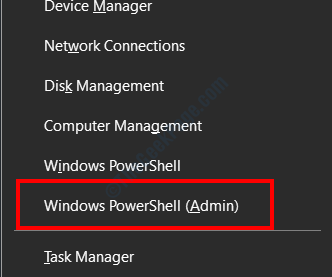
Schritt 2: Geben Sie den folgenden Befehl im PowerShell -Fenster ein und drücken Sie dann die Eingeben Taste:
Set -ExecutionPolicy -executionPolicy Unrted -Scope -Stromuster
Sobald der Befehl erfolgreich ausgeführt wurde, starten Sie Ihren PC neu. Überprüfen Sie, ob das Problem noch vorhanden ist.
Fix 4: Führen Sie einen SFC -Scan aus
Wenn einige der Systemdateien beschädigt oder fehlerhaft sind, erhalten Sie möglicherweise die Windows Shell Common DLL in Windows 10 aufgehört, den Arbeitsfehler aufzuhören. Eine der Möglichkeiten zur Behebung des Problems besteht darin, einen SFC -Scan auf Ihrem PC auszuführen.
Schritt 1: Öffnen Sie die Eingabeaufforderung im Administratormodus. Dafür drücken Sie die Start Taste, dann im Suchleisten -Typ CMD. Aus den Ergebnissen klicken Sie mit der rechten Maustaste auf Eingabeaufforderung und wählen Sie die Als Administrator ausführen Möglichkeit.
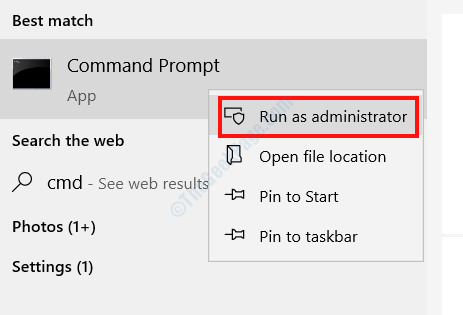
Schritt 2: Geben Sie den folgenden Befehl ein und drücken Sie die Eingeben Taste:
SFC/ Scannow
Wenn der Scan abgeschlossen ist, schließen Sie das Eingabeaufforderungfenster und starten Sie Ihren PC neu. War das Problem behoben?
Fix 5: Synaptic Touchpad Treiber neu installieren
Die Windows Shell Common DLL -Ausgabe kann Sie auch aufgrund des auf Ihrem PC installierten synaptischen Touchpad -Treibers beunruhigen. Sie können versuchen, den Treiber auf Ihrem PC im Kompatibilitätsmodus neu zu installieren.
Befolgen Sie dazu die angegebenen Schritte in Fix 1, Aber anstatt den Audio -Treiber neu zu installieren, müssen Sie nach suchen Synaptics -Treiber unter dem Mäuse und andere Zeigengeräte Menü in der Gerätemanager.
Beheben Sie 6: Überprüfen Sie, ob der Windows Time -Service ausgeführt wird
Schritt 1: Drücken Sie Win + r Schlüssel, dann eingeben Dienstleistungen.MSC Im Feld Ausführen und klicken Sie auf OK.
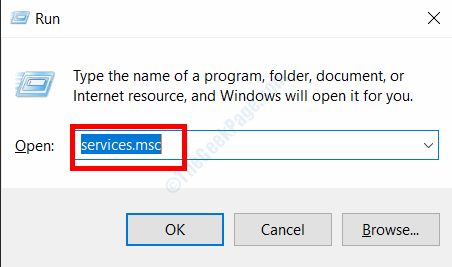
Schritt 2: Suchen Sie im Fenster Dienstleistungen nach Windows -Zeit Service. Klicken Sie mit der rechten Maustaste darauf und wählen Sie die aus Start Taste, wenn es nicht auf Ihrem PC ausgeführt wird.
Sobald Sie fertig sind, starten Sie Ihren PC neu und überprüfen Sie, ob die Windows Shell Common DLL nicht mehr der Arbeitsfehler angezeigt hat.
Beheben Sie 7: Stellen Sie die Sicherheitsberechtigung auf userChoice -Taste fest
Wenn Sie die Windows Shell erhalten, hat Common DLL die Arbeitsfehler aufgehört Öffnen a .txt Datei, diese Methode ist für Sie. Hier beschäftigen wir uns mit dem Registrierungsredakteur. Seien Sie also sehr vorsichtig mit den Schritten und gehen Sie nur dann, wenn Sie wissen, was Sie tun.
Schritt 1: Drücken Sie Win + r, Typ reflikt in der Laufkiste und drücken Sie die Eingeben Taste.
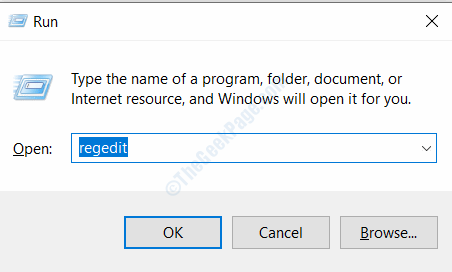
Schritt 2: Gehen Sie im Registrierungsredakteur, der sich öffnet, zum folgenden Weg im linken Bereich:
HKEY_CURRENT_USER> Software> Microsoft> Windows> Currentversion> Explorer> FileExte> .txt> userchoice
Schritt 3: Klicken Sie mit der rechten Maustaste UserChoice und wählen Sie die Berechtigungen Möglichkeit.
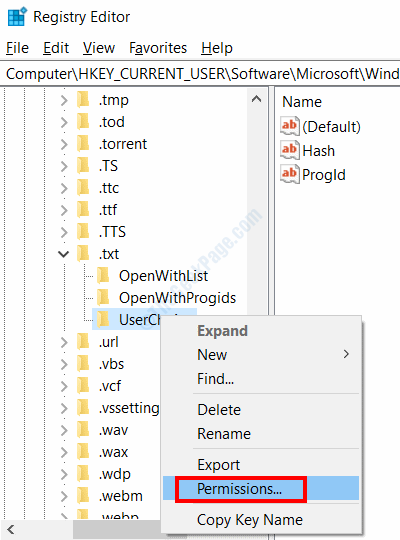
Schritt 4: Im Berechtigungen Fenster, prüfen Sie, ob es Optionen unter dem gibt Gruppen- oder Benutzernamen Abschnitt. Wenn ja, überspringen Sie diese Methode und probieren Sie die nächste aus. Wenn nicht, klicken Sie auf die Hinzufügen Taste.
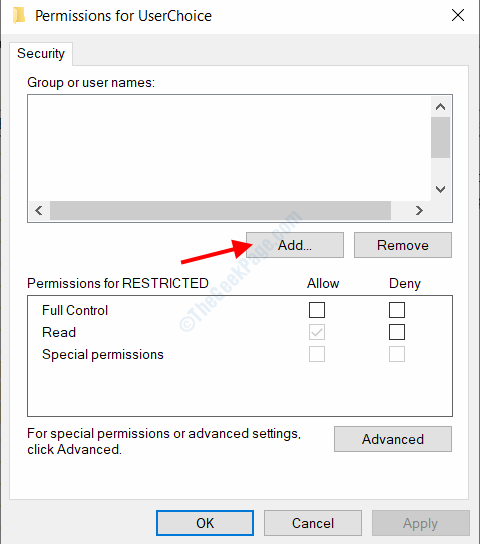
Schritt 5: Ein neues Fenster wird sich öffnen. Hier gehen Sie zum Geben Sie die zu auswählenden Objektnamen ein Abschnitt, Typ Administrator und klicken Sie auf die Namen überprüfen Möglichkeit. Wenn es erfolgreich verarbeitet wird, klicken Sie auf OK.
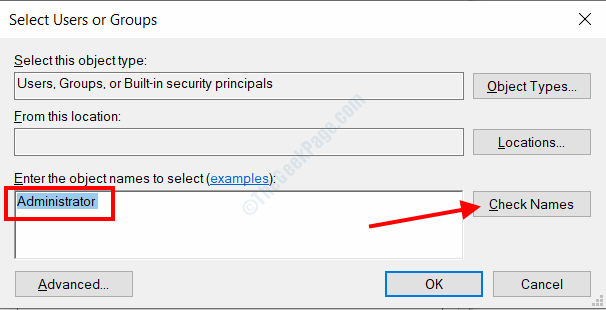
Schritt 6: Jetzt wird der neue Benutzer in der Liste des vorherigen Bildschirms hinzugefügt. Wählen Sie es aus der Abschnitt "Genehmigung für Administratoren" aus Volle Kontrolle Möglichkeit. Klicke auf Anwenden und dann OK.
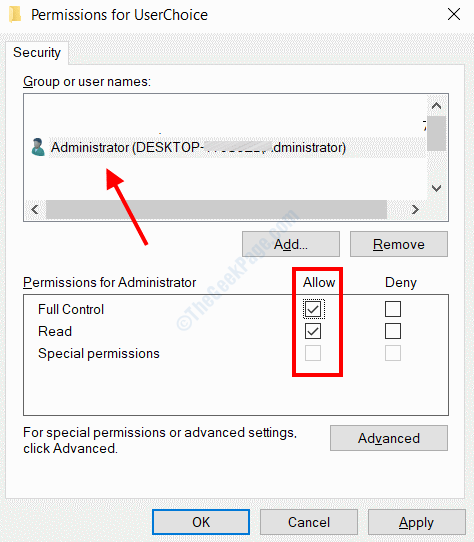
Beenden Sie nun das Regedit -Fenster, starten Sie Ihren PC neu und prüfen Sie, ob Sie beim Öffnen noch den Fehler erhalten .TXT -Dateien.
Fix 8: Stereo -Empfänger mit USB 3 anschließen.0
Wenn Sie einen Stereo -Empfänger über einen USB -Anschluss mit Ihrem PC angeschlossen haben, können Sie möglicherweise die Windows Shell erhalten. Common DLL hat den Arbeitsfehler aufgehört. Dies könnte daran liegen, dass Sie den Empfänger mit USB 2 verbunden haben.0 Port. Überprüfen Sie nach USB 3.0 Port und verbinden Sie den Stereo -Empfänger an diesen Port. A USB 3.0 Port ist normalerweise mit SS oder 3 markiert.0 Buchstaben und die Portfarbe ist blau.
Fix 9: Freude ersetzen.CPL im System32 -Verzeichnis
Dieser Fehler kann Sie beim Konfigurieren von Gamepad -Einstellungen auf Ihrem PC beunruhigen. Wenn dies bei Ihnen der Fall ist, befolgen Sie die folgenden Schritte:
Schritt 1: Offen Dieser PC, dann geh zu C:> Windows> System 32. Dort suchen Freude.cpl Datei. Kopieren Sie die Datei und fügen Sie sie auf den Desktop ein. Klicken Sie nun mit der rechten Maustaste auf die Freude.cplDatei und klicken Sie auf die Löschen Möglichkeit.
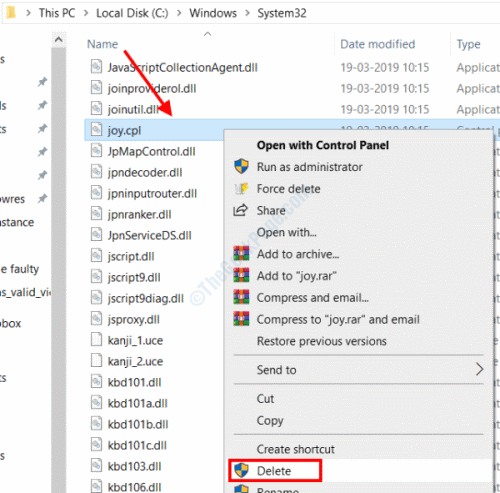
Schritt 2: Jetzt gehen Sie zu C:> Windows> SYSWOW64 Ordner. Suchen Sie die Freude.cpl Datei dort dort, kopieren Sie es und fügen Sie es in die ein C:> Windows> System 32 Verzeichnis.
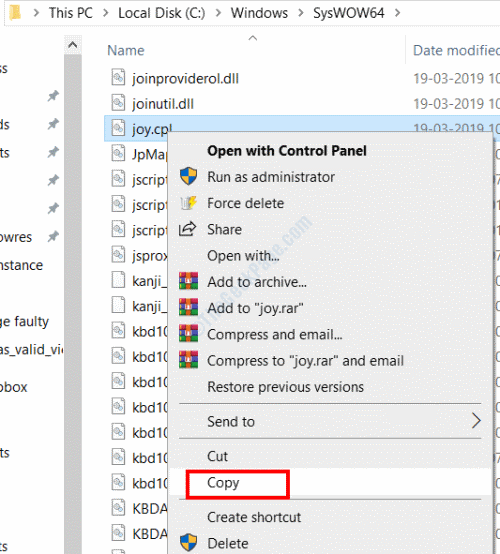
Starten Sie Ihren PC neu, nachdem Sie den Schritten befolgt werden. Überprüfen Sie, ob das Problem bestehen bleibt.
Fix 9: Durch Deaktivieren der Hardware -Grafikbeschleuniger in MS Office / Outlook
Erhalten Sie die Windows Shell Common DLL hat den Arbeitsfehler aufgehört, während Sie ein Microsoft Office oder Outlook -Anwendung ausführen?? Das Ausschalten der Hardware -Grafikbeschleuniger könnte hilfreich sein.
Öffnen Sie eine Microsoft Office -Anwendung oder Microsoft Outlook, gehen Sie zu Datei> Optionen> Erweitert. Dort finden Sie den Hardware -Grafikbeschleuniger. einfach deaktivieren.
Fix 10: Entfernen Sie die Antivirensoftware
Haben Sie eine Antivirus -Software auf Ihrem PC installiert?? Dies kann der Grund sein, warum Sie die oben genannte Fehlermeldung auf Ihrem PC erhalten. Versuchen Sie, das Antiviren auf Ihrem PC zu deaktivieren. Wenn das nicht funktioniert, gehen Sie weiter und deinstallieren Sie das Antivirus. Wenn Sie einfach das Antivirus deinstallieren, funktionieren möglicherweise nicht, da Antiviren Dateien und Registrierungseinträge zurücklassen. In diesem Fall benötigen Sie eine Antivirus -Entfernersoftware.
Fix 11: Entfernen Sie unbenutzte Audiogeräte
Auf Ihrem PC sind möglicherweise Gerätefahrer installiert, die unnötig sind und Probleme verursachen könnten. Um sicherzugehen, gehen Sie zum Geräte -Manager und entfernen Sie alle unnötigen und nicht verwendeten Audio -Treiber.
Schritt 1: Gehen Sie zum Geräte -Manager, indem Sie die in der angegebenen Schritte befolgen Fix 1> Schritt 1.
Schritt 2: Dort klicken Sie auf Ansichten, Wählen Sie dann aus den Optionen aus Zeigen Sie versteckte Geräte. Unter Audiogeräten finden Sie viele unbenutzte Geräte. Um die nicht verwendeten Fahrer zu erkennen, suchen Sie nach grauten Ikonen, die im Bild unten hervorgehoben wurden. Klicken Sie mit der rechten Maustaste auf sie und wählen Sie die aus Gerät entfernen Möglichkeit.
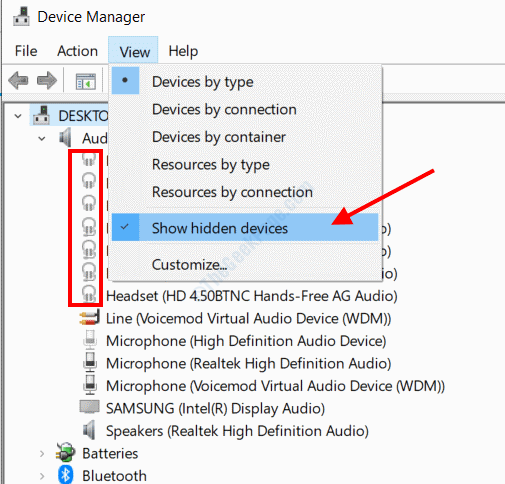
Starten Sie Ihren Computer danach neu und finden Sie den Fehler.
Fix 12: Systemwartung ausführen
Um das Problem zu beheben, können Sie auch das ausführen Systemwartung Werkzeug.
Schritt 1: Drücken Sie Win + r, Kopieren Sie dann in der Ausführung den folgenden Befehl und fügen Sie den Befehl ein und klicken Sie auf die Eingeben Taste:
msdt.exe -id Maintenancediagnostic
Schritt 2: Dadurch wird das System zur Systemwartung geöffnet. Wähle aus Nächste Option zum Ausführen der Diagnostik.
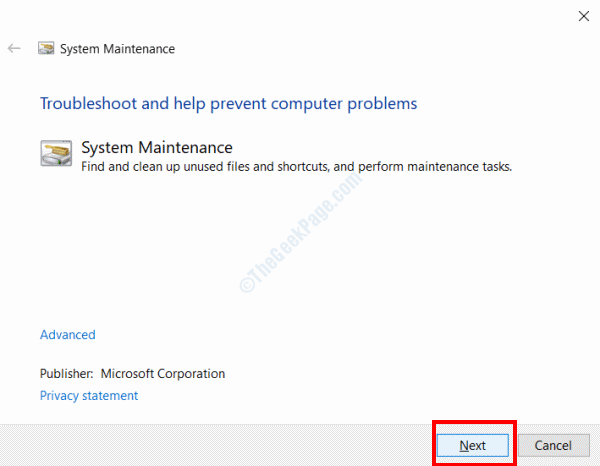
Warten Sie, bis der Vorgang abgeschlossen ist, starten Sie den Computer neu und überprüfen Sie, ob die Windows Shell Common DLL nicht mehr bearbeitet hat.
Fix 13: Reegister Shell32.DLL
Eine der Möglichkeiten, die Benutzern dazu beigetragen haben, das Windows Shell Common DLL -Fehler zu beseitigen, war die Wiederholung der Shell32.DLL -Datei in der Eingabeaufforderung.
Schritt 1: Öffnen Sie die Eingabeaufforderung im Administratormodus, wie in angegebenen in Fix 4> Schritt 1.
Schritt 2: Geben Sie den folgenden Befehl ein und drücken Sie die Eingeben Taste:
Regsvr32 /i Shell32.DLL
Eingabeaufforderung schließen, den PC neu starten und dann prüfen, ob das Problem behoben wurde.
- « Windows 10 Fehlercode 0x800F0922 Problemreparatur aktualisieren
- Sozialeinstellungen zur Sicherung der Einstellungen von Registrierungseditor in Windows 10/11 »

