Windows Shift S funktioniert nicht in Windows 11
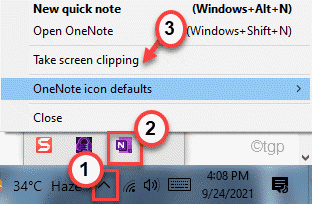
- 1644
- 349
- Hr. Moritz Bozsik
Windows+Shift+s Mit der Abkürzungstaste können Benutzer einen Screenshot für die Microsoft OneNote machen. Es ist die nützlichste Screenshot-Verknüpfung, da der Benutzer vorab der Art von Screenshot (rechteckig, Vollbild, teilweise Screenshot), die sie bevorzugen. Aber was ist, wenn die Windows+Shift+s Die wichtigsten Beendigung des Schlüssels? Es wird durch den Konflikt der Verknüpfungsschlüsse des Snipping -Tools und der OneNote -Tastaturverknüpfungen verursacht.
Problemumgehungen -
1. Wenn Sie einen USB -Controller in Ihr System angeschlossen haben, ziehen Sie es ab, indem Sie ihn von Ihrem System von Ihrem System abziehen oder trennen. Dann stecken oder verbinden Sie es wieder zurück.
2. Neu starten das System und erneut überprüfen.
[
NOTIZ -
Snip & Sketch wurde in Windows 11 in das Snipping -Tool umbenannt.
]
Inhaltsverzeichnis
- Fix 1 - Setzen Sie das Schnipswerkzeug zurück
- Fix 2 - Aktivieren Sie den Zwischenablageverlauf
- Fix 3 - Benachrichtigung mit Snipping -Tools aktivieren
- Fix 4 - Starten Sie Windows Explorer im Task -Manager neu
- Beheben Sie 5 - Deaktivieren Verwenden Sie die Schaltfläche Bildschirm zum Öffnen des Bildschirms Sniping
- Beheben Sie 6 - Verwenden Sie das OneNote -Symbol auf der Systemschale
- Fix 7 - Snipping -Tool deinstallieren und installieren
- Fix 8 - Deaktivieren Sie den globalen Abkürzungsschlüssel
- Fix 9 - Ändern Sie den OneNote -Hotkey
Fix 1 - Setzen Sie das Schnipswerkzeug zurück
Sie können dieses Snipping -Tool zurücksetzen und auf die Standardeinstellungen einstellen.
1. Drücken Sie zunächst die Windows -Schlüssel+i Schlüssel zusammen.
2. Tippen Sie dann auf die “Apps" auf der linken Seite.
3. Klicken Sie auf der rechten Seite auf die “Apps & Funktionen“.
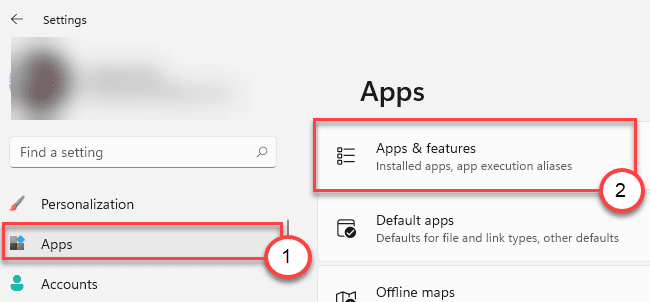
4. Jetzt suchen Sie nach dem "SchnippwerkzeugIn der Liste der Apps.
5. Klicken Sie dann auf das Drei-Punkte-Menü und klicken Sie auf die “Erweiterte Optionen”Um darauf zuzugreifen.
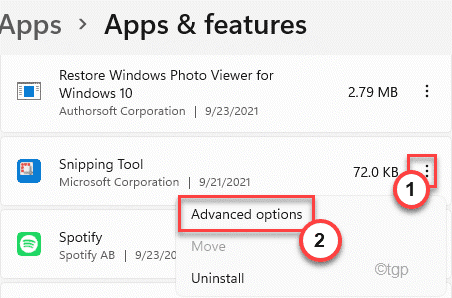
6. Sie werden diese beiden Optionen sehen. Wir empfehlen, dass Sie versuchen, zu reparieren und zu überprüfen. Wenn das nicht funktioniert, setzen Sie die App zurück.
Reparatur
Zurücksetzen
7. Jetzt tippen Sie auf “Reparatur”Um die Anwendung zu reparieren.
Versuchen Sie nach Abschluss des Reparaturvorgangs, die Verwendung der Verwendung Windows -Taste+Umschalt+S Taste.
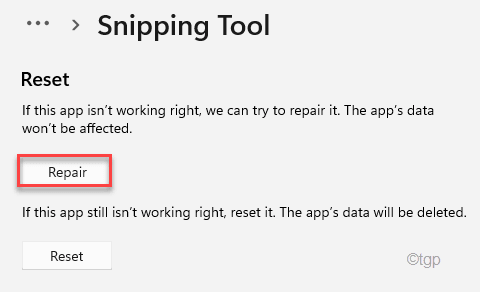
8. Wenn das Snipping -Tool weiterhin die Fehlermeldung anzeigt, klicken Sie auf “Zurücksetzen“.
9. Bestätigen Sie die Aktion mit einem Tipp auf “Zurücksetzen“.
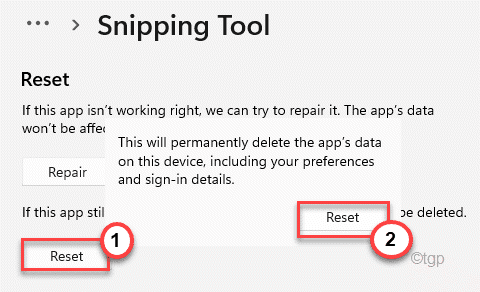
Nach dem Zurücksetzen der App sollte sie gut funktionieren.
Fix 2 - Aktivieren Sie den Zwischenablageverlauf
Sie können den Zwischenablageverlauf aktivieren und prüfen, ob er Hilfe bietet.
1. Drücken Sie zunächst die Windows -Schlüssel+i Schlüssel zusammen.
2. Klicken Sie dann auf die “System" auf der linken Seite.
3. Danach tippen Sie auf der rechten Seite auf “Zwischenablage“.
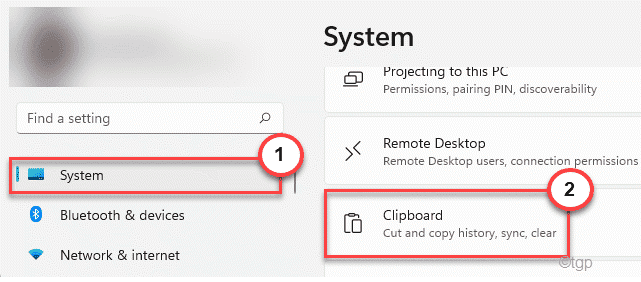
4. Auf der rechten Seite stellen Sie die gleiche so ein “Zwischenablageverlauf”Option zu“An“.
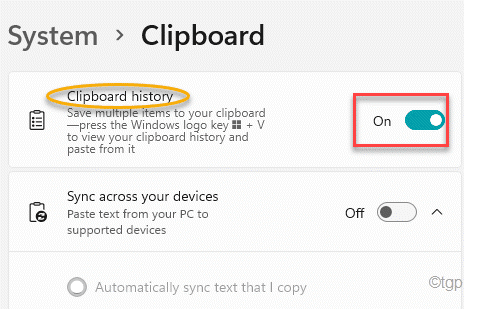
Schließen Sie nun das Einstellungsfenster.
Versuchen Sie, einen Screenshot mit der Windows+Shift+s Schlüssel zusammen.
Fix 3 - Benachrichtigung mit Snipping -Tools aktivieren
Dieser Fehler kann durch die deaktivierte Benachrichtigung des Snipping -Tools ausgelöst werden.
1. Öffnen Sie die Einstellungen.
2. Anschließend klicken Sie auf die “SystemEinstellungen auf der linken Seite.
3. Scrollen Sie dann durch den rechten Bereich nach unten und klicken Sie auf die “Benachrichtigungen“.
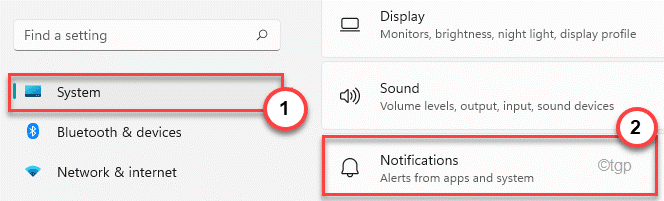
4. Nochmals scrollen Sie durch das gleiche Fenster und finden Sie die “Schnippwerkzeug“.
5. Stellen Sie sicher, dass es gedreht wird “An“.
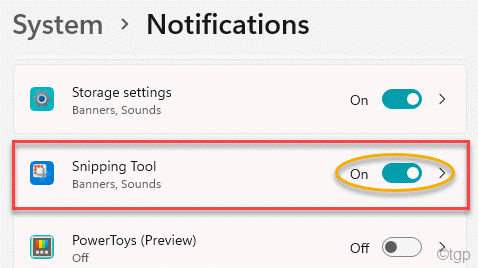
Schließen Sie danach das Einstellungsfenster.
Versuchen Sie nun, einen Screenshot mit der T -Shortcut -Taste aufzunehmen.
Fix 4 - Starten Sie Windows Explorer im Task -Manager neu
1 - Task -Manager öffnen, indem Sie klicken Strg + Shift + ESC Tasten aus Ihrer Tastatur zusammen.
2 - Jetzt lokalisieren Windows Explorer Aus der Liste in Prozesse Tab.
3- do a Rechtsklick unter Windows Explorer und dann klicken Neu starten.
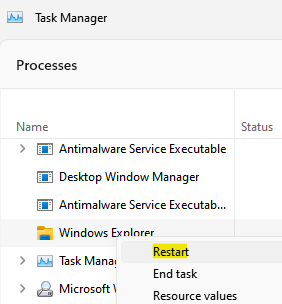
Beheben Sie 5 - Deaktivieren Verwenden Sie die Schaltfläche Bildschirm zum Öffnen des Bildschirms Sniping
1 - Öffnen Sie Einstellungen, indem Sie gemeinsam Windows und ich Tasten von Ihrer Tastatur drücken
2 -Now, klicken Sie auf Barrierefreiheit Aus dem Menü letf und dann klicken Sie dann Klaviatur von der rechten Seite.
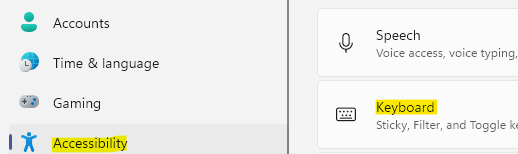
3 - Schalten Sie jetzt auf der rechten Seite des Einstellungsfeldes einfach aus Verwenden Sie die Schaltfläche "Bildschirm Druck", um den Bildschirm Snipping zu öffnen Möglichkeit
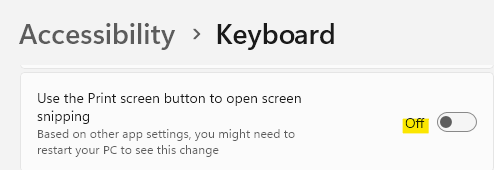
Alternativer Tipp: - Sie können diese Funktion auch drehen An und beginnen Sie zu verwenden Prntscrn anstatt Windows+Shift+s zum Öffnen von Snipping -Werkzeugen
Beheben Sie 6 - Verwenden Sie das OneNote -Symbol auf der Systemschale
Es gibt eine Alternative, mit der Sie einen Screenshot machen können.
1. Öffnen Sie die OneNote auf Ihrem Computer.
2. Klicken Sie während des Öffnens auf das versteckte Symbol in der Taskleiste und klicken Sie mit der rechten Maustaste auf das “Eine Note”Symbol und klicken Sie auf“Nehmen Sie Screen -Clipping“.
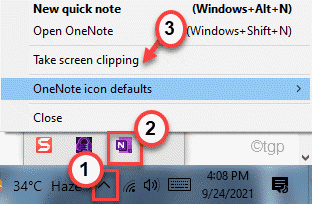
Auf diese Weise können Sie einen Screenshot des Teils eines Fensters aufnehmen.
Fix 7 - Snipping -Tool deinstallieren und installieren
Sie können dieses Snipping-Tool von Ihrem Computer von Ihrem Computer deinstallieren und erneut installieren.
1. Öffnen Sie das Einstellungsfenster.
2. Dann tippen Sie auf “Apps“.
3. Auf der rechten Seite klicken Sie auf die “Apps & Funktionen“.
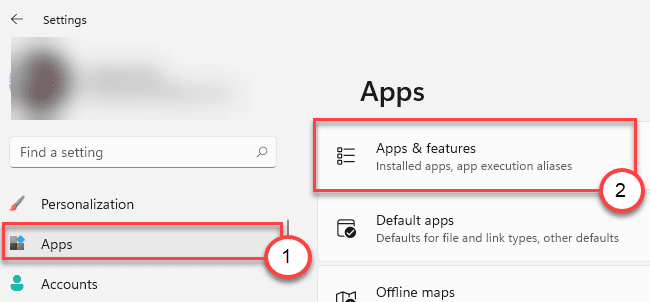
4. Als nächstes suchen Sie nach dem “Schnipsel Werkzeug“.
5. Sobald Sie es gefunden haben, klicken Sie auf das Menü Dreipunkt und klicken Sie auf “Deinstallieren“.
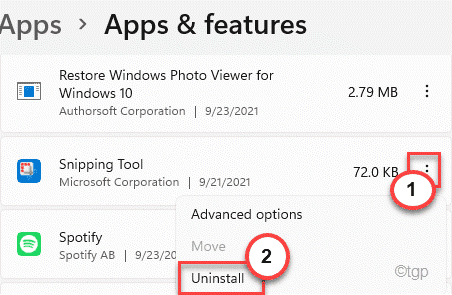
6. Bestätigen Sie Ihre Aktion mit einem Klick auf “Deinstallieren“.
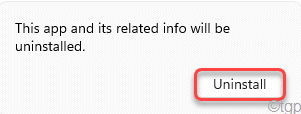
Schließen Sie danach das Fenster Einstellungen.
7. Öffnen Sie den Microsoft Store.
8. Dann tippen Sie “Schnipsel & Skizze“.
9. Klicken Sie nun auf die “Schnipsel & Skizze”App, um es zu öffnen.
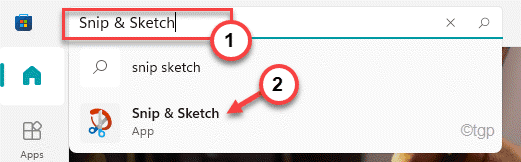
10. Klicken Sie nun auf “Installieren”Um es erneut zu installieren.
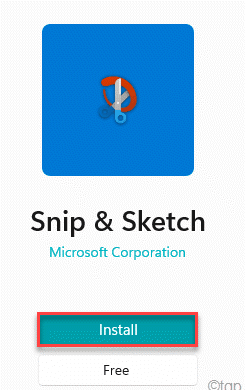
Drücken Sie nach der Installation der App die Windows -Taste+Umschalt+S Schlüssel zum Überprüfen, ob es funktioniert oder nicht.
Fix 8 - Deaktivieren Sie den globalen Abkürzungsschlüssel
Es gibt einen Registrierungshack, der den Hotkey deaktivieren kann.
1. Drücken Sie die Windows -Schlüssel + r Schlüssel zusammen.
2. Dann tippen Sie “refliktUnd dann schlagen Eingeben.
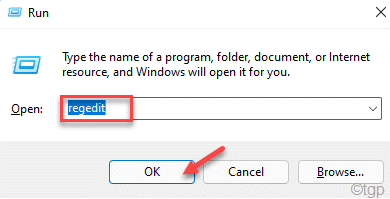
3. Erweitern Sie im Registrierungsredakteur die linke Seite auf diese Weise -
HKEY_CURRENT_USER \ Software \ Microsoft \ Windows \ CurrentVersion \ Explorer \ Advanced
4. Klicken Sie auf der rechten Seite mit der rechten Maustaste auf den Speicherplatz und klicken Sie auf “Neu>Und dann klicken Sie auf “Stringwert“.
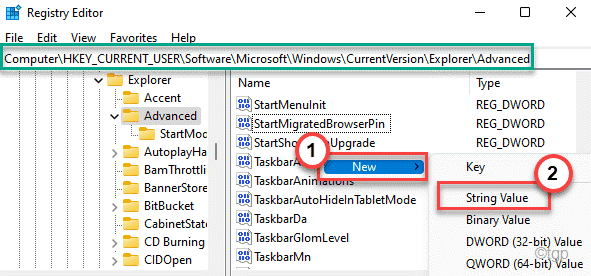
5. Nennen Sie diese neue Zeichenfolge als "DisabledHotkeys“.
6. Dann, Doppelklick auf diesem Schlüssel.
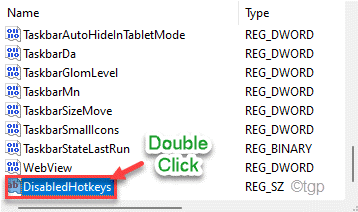
7. Stellen Sie den Wert auf “S“.
8. Dann klicken Sie auf “OK“.
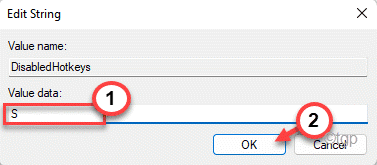
Neu starten Ihr Computer, um dies zu speichern, ändert sich.
Fix 9 - Ändern Sie den OneNote -Hotkey
Es gibt einen Registrierungshack, mit dem Sie diese Verknüpfung an eine andere Verknüpfung optimieren können Windows+Shift+z.
1. Drücken Sie zunächst die Windows -Schlüssel und schreibe"reflikt“.
2. Dann tippen Sie auf “Registierungseditor”Aus den Suchergebnissen.
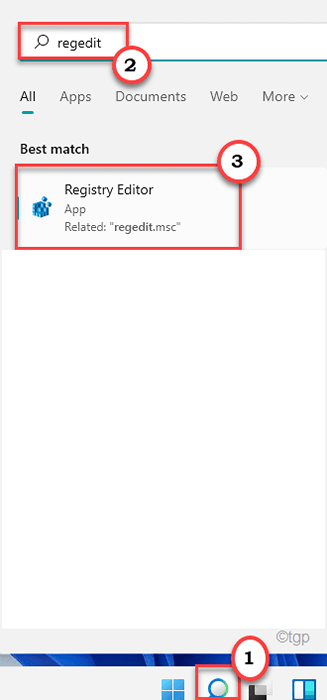
Warnung - Registrierungseditor ist ein sensibler Ort des Systems. Bevor Sie einen neuen Schlüssel auf Ihrem Computer erstellen und ändern, fordern wir eine Sicherung der Registrierung auf Ihrem Computer auf.
Nach dem Öffnen des Registrierungsreditors klicken Sie auf “Datei“. Dann klicken Sie auf “Export”Um den vorhandenen Registrierungsschlüssel für Ihr System zu sichern.
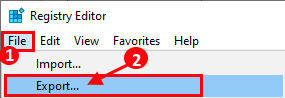
3. Gehen Sie jetzt zu diesem Ort auf Ihrem Computer -
HKEY_CURRENT_USER \ Software \ Microsoft \ Office \ 16.0 \ onenote \ options \ Andere
[ NOTIZ - 16.0 repräsentiert die installierte MS Office -Version 2016 in Ihrem System. Es kann sich auf der Basis der Office -Version unterscheiden, die auf Ihrem System installiert ist. ]
4. Klicken Sie nun im rechten Bereich mit der rechten Seite auf den rechten Bereich und klicken Sie auf “Neu>"Und dann tippen Sie auf"DWORD (32-Bit) Wert“.
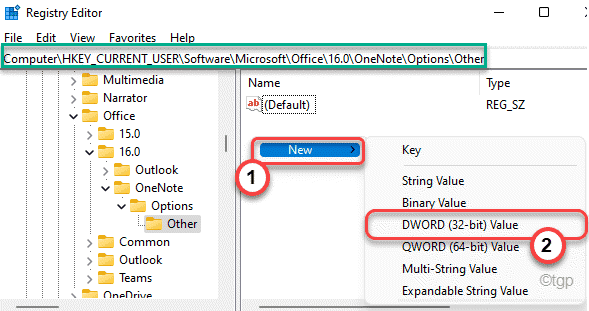
5. Als nächstes nennen Sie diesen neuen Schlüssel als "ScreenclippingShortCutkey“.
6. Dann, Doppelklick auf dem Schlüssel.
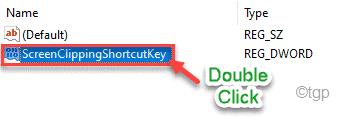
7. Wählen Sie dann die Basis als "Hexadezimal“.
8. Setzen Sie den Wert weiter auf “5a"Und klicken Sie auf"OKUm es zu retten.
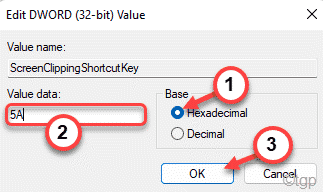
Dadurch wird der neue Abkürzungsschlüssel festgelegt Windows -Taste+Umschalt+Z.
Wenn Sie fertig sind, schließen Sie den Registrierungseditor und starten Sie Ihren Computer neu.
Drücken Sie nach dem Neustart des Systems die Windows -Taste+Umschalt+Z Schlüssel, um einen Screenshot zu machen.
Alternative Tipps -
Alternativ können Sie die verwenden Bildschirm Druck Schlüssel oder der ALT+PRT SC Schlüssel, um einen Screenshot zu machen. Es gibt verschiedene Alternativen, die Sie ausprobieren können, während Sie von hier aus einen Screenshot machen.
- « Beheben Sie das letzte Gerät, das Sie mit diesem Computer angeschlossen haben, und Windows erkennt es nicht
- So setzen Sie Umgebungsvariablen in Windows 11 »

