Windows automatisch herunterfahren? 15 Möglichkeiten zur Behebung

- 3836
- 233
- Hr. Moritz Bozsik
Stillt Ihr Windows -PC ohne Vorwarnung neu oder startet neu? Dahinter steckt mehrere potenzielle Ursachen. Zum Beispiel kann es sich um einen Software-/Hardware -Konflikt, eine Überhitzung oder einen Festplattenfehler handeln. In dieser Fehlerbehebung werden mehrere Lösungen beschrieben, um Auto-Shutdowns und Neustarts in Windows 10/11 zu beheben.
Wenn Ihr Computer ständig abgeschaltet wird, müssen Sie Ihren Computer im abgesicherten Modus starten oder die Systemwiederherstellungsoptionen in Winre verwenden, um an den folgenden Korrekturen zu arbeiten.
Inhaltsverzeichnis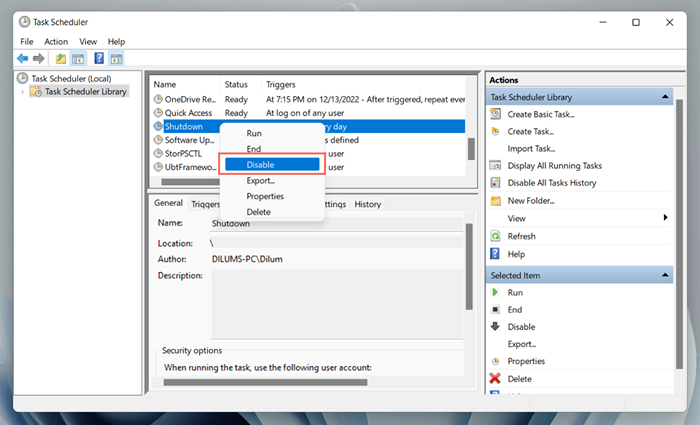
2. Schnelles Startup deaktivieren
Fast Startup ist eine Windows -Leistungsverwaltungsfunktion, die den Kernel (den Kern des Betriebssystems) Winterschlaf erhalten, um Ihren PC während eines Kaltstarts zu beschleunigen. Es kann jedoch das System destabilisieren.
Um schnelles Startup zu deaktivieren:
- Öffnen Sie das Windows -Bedienfeld und wählen Sie Hardware und Sound> Stromversorgungsoptionen> Wählen Sie die Stromschaltflächen aus.
- Wählen Sie Änderungseinstellungen, die derzeit nicht verfügbar sind.
- Deaktivieren Sie das Feld neben dem schnellen Start (empfohlen), um das schnelle Start einzuschalten.
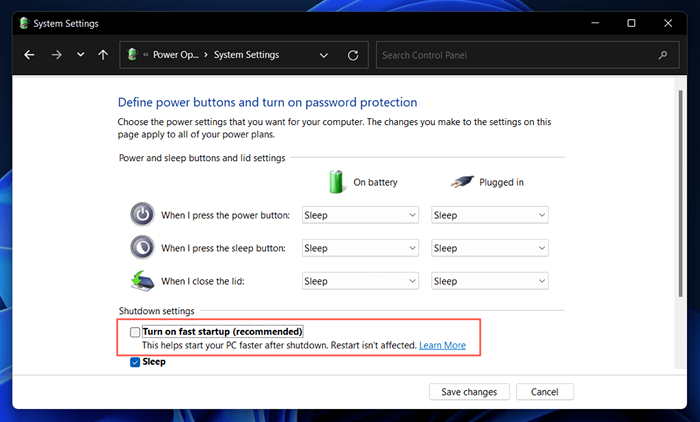
- Wählen Sie Änderungen speichern.
- Öffnen Sie das Startmenü und wählen Sie Power> Short Down.
- Starte deinen Computer neu.
3. Aktualisieren Sie Windows zu seiner neuesten Version
Spezifische Versionen von Windows enthalten schwerwiegende Fehler und Probleme, die erhebliche Probleme mit bestimmten Hardware- und Softwarekonfigurationen verursachen. Installieren Sie die neuesten Aktualisierungen des Betriebssystems, um sie zu beheben.
- Öffnen Sie das Startmenü und wählen Sie Einstellungen aus.
- Wählen Sie Windows Update.
- Wählen Sie nach Updates nach Updates. Wenn es ein neues Update gibt, wählen Sie Download & Installation aus.
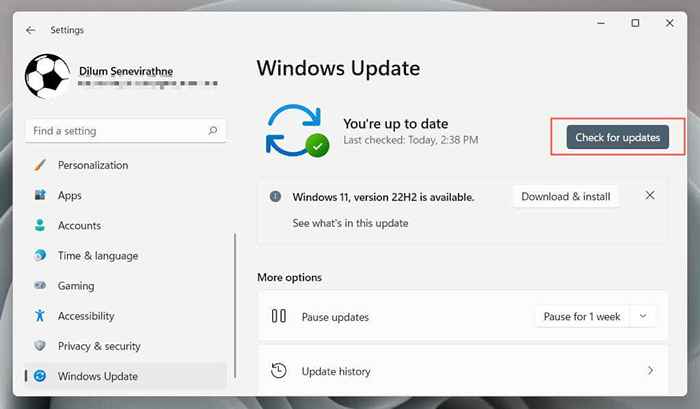
4. Aktualisieren Sie die Treiber Ihres Computers
Treiber für veraltete Hardware -Geräte sind ein häufig. Verwenden Sie ein Treiber -Updater -Dienstprogramm wie den Treiber Booster, um die Treiber Ihres Computers zu aktualisieren.
Verwenden Sie außerdem Windows Update, um die von Microsoft-verifizierten Hardware-Treiber und -Andüster zu installieren. Das zu tun:
- Öffnen Sie das Startmenü und wählen Sie Einstellungen aus.
- Wählen Sie Windows Update.
- Gehen Sie zu erweiterten Optionen> optionale Updates und installieren Sie alle ausstehenden Treiberupdates.
5. Rollen Sie die Treiber zurück
Selten können neue Treiberaktualisierungen Probleme einführen und das System aufschlüsseln. Microsoft weiß das, weshalb Sie die Möglichkeit haben, sie zurückzurollen.
Wenn beispielsweise das Problem nach der Aktualisierung Ihres Grafikkartentreibers aufgetreten ist:
- Klicken Sie mit der rechten Maustaste im Startmenü und wählen Sie Geräte-Manager aus.
- Erweitern Sie die Treiberkategorie-Display-Adapter.
- Klicken Sie mit der rechten Maustaste auf den Grafikkartentreiber und wählen Sie Eigenschaften aus.
- Wechseln Sie zur Registerkarte Treiber.
- Wählen Sie Roll Back Treiber.
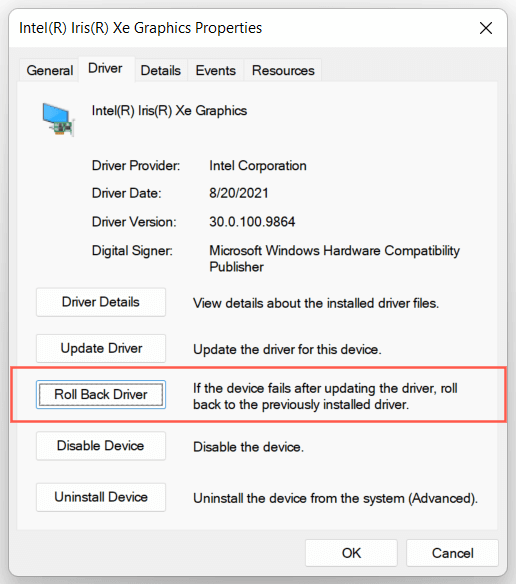
6. Führen Sie die SFC- und DISM -Tools aus
Windows wird mit zwei Befehlszeilen-Tools-Systeme-Dateiprüfung und DISM-Dat-Can-CAs-Systemdateibeschädigung geliefert und behoben.
Öffnen Sie einen CMD vom Typ ERHEPATIONIGE Eingabeaufforderungskonsole im Startmenü und wählen Sie als Administrator Öffnen-und führen Sie die folgenden Befehle nacheinander aus:
SFC /Scannow
Dism.Exe /Online /Cleanup-Image /Restorehealth
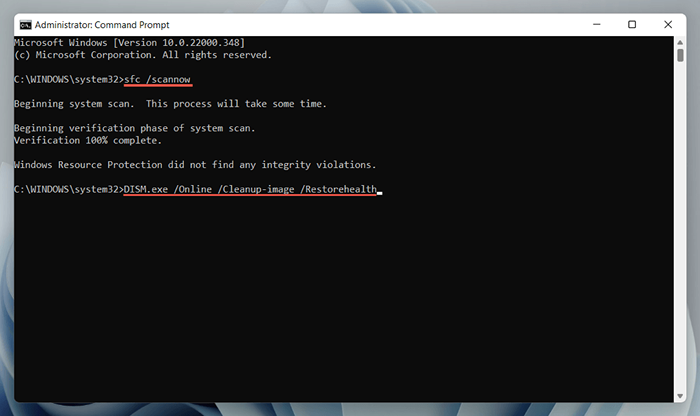
SFC- und DISM -Scans brauchen lange Zeit, um abzuschließen. Wenn der prozentuale Fortschrittsindikator stecken bleibt, tun Sie nichts. es sollte irgendwann wieder aufnehmen.
7. Führen Sie Chkdsk aus
Führen Sie als Nächstes das Dienstprogramm von CHKDSK (Check Disk) aus, um HDD/SSD -Fehler in der Systempartition zu beheben. Öffnen Sie erneut eine erhöhte Eingabeaufforderungskonsole und führen Sie den folgenden Befehl aus:
chkdsk c: /r
CHKDSK läuft nur beim Computer -Start. Drücken Sie also Y, um den Scan beim nächsten Neustart Ihres Computers zu planen.
8. Fehlerbehebung BSOD -Fehler
Wenn Ihr Computer stürzt und in einen BSOD -Bildschirm (Blue Screen of Death) (BSOD) neu gestartet wird, wiederholt er dies weiter, bis Sie es mit den entsprechenden Korrekturen diagnostizieren und beheben.
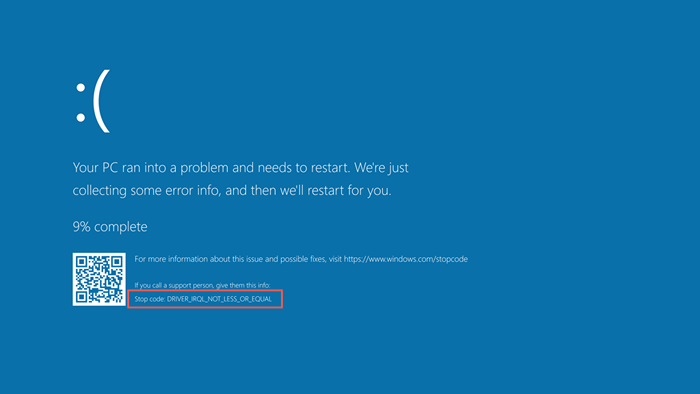
Beginnen Sie damit.G., Memory_Management, Kernel_Security_Check_Failure, Driver_overran_stack_buffer usw. Lesen Sie dann auf unseren vollständigen BSOD -Fehlerbehebungshandbuch, um zu erfahren, was Sie als nächstes tun müssen.
9. Überprüfen Sie die böswillige Software
Bösartige Software und potenziell unerwünschte Programme (oder Welpen) können das Betriebssystem verwüsten und unerwartete Herunterfahren und Neustarts auslösen.
Wenn das Problem bestehen bleibt, müssen Sie Ihren Computer nach potenzieller Malware scannen. Windows Defender ist nach einer schweren Infektion wahrscheinlich nicht gut. Ihre beste Option ist es, sich auf ein Dienstprogramm zur Entfernung von Viren von Drittanbietern zu verlassen.
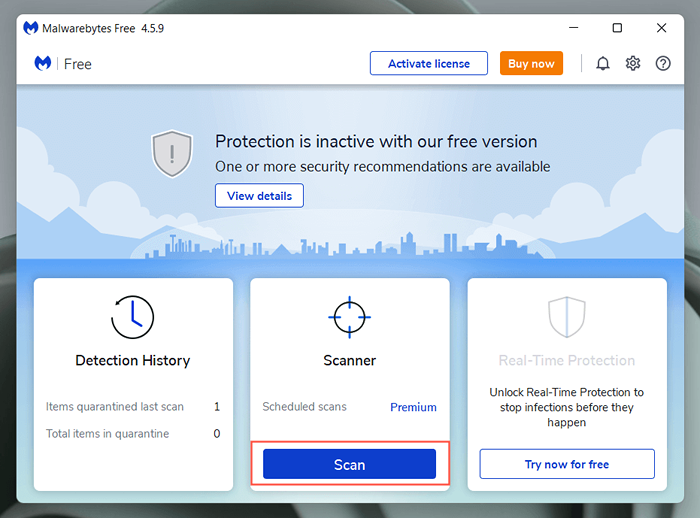
Zum Beispiel können die freien Versionen von Bitdefender Antivirus und MalwareBytes Malware äußerst effektiv erkennen. Laden Sie eine beide herunter, führen Sie einen kurzen Scan aus und verfolgen Sie dann einen vollständigen Scan.
10. Angemessene Belüftung anbieten
Eine unzureichende Belüftung führt zu Überhitzung und zwingt Ihren Computer, sich selbst abzukühlen. Wenn Sie beispielsweise einen Laptop verwenden, vermeiden.-Das könnte seine Belüftungslöcher anschließen. Überprüfen und reinigen Sie auch das CPU- oder Laptop -Gehäuse, um sicherzustellen, dass nichts den Luftstrom blockiert.
11. Führen Sie eine Systemwiederherstellung durch
Wenn die Herunterfahren und Neustart bestehen, rollen Sie die Fenster auf eine Zeit zurück, in der es nicht automatisch heruntergefahren wurde, oder neu starten. Unter der Annahme, dass die Systemwiederherstellung auf Ihrem Computer aktiv ist, müssen Sie:
- Drücken Sie Windows + R, um den Lauf zu öffnen. Geben Sie dann rstrui in das offene Feld ein und wählen Sie OK.
- Wählen Sie einen Wiederherstellungspunkt und wählen Sie Scan für betroffene Programme aus.
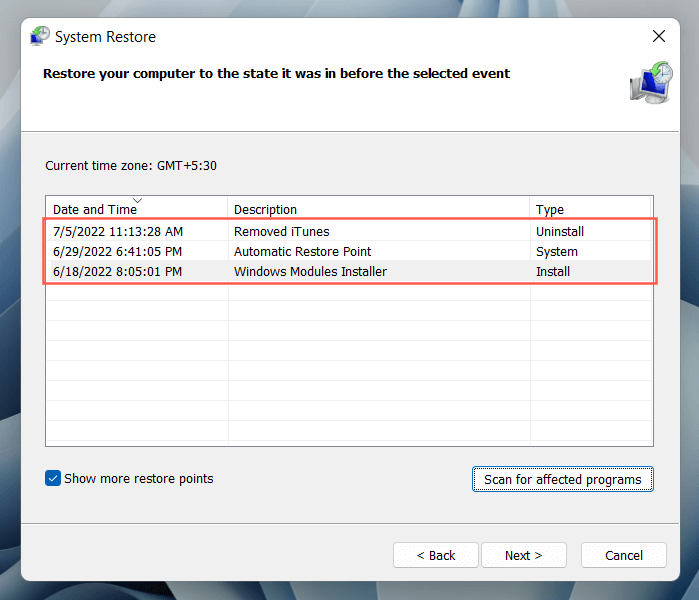
- Wählen Sie Nächst.
12. Führen Sie einen Speichertest aus
Fehlermodule für fehlerhafte RAM (Random Access Memory) sind ein weiterer Grund für zufällige Herunterfahren und Neustarts. Windows wird mit einem integrierten Windows-Speicher-Diagnose-Tool geliefert, das Sie ausführen können, um einen schlechten Speicher zu scannen.
- Geben Sie die Windows -Speicherdiagnose in das Startmenü ein und wählen Sie Öffnen.
- Wählen Sie jetzt Neustart und prüfen Sie auf Probleme (empfohlen).
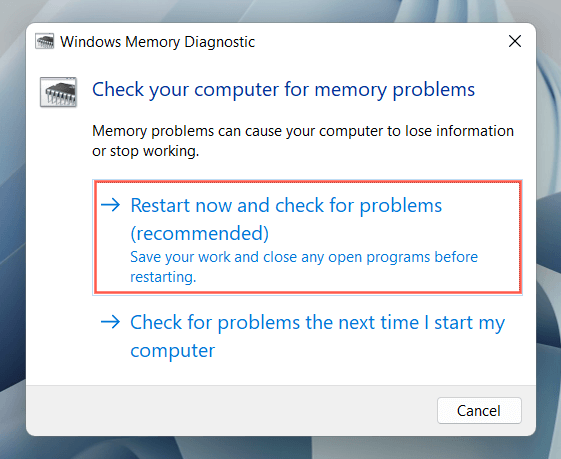
- Warten Sie, bis der Windows -Speicherdiagnose Ihren Computer neu gestartet hat, und testet ihn auf Speicherprobleme.
Für umfassende Schritt-für-Schritt-Anweisungen und alternative Methoden finden Sie in unserer Anleitung zum Testen eines Windows-PCs auf schlechte Speicher.
13. BISOS oder UEFI zurücksetzen/aktualisieren
Veraltete oder falsch konfigurierte Motherboard-Firmware-die BIOS- oder UEFI-Creates-Stabilitätsprobleme. Überprüfen Sie, ob das BIOS ein Update benötigt, oder wechseln Sie es in seine Standardeinstellungen zurück.
14. Werksanlagen oder Neuinstallation von Fenstern
Wenn keine der oben genannten Korrekturen hilft, müssen Sie Windows auf die Standardeinstellungen zurücksetzen. Sichern Sie Ihren PC und dann:
- Öffnen Sie die Einstellungs -App und wählen Sie System> Wiederherstellung.
- Wählen Sie PC zurücksetzen.
- Wählen Sie meine Dateien aufbewahren (wenn Sie persönliche Dateien intakt halten möchten) oder alles entfernen.
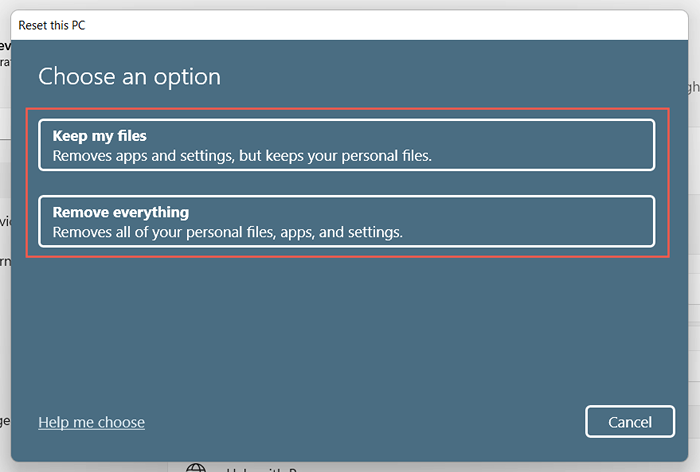
Wenn dies fehlschlägt, müssen Sie Fenster von Grund auf neu entfernen und neu installieren.
15. Holen Sie sich professionelle Hilfe
Wenn das Problem bestehen bleibt und Ihr Computer weiterhin automatisch abgeschaltet und neu gestartet wird, können Sie sich möglicherweise mit einer fehlerhaften Hardwarekomponente oder einer defekten Netzteileinheit befassen. Besuchen Sie Ihre örtliche PC -Reparaturwerkstatt und lassen Sie sich einen Techniker ansehen.
- « Windows PowerShell taucht immer wieder auf? 8 Möglichkeiten zur Behebung
- So setzen Sie Ihr Fire TV -Gerät auf Werkseinstellungen zurück »

