Windows Spotlight funktioniert nicht in Windows? 8 Möglichkeiten zur Behebung

- 845
- 124
- Lana Saumweber
Windows Spotlight zeigt alle 24 Stunden Bilder von verschiedenen Landschaften und Tieren auf dem Sperrbildschirm Ihres Computers an. Sie finden auch Bildungsinformationen zu Sperrbildschirmbildern und Optionen, die Bilder mögen oder nicht mögen können. Windows Spotlight ist leicht zu aktivieren, funktioniert jedoch manchmal nicht.
Einige Benutzer berichten, dass ihr Hintergrundbild des Sperrbildschirms gleich bleibt und sich nach Aktivierung von Windows -Spotlight nicht ändert. Es gibt auch Fälle, in denen Windows Spotlight keine Informationen zu Bildern auf dem Sperrbildschirm anzeigen kann.
Inhaltsverzeichnis
In Windows 10 gehen Sie zu Einstellungen> Netzwerk & Internet> Status> Verbindungseigenschaften ändern und als Messverbindung eingestuft werden.
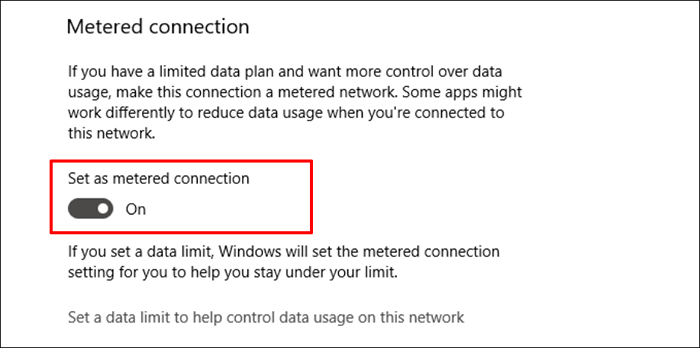
2. Starten Sie Windows Spotlight neu
Das Stoppen und Wiederverbinden der Windows-Spotlight-Funktion kann auch Ihren PC wieder auf das Ändern von Sperrbildschirmbildern zurückführen.
- Öffnen Sie in Windows 11 Einstellungen, wählen Sie die Personalisierung in der Seitenleiste und wählen Sie Sperrenbildschirm.

- Wählen Sie das Dropdown-Menü Windows Spotlight in der Zeile „Personalisieren Sie Ihren Sperrbildschirm personalisieren“.

Gehen Sie in Windows 10 zu Einstellungen> Personalisierung> Sperrbildschirm und setzen Sie den „Hintergrund“ auf die Windows -Spotlight -Option ein.
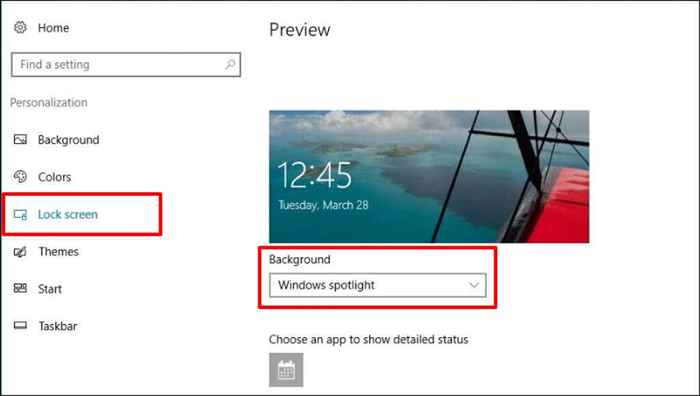
- Wählen Sie entweder Bild oder Diashow aus.
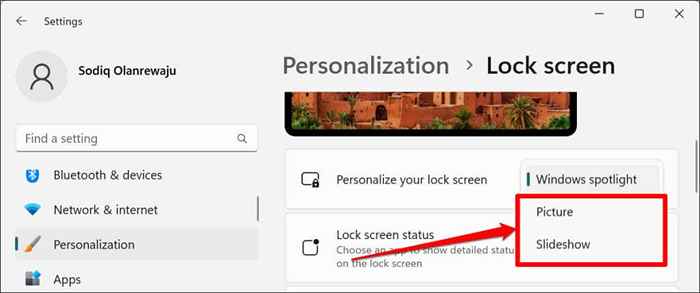
Starten Sie Ihren Computer neu und werden im Menü Personalisierungseinstellungen wieder angelegt. Schließen Sie alle aktiven Apps, bevor Sie Ihren Computer neu starten, damit Sie nicht gespeicherte Daten verlieren.
3. Setzen Sie die Einstellungen der Windows -Spotlight -Einstellungen zurück
Registrieren Sie die Systemdateien erneut, die die Windows-Spotlight-Funktionalität mit Strom versorgen. Sie finden diese Dateien im Ordner "Windows Content Delivery Manager". Befolgen Sie die folgenden Schritte, um Windows Spotlight-Dateien in Windows 10 und 11 erneut zu registrieren.
- Öffnen Sie den Dateimanager Ihres PCs, fügen Sie das unten stehende Verzeichnis in der Adressleiste ein und drücken Sie die Eingabetaste.
C: \ Benutzer \%Benutzername%\ AppData \ Local \ Pakete \ Microsoft.Fenster.ContentDeliveryManager_CW5N1H2TXYEWY \ Einstellungen
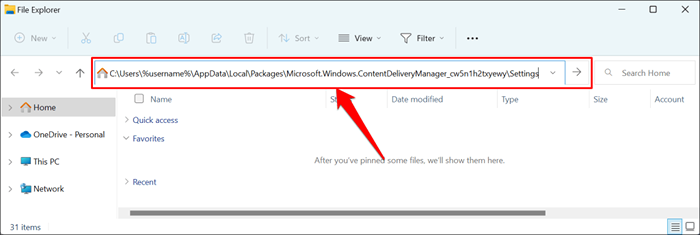
Sie können auch über das Windows -Ausführungsfeld auf den Ordner zugreifen. Drücken Sie Windows -Taste + R, fügen Sie %userProfile %/AppData \ Local \ Pakete \ Microsoft ein.Fenster.ContentDeliveryManager_cw5n1h2txyewy \ Einstellungen im Dialogfeld und wählen Sie OK und wählen Sie OK.
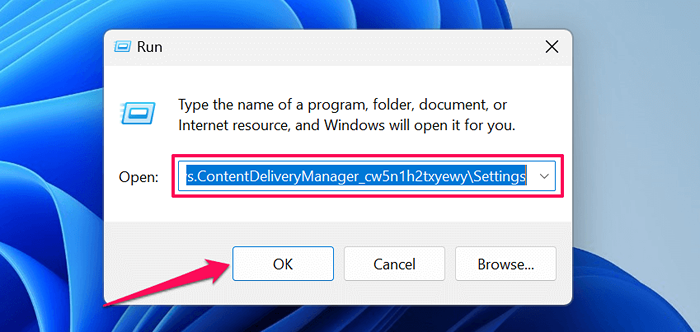
Sie finden zwei Dateien (Roaming.Sperren und Einstellungen.DAT) im Ordner "Windows Content Delivery Manager" -Seinstellungen.
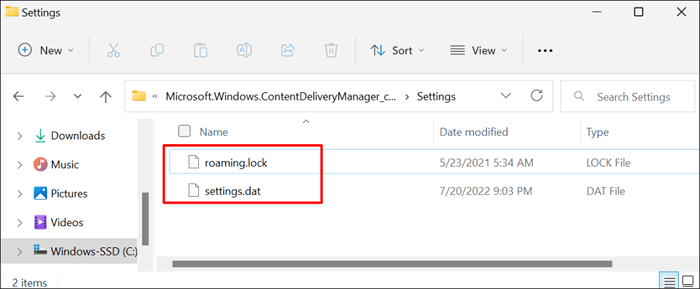
- Klicken Sie mit der rechten Maustaste auf das Roaming.Sperrdatei sperren, das Symbol umbenennen und die Datei in Roaming umbenennen.sperren.Bak.
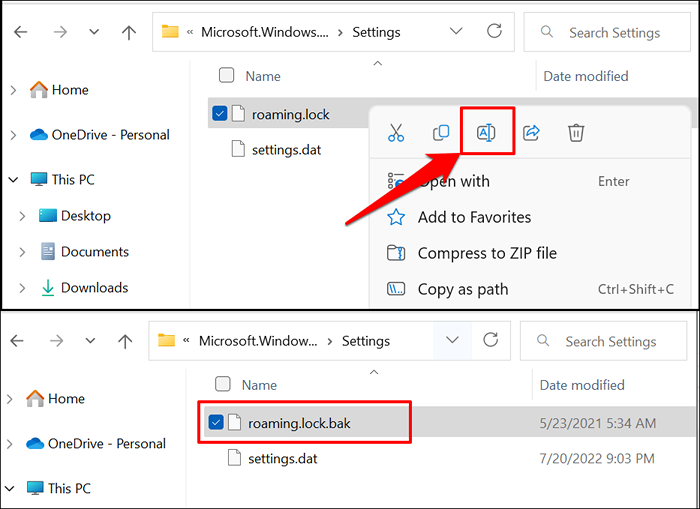
Windows warnt davor, dass die Änderung der Dateierweiterung die Datei unbrauchbar macht. Wählen Sie Ja, um fortzufahren.
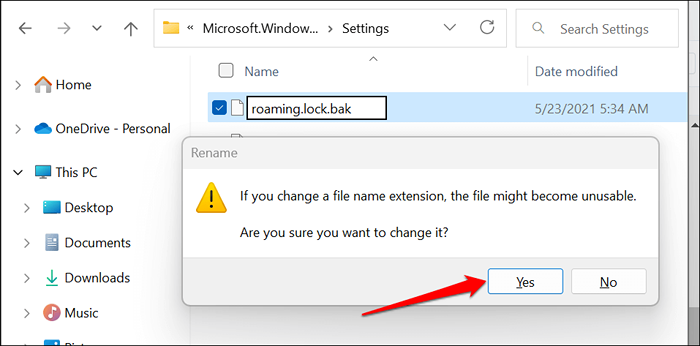
- Tun Sie dasselbe für die Einstellungen.DAT -Datei. Klicken Sie mit der rechten Maustaste auf die Datei, wählen Sie das Symbol Umbenennen und benennen Sie sie in Einstellungen um.dat.Bak.

Windows erstellt frische Kopien beider Dateien im Ordner, wenn Sie Ihren Computer neu starten. Das sollte Windows Spotlight wieder richtig funktionieren.
4. Registrieren Sie Windows Spotlight
REGIERNE Windows Spotlight erneut, wenn das Problem bestehen bleibt oder wenn Windows die Windows-Spotlight-Dateien nach dem Zurücksetzen der Funktion nicht ersetzt. Stellen Sie vor dem Fahren sicher, dass die Hintergrundpersonalisierung Ihres PCs auf Windows Spotlight festgelegt ist. Andernfalls können Sie auf einen Fehler stoßen, der Windows-Spotlight erneut registriert.
Gehen Sie in Windows 11 zu Einstellungen> Personalisierung> Hintergrund und setzen.
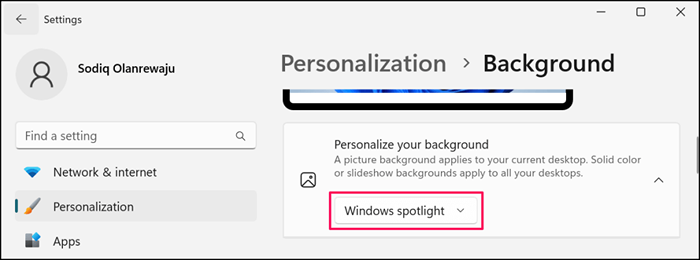
Gehen Sie unter Windows 10 -Geräten zu Einstellungen> Personalisierung> Sperrbildschirm und setzen Sie „Hintergrund“ auf Windows Spotlight.
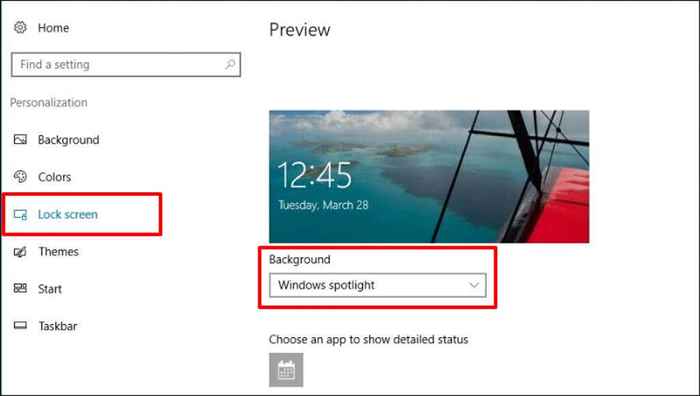
- Öffnen Sie das Startmenü Ihres PCs, geben Sie PowerShell in der Suchleiste ein und führen Sie die Windows PowerShell -App als Administrator aus.
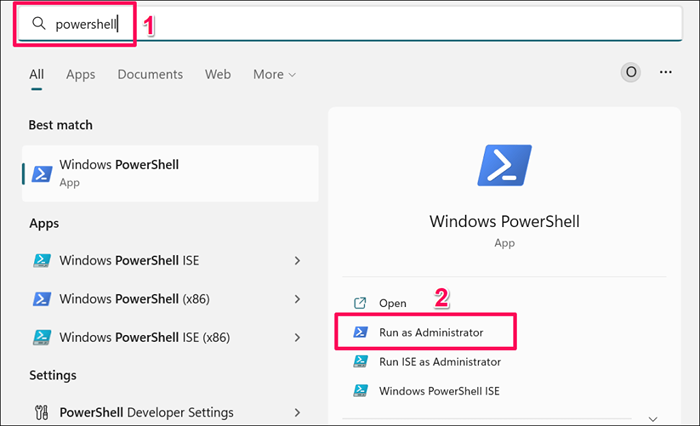
- Fügen Sie den folgenden Befehl in das PowerShell -Terminal ein und drücken Sie die Eingabetaste.
Get -AppxPackage -Aluser * ContentDeliverymanager * | foreach add-AppxPackage “$ ($ _.InstallleLocation) \ AppXManifest.XML ”-DisableDevelopmentMode -register
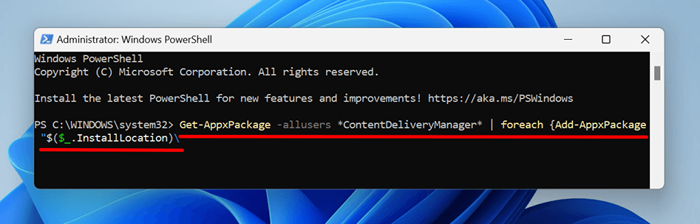
- Schließen Sie den Windows PowerShell und starten Sie Ihren Computer neu, wenn der Fortschritt des Bereitstellungsvorgangs zu 100% auftritt.

Starten Sie Ihren Computer neu und überprüfen Sie, ob Ihr Fenster das Hintergrundbild auf Ihrem Sperrbildschirm automatisch alle 1-2 Tage ändert.
5. Führen Sie den Systemdateiprüfer aus
Beschädigte Systemdateien können dazu führen, dass Windows -Spotlight- und andere Systemprozesse fehlfasst. Verwenden Sie den Windows -Systemdateiprüfer, um beschädigte Systemdateien auf Ihrem Computer zu finden und zu reparieren.
- Öffnen Sie das Startmenü, geben Sie CMD in die Suchleiste ein und führen Sie den Eingabeaufforderung Administrator aus.

- Wenn in Ihrem PC Windows 10 ausgeführt wird, führen Sie den folgenden Befehl aus und drücken Sie die Eingabetaste. Springen Sie auf Schritt 3, wenn Sie einen Windows 11 -Computer haben.
Dism.Exe /Online /Cleanup-Image /Restorehealth
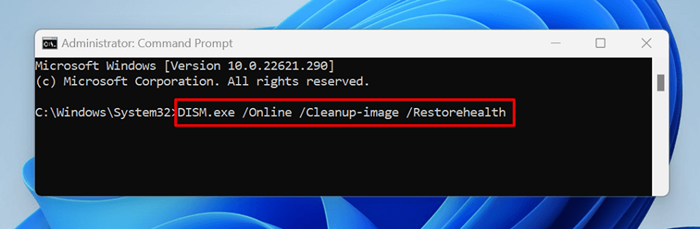
Der Befehl fordert das TOM -Tool für das Bereitstellungsbild und die Verwaltung (DISM) auf, um Dateien herunterzuladen, die zum Ersetzen von beschädigten Systemdateien erforderlich sind. Fahren Sie mit dem nächsten Schritt fort, wenn der Wiederherstellungsvorgang abgeschlossen ist.
- Geben Sie SFC /Scannow in die Eingabeaufforderung ein oder fügen Sie ein und drücken Sie die Eingabetaste. In diesem Befehl wird der Systemdateiprüfer ausgeführt.
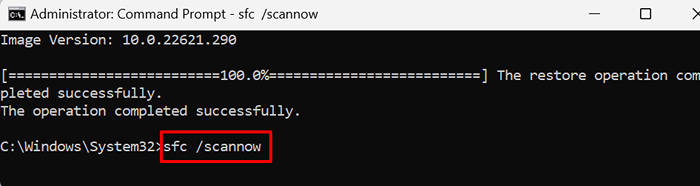
SFC zeigt einen „Windows Resource Protection Find Okrupt -Dateien an und repariert sie erfolgreich.Meldung, wenn sie eine beschädigte Datei findet und ersetzt.

Führen Sie SFC im abgesicherten Modus aus, wenn Sie weiterhin einen „Windows -Ressourcenschutz“ erhalten, kann die angeforderte Operation nicht ausführen." Fehler. Versuchen Sie die nächste Fehlerbehebung, wenn der SFC keine beschädigte Datei findet oder wenn Windows Spotlight immer noch nicht funktioniert.
6. Löschen Sie Windows Spotlight Assets
Windows kann Ihren Sperrbildschirm möglicherweise nicht ändern, wenn sich beschädigte Dateien in den Ordnergehäusen Windows Spotlight -Bildern befinden. Das Löschen von Windows -Spotlight -Dateien kann das Problem beheben.
- Drücken Sie die Windows -Taste + R, um das Windows -Auslauffeld zu starten. Fügen Sie den Pfad unten in das Feld Ausführen ein und drücken Sie die Eingabetaste.
%UserProfile%/AppData \ Local \ Pakete \ Microsoft.Fenster.ContentDeliveryManager_cw5n1h2txyewy \ localState \ Assets
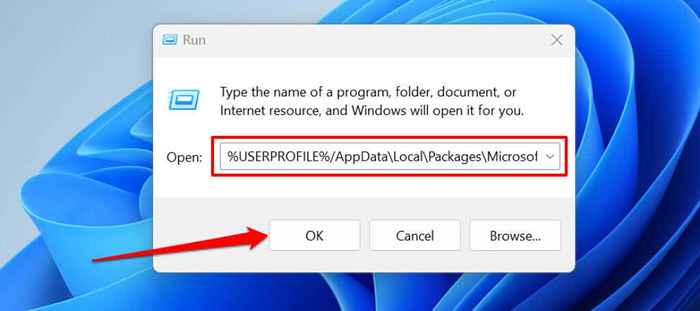
- Löschen Sie alle Dateien im Ordner assets. Drücken Sie STRG + A und drücken Sie die Löschetaste auf Ihrer Tastatur.
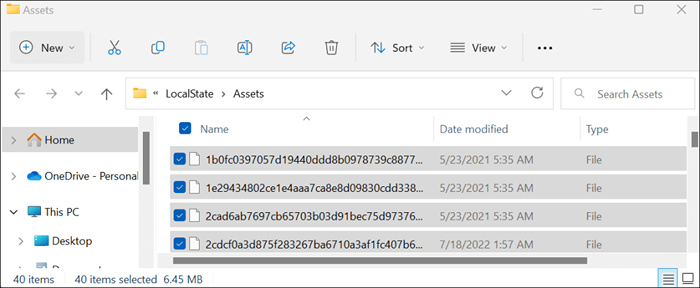
Starten Sie Ihren Computer neu und überprüfen Sie, ob das Löschen des Problems gelöscht wird. Aktivieren Sie Windows Spotlight und stellen Sie sicher, dass Ihr Computer über eine Internetverbindung verfügt.
7. Aktualisieren Sie Ihren Computer
Wenn Sie Ihren Computer seit langer Zeit nicht aktualisiert haben, kann die Installation eines Update Windows Spotlight in Normalität wiederherstellen.
Öffnen Sie in Windows 11 die Einstellungs -App, wählen Sie Windows -Update in der Seitenleiste und wählen Sie nach Updates oder herunterladen oder alle installieren und installieren.
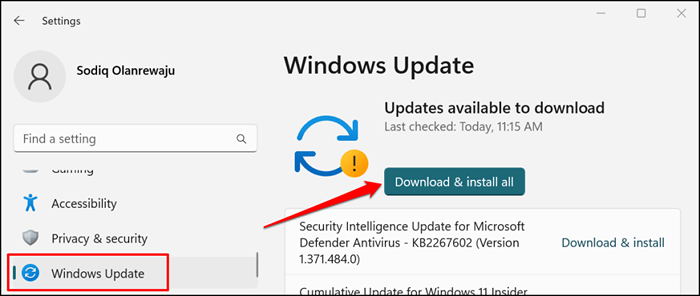
Gehen Sie in Windows 10 zu Einstellungen> Aktualisieren und Sicherheit> Windows -Update und wählen Sie nach Updates überprüfen.
8. Windows -Updates deinstallieren
Ein fehlgefahrenes oder instabiles Windows-Update kann Windows Spotlight und andere Systemfunktionen durchbrechen. Wenn Windows Spotlight nach der Installation eines Windows -Update das problematische Update nicht korrekt funktioniert. Sie können Ihren Computer auch über die Systemwiederherstellung in einen früheren/stabilen Status zurückversetzen.
- Öffnen Sie die Einstellungs -App, wählen Sie Windows Update in der Seitenleiste und wählen Sie Aktualisierungsverlauf aktualisieren.
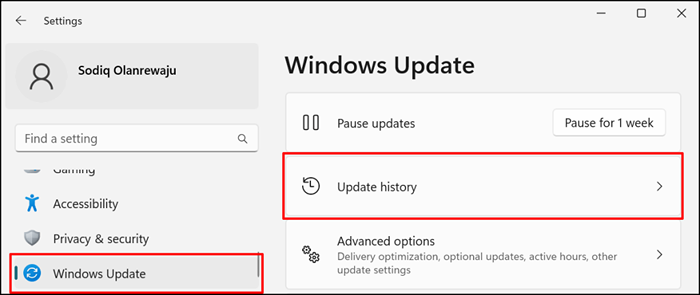
Wenn in Ihrem PC Windows 10 ausgeführt wird, gehen Sie zu Einstellungen> Aktualisieren und Sicherheit> Windows Update und wählen Sie Aktualisierungsverlauf anzeigen.
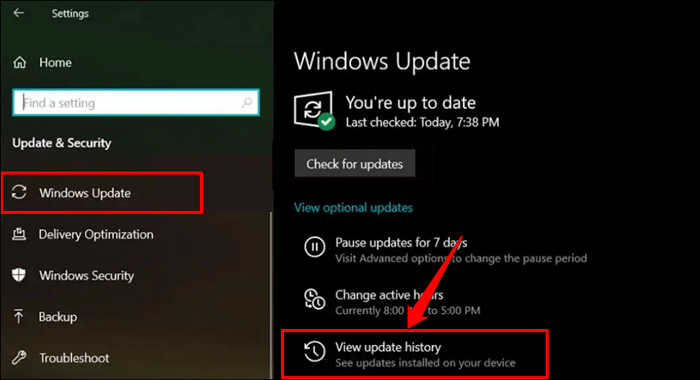
- Scrollen Sie in den Abschnitt "Verwandte Einstellungen" und wählen Sie Deinstallation Updates aus.
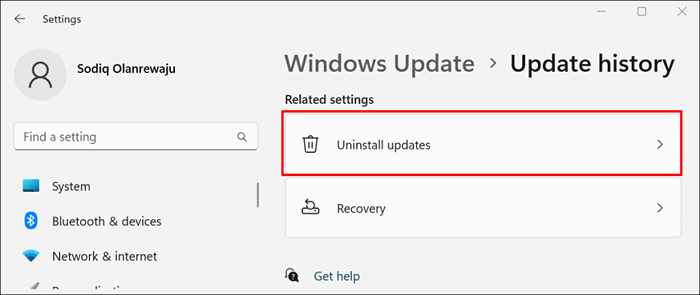
- Wählen Sie neben dem Update, von dem Sie vermuten, dass es für Windows Spotlight Fehlfunktion verantwortlich ist, deinstallieren.
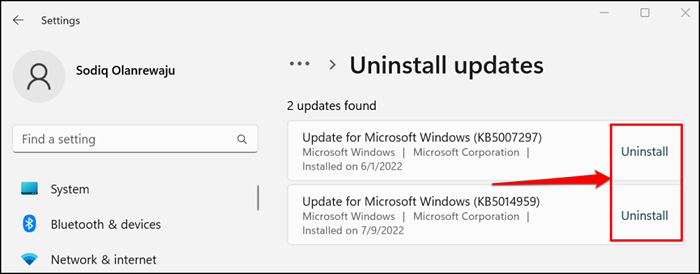
- Wählen Sie im Popup erneut deinstallieren, um fortzufahren.

Überprüfen Sie, ob Windows Spotlight korrekt funktioniert, nachdem Windows die Updates erfolgreich deinstalliert und Ihren Computer neu gestartet wird.
Licht am Ende des Tunnels
Wenden Sie sich an Microsoft Support, wenn diese Lösungen das Problem nicht beheben. Die Durchführung einer sauberen Neuinstallation von Windows kann das Problem auch beheben. Stellen Sie jedoch sicher.
- « Todoist vs. Microsoft, um das zu tun, welches für Sie geeignet ist
- So installieren Sie das Windows -Subsystem für Linux in Windows 11 »

