Fenster.Speicher -Namespace kein Fehler auf Windows PC [behoben]
![Fenster.Speicher -Namespace kein Fehler auf Windows PC [behoben]](https://ilinuxgeek.com/storage/img/images/windowsstorage-namespace-not-found-error-on-windows-pc-[fixed]_5.png)
- 2681
- 688
- Phoebe Jeorga
Visual Studio -Benutzer, hauptsächlich diejenigen, die an einem tragbaren Bibliotheksklassenprojekt arbeiten, haben dies angehoben “Fenster. Speicher -Namespace nicht gefundenFehleraufforderung, die sie im Studio erhalten haben. Dieses Problem scheint auf das Fehlen einer bestimmten DLL -Datei auf Ihrem System zurückzuführen zu sein. In einigen Fällen kann das gleiche Problem im Falle einer falschen variablen Deklaration auftauchen. Also, ohne Ihre Zeit zu verschwenden, springen Sie in die Hauptlösung und beheben Sie das Problem selbst.
Inhaltsverzeichnis
- Fix 1 - Fügen Sie dem Projekt Windows Runtime DLL hinzu
- Fix 2 - deklarieren Sie die Variable weltweit
- Fix 3 - Verwenden Sie den Objektbrowser
Fix 1 - Fügen Sie dem Projekt Windows Runtime DLL hinzu
Sie müssen einen Verweis auf die Laufzeit hinzufügen.Windowsruntime.DLL -Datei und Test.
1. Das Projekt öffnen in Visual Studio, Wenn es noch nicht geöffnet ist.
2. Dann klicken Sie auf “Sicht"Auf der Menüleiste und tippen"LösungsforscherUm den Lösungsforscher in VS zu öffnen.
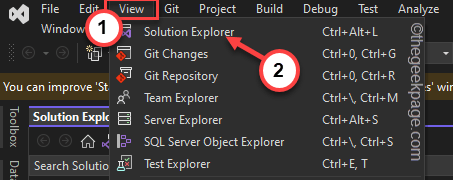
3. Klicken Sie auf der Lösungs-Explorer-Seite mit der rechten Maustaste auf das “Verweise"Registerkarte" und tippen "Füge Referenz hinzu… Um darauf zuzugreifen.
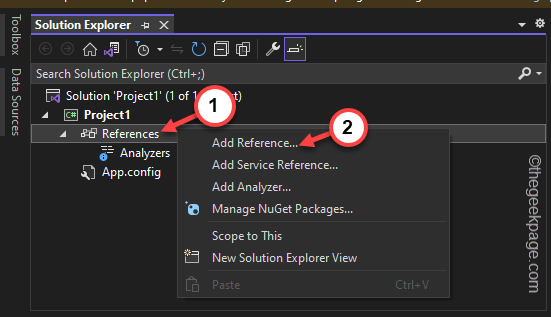
4. Gehen Sie jetzt im Referenzmanagerfenster zum “DurchsucheTab.
5. Dann tippen Sie “Durchsuche… Um in die DLL -Datei zu suchen.
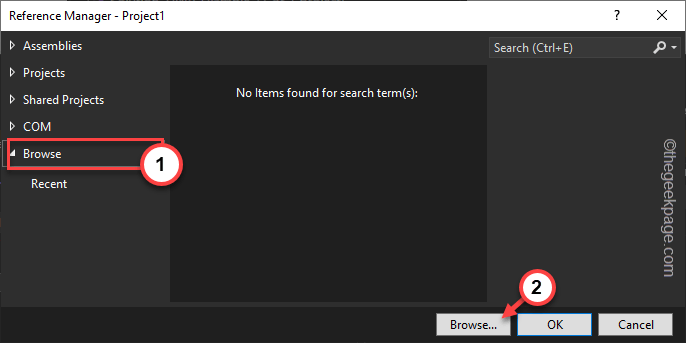
6. Als nächstes gehen Sie zu diesem Ort -
C: \ Programmdateien (x86) \ Referenzbaugruppen \ Microsoft \ Framework \.Netframework \ v4.5.1
7. Suchen Sie nach der DLL -Datei. Wählen "Alle Dateien”Aus der Dropdown-Liste.
8. Wähle aus "System.Laufzeit.Windowsruntime.DLL”DLL -Datei.
9. Dann tippen Sie “Hinzufügen”Um die DLL -Datei zu Ihrem Projekt hinzuzufügen.
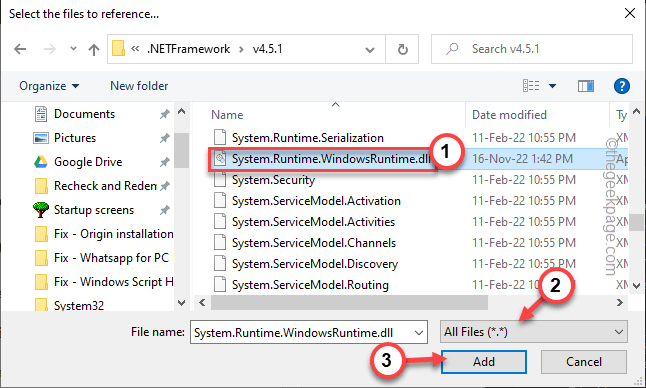
Sobald Sie die DLL -Datei hinzugefügt haben, versuchen Sie, den Build auf Ihrem Computer zu testen. Das Problem wird nicht wieder angezeigt.
Fix 2 - deklarieren Sie die Variable weltweit
Dies ist ein weiterer häufiger Fehler, den Programmierer häufig begehen. Sie müssen die Variable deklarieren Fenster.Lagerung.Anwendungsdaten Als globale Variable auf Ihrem Computer.
Geben Sie dies also einfach in Ihren Code ein -
Global :: Windows.Lagerung.Anwendungsdaten
Führen Sie dann alle Tests mit dem Build durch. Wenn der Fehler weiterhin besteht, können Sie den globalen Objektbrowser nach dem nächsten Fix verwenden.
Fix 3 - Verwenden Sie den Objektbrowser
Es gibt ein anderes Tool, mit dem Sie den Objektbrowser identifizieren können.
1. Laden Sie den Build ein Visual Studio.
2. Dann klicken Sie auf “Sicht”Auf der Registerkarte Menü und wählen Sie"ObjektbrowserUm das zu öffnen.
Sie können auch die verwenden Strg+Alt+J Schlüssel zusammen.
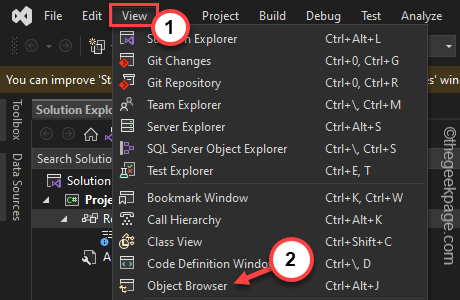
3. Stellen Sie jetzt die "fest"Durchsuche" Zu "Alle Komponenten”Aus der Dropdown-Liste.
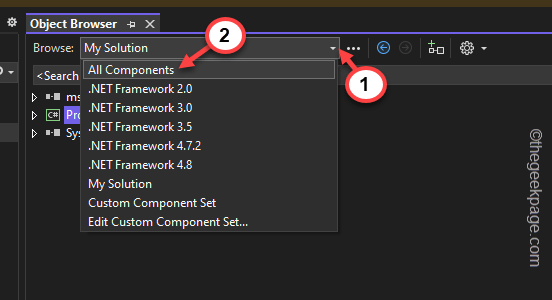
Eine umfangreiche Liste von Komponenten wird geladen.
4. Wählen Sie sorgfältig die aus “System.Laufzeit.Windowsruntime.DLL“.
4. Als nächstes tippen Sie auf die “Hinzufügen zu Referenzen im ausgewählten Projekt”Symbol im Objektbrowser, um es dem Code hinzuzufügen.
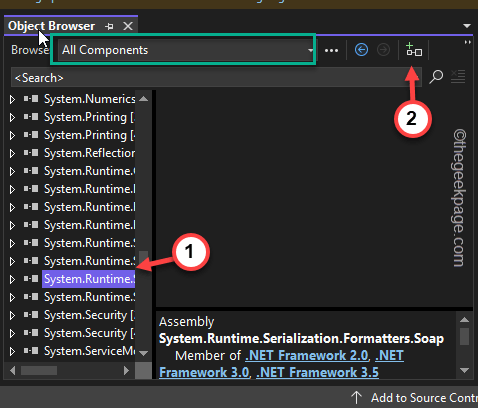
Auf diese Weise können Sie das Referenzobjekt einfach zur Projektbibliothek hinzufügen.
- « Fehlercode 0x800F0908 Beim Installieren von Sprachpaketen [gelöst]
- Der Netzwerkfehler auf dem iPhone und iPad kann nicht beitragen [Fix] »

