Windows steckt im selektiven Startmodus in MSConfig Fix fest
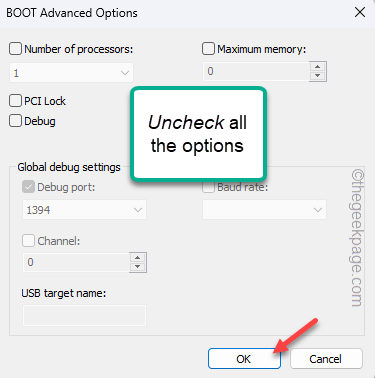
- 4594
- 20
- Susanne Stoutjesdijk
Windows -Benutzer können ihr Systemstart mit einem kleinen, praktischen Tool mit dem Namen Systemkonfiguration verwalten. Wenn Sie das Startup auf Ihrem Computer jedoch falsch konfiguriert haben, kann Ihr Computer an der selektiven Startkonfiguration festgehalten, die Sie festgelegt haben! Ihr Computer startet nicht normal, bis Sie die Angelegenheit selbst in die Hand nehmen. Befolgen Sie also ohne ADO diese Schritte, um noch einmal zu Ihrem System zurückzukehren.
NOTIZ -
Es gibt verschiedene Arten von Systemstarts, die Ihre Maschine verwenden kann. Diese drei Startoptionen sind -
Normales Startup - Normales Start, wie der Name schon sagt, ist das Start, den Ihr Computer normalerweise tut.
Diagnostisches Startup - Dieses Startup startet das System nur mit den Hauptsystemdiensten. Bei dieser Methode hat eine andere Interferenz von Treibern von Drittanbietern keinen Einfluss auf einen Diagnose-Scan, den Sie möglicherweise ausführen können.
Selektives Startup - Dieses Startup soll den Benutzern mehr Kontrolle über ihre Startauswahl geben.
Wie Sie mit MSConfig zum normalen Startup zurückkehren
Es ist sehr einfach, zum normalen Start zurückzukehren. Befolgen Sie einfach diese einfachen Schritte, um das Problem zu beheben.
Methode 1 - Normales Start verwenden
Die erste Methode, die Sie versuchen sollten, besteht darin, das normale Start mit der Seite der Systemkonfiguration zu verwenden.
1. Geben Sie mit dem Suchfeld ein “msconfig“.
2. Dann tippen Sie “Systemkonfiguration”In den Suchergebnissen, um darauf zuzugreifen.
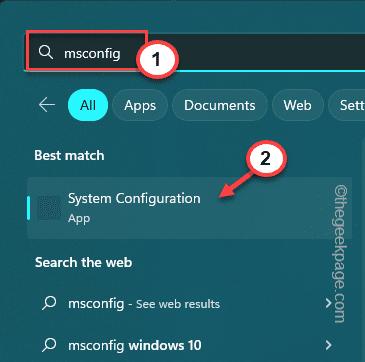
3. Jetzt gehen Sie zum "Allgemein"Registerkarte", wenn Sie noch nicht da sind.
4. Überprüfen Sie einfach die “Normales Startup" Möglichkeit.
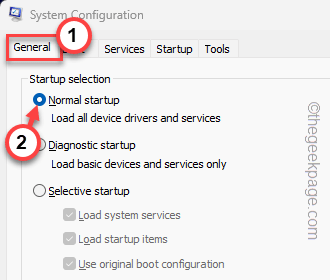
5. Dann tippen Sie “Anwenden" Und "OK”Um die Modifikationen zu speichern.
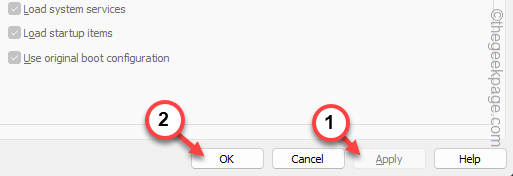
6. Sobald Sie die OK -Taste drücken, eine Eingabeaufforderung an Neustart Ihr Computer wird angezeigt.
7. Also tippen Sie “Jetzt neustarten”Um das System neu zu starten.
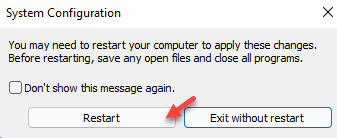
Jetzt startet Ihre Maschine normal.
Wenn dies nicht funktioniert, befolgen Sie die zweite Methode, um die erweiterten Starteinstellungen auszuräumen und nachzuräumen.
Methode 2 - Advanced Starteinstellungen reinigen
1. Benutze die Windows -Schlüssel und das R Schlüssel zusammen, um die Run -Box zu erhöhen.
2. Dann, Typ das dort und schlägt die “OK" Taste.
msconfig
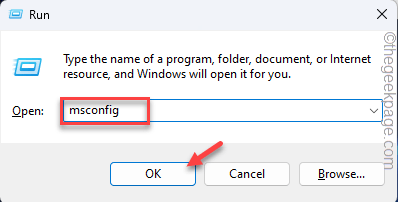
3. Dies öffnet die Systemkonfiguration Versorgungsseite.
4. Hier gehen Sie auf die "Stiefel" Abschnitt.
5. Klicken Sie nun auf “Erweiterte Optionen… Um es zu öffnen.
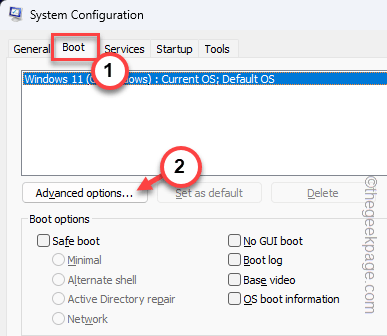
6. Achten Sie auf der Seite mit den erweiterten Optionen für den Start Deaktivieren Alle Kästchen, um Änderungen zu deaktivieren.
7. Dann klick "OKUm diese Änderung zu speichern.
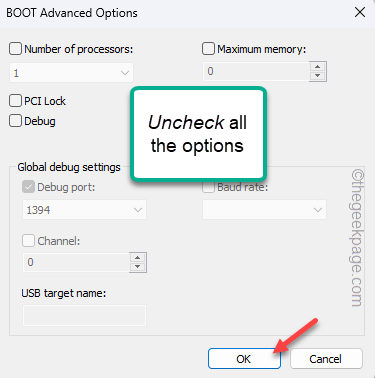
8. Danach tippen ““Anwenden”Einmal und dann klicken Sie auf“OK”Um die Änderungen zu speichern.
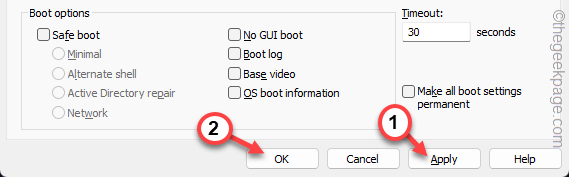
9. Sie sehen eine Eingabeaufforderung mit der folgenden Nachricht -
Möglicherweise müssen Sie Ihren Computer neu starten, um diese Änderungen anzuwenden. Speichern Sie vor dem Neustart offene Dateien und schließen Sie alle Programme.
10. Also tippen Sie “Neu startenUm das System sofort neu zu starten.
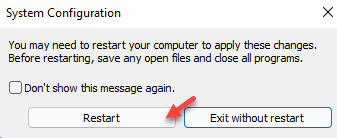
Wenn Ihr Computer neu gestartet wird, werden Sie feststellen, dass er normal beginnt.
- « Mikrofon, das sich in Windows 11/10 automatisch einstellt (gelöst)
- Google Play Store Zahlung erfolglose Fehlerbehebung »

