Windows steckt auf dem Begrüßungsbildschirm | Der Windows -Login -Bildschirm wird nicht repariert
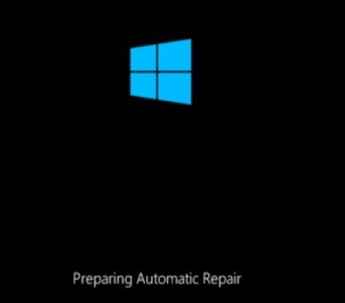
- 2732
- 314
- Susanne Stoutjesdijk
Meistens wird der Anmeldebildschirm nicht angezeigt, wenn der Benutzer auf dem Windows -Begrüßungsbildschirm klickt, wenn der Benutzer klickt. Das heißt, die Fenster stecken auf dem Begrüßungsbildschirm fest. Es geschieht im Allgemeinen nach dem Update. Manchmal weckt der Mausbetrieb das System nicht auf. Seltsamerweise tut der Tastaturbetrieb.
Lassen Sie uns in diesem Artikel einige einfache Korrekturen erörtern, um das Problem zu überwinden, um eine reibungslose Anmeldung beim System zu gewährleisten.
NOTIZ: Stellen Sie sicher, dass Sie die Schritte in derselben Reihenfolge wie unten aufgeführt befolgen. In Fix 3 öffnen wir den abgesicherten Modus mit Networking und die folgenden Fixes sollen im selben Modus ausgeführt werden.
Inhaltsverzeichnis
- Fix 1 - Die Verbindung vom Internet trennen
- Fix 2 - Trennen Sie alle USB -Geräte, die mit Ihrem PC verbunden sind
- Fix 3: Verwenden Sie die Tastatur anstelle einer Maus
- Eingeben Sie über den automatischen Reparaturbildschirm den abgesicherten Modus ein
- Fix 4: Deaktivieren Sie den Anmeldeinformationsmanager im abgesicherten Modus.
- Fix 5 Deaktivieren Sie das schnelle Startup
- Fix 6: Deinstallieren Sie die neuesten im System installierten Updates
- Fix 7: Führen Sie die SFC- und DISM -Scans im abgesicherten Modus aus.
- Behebung 8: Aktualisieren Sie den Anzeigetreiber.
- Fix 9 - Deep -Entladung Ihres Laptops
Fix 1 - Die Verbindung vom Internet trennen
Nur vom Internet trennen. Wenn Sie von einem Router mit einem WLAN verbunden sind, schalten Sie einfach den Router aus und versuchen Sie, ob es Ihr Problem löst. Einige Benutzer schlugen auch vor, dass dieses Problem behoben wurde, als sie die Ethernet -Verbindung verwendeten (direkt mit dem Router über Kabel herstellen) anstelle von WLAN.
Fix 2 - Trennen Sie alle USB -Geräte, die mit Ihrem PC verbunden sind
Dieses Problem kann aufgrund fehlerhafter Hardware, die mit Ihrem PC verbunden sind (USB -Tastatur, Maus usw.). Lassen Sie einfach alle USB -Geräte vom Computer ab und überprüfen Sie, ob das Problem verschwindet oder nicht. Vergessen Sie nicht, die externe SD -Karte oder Festplatte zu entfernen, wenn Sie an Ihr System angeschlossen sind.
Fix 3: Verwenden Sie die Tastatur anstelle einer Maus
Wenn Sie feststellen, dass das Klicken auf die Maus keinen Unterschied macht, drücken Sie einige Tasten auf der Tastatur.
Persönlich, wenn Sie die treffen Eingeben Schlüssel funktioniert für mich. Viele Benutzer haben diese Haltung gemeldet Strg+Shift+Eingabetaste hat für sie gearbeitet.
Bei den nachstehenden Schritten müssen Sie den abgesicherten Modus eingeben
Eingeben Sie über den automatischen Reparaturbildschirm den abgesicherten Modus ein
1. Abschalten dein PC.
2. Anmachen Ihr System verwendet Netzschalter einmal.
Sobald Ihr Computer zum ersten Mal auf dem Bildschirm das Herstellerlogo oder etwas auf dem Bildschirm anzeigt.
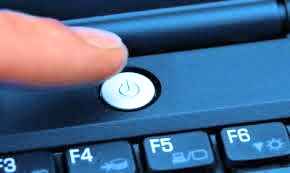
3. Wiederholen Sie diesen Vorgang (erzwingen Sie das Abschalten und beginnen Sie dann erneut) für 3-4 Zeiten, bis Sie sehen Automatischer Reparaturbildschirm.
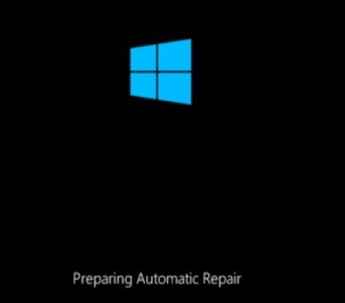
4. Klicken Sie dann auf Erweiterte Optionen im nächsten Bildschirm.
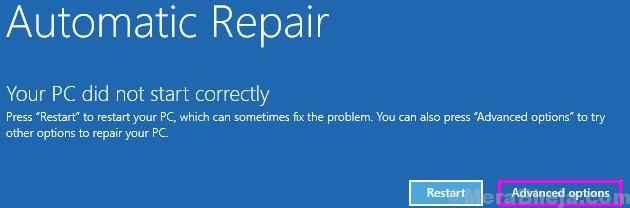
5. Klicke auf Fehlerbehebung.
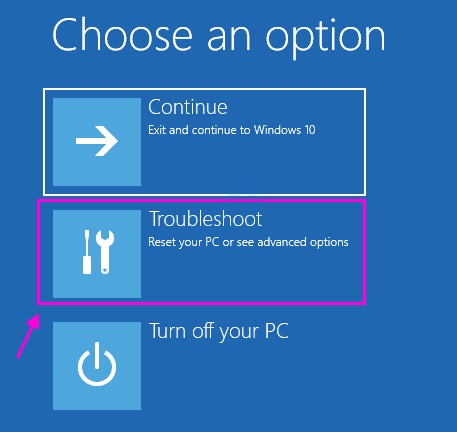
6. Wählen Erweiterte Optionen.
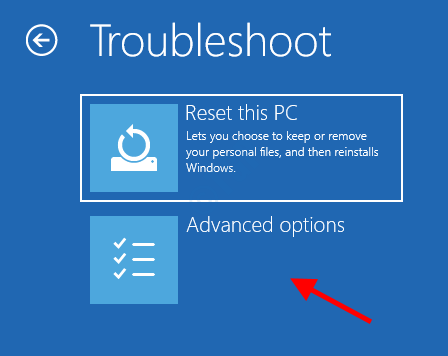
7. Wählen Starteinstellungen
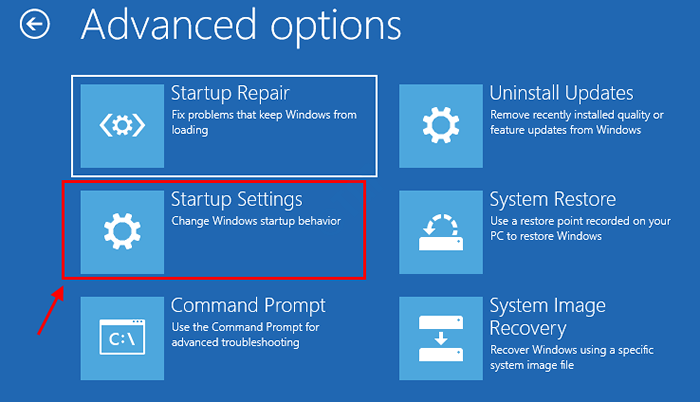
8. Klicke auf "Neu starten“.
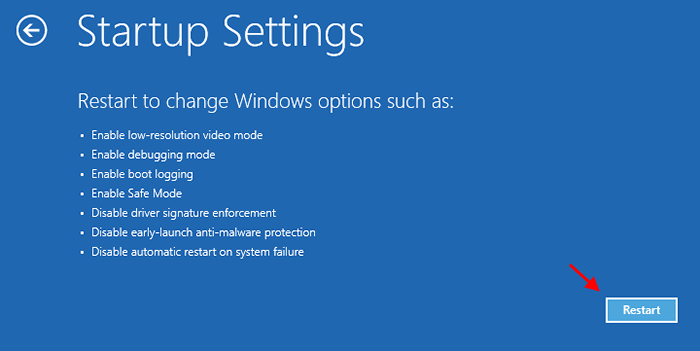
9. Dann drücken 4 oder F4 von Ihrer Tastatur bis “Aktivieren Sie den abgesicherten Modus“.
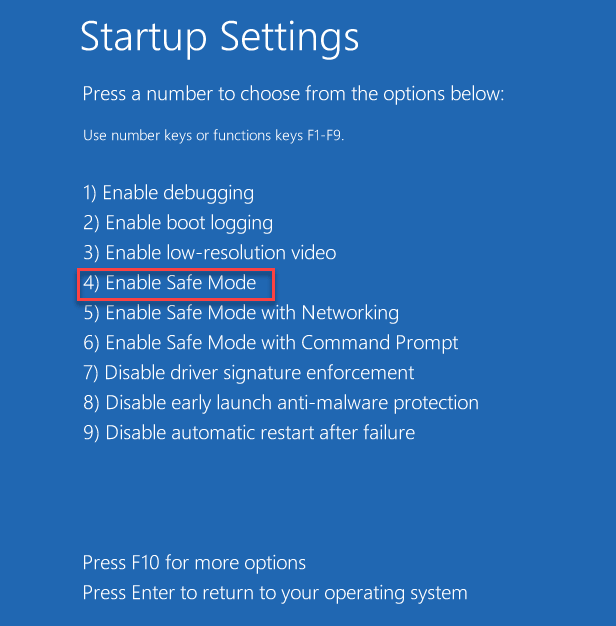
Fix 4: Deaktivieren Sie den Anmeldeinformationsmanager im abgesicherten Modus.
1. Folgen Schritte 1 bis 9 von der oben angegebenen Methode zum Eingeben des abgesicherten Modus
2. Warten Sie, bis der PC im abgesicherten Modus beginnt.
8. Sobald Sie sich im abgesicherten Modus befinden, drücken Sie Windows+r um die zu öffnen Laufen Dialog.
9. Geben Sie den Befehl ein Dienstleistungen.MSC und drücke Eingeben.
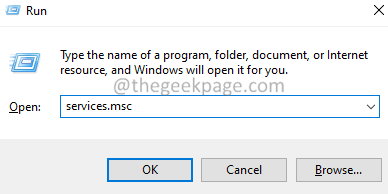
10. Scrollen Sie in dem Fenster des Dienstes, das sich öffnet, nach unten und lokalisiert das Qualifikationsmanager Service.
11. Doppelklick auf der Qualifikationsmanager Service.

12. Von dem Starttyp Dropdown-Menü, wählen Sie Behinderte.
13. Klick auf das Stoppen Taste unter dem Service Status Abschnitt.
14. Klicke auf Anwenden und klicken Sie dann auf die OK Taste.
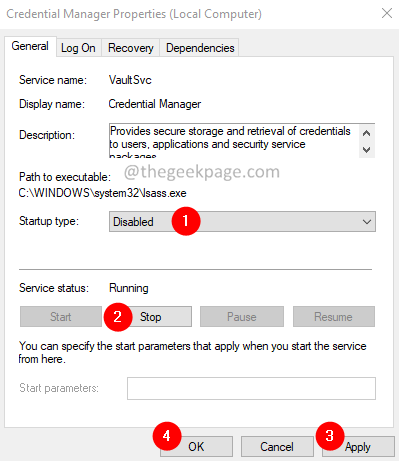
Überprüfen Sie, ob diese Korrektur hilft. Starten Sie das System neu und überprüfen Sie, ob Sie sich beim System anmelden können.
Fix 5 Deaktivieren Sie das schnelle Startup
1. Folgen Schritte 1 bis 9 von der oben angegebenen Methode zum Eingeben des abgesicherten Modus
2 - Jetzt öffnen Sie, indem Sie gemeinsam drücken Fenster Und R Taste
3 -Now, Typ powercfg.cpl darin und klicken Sie auf OK.
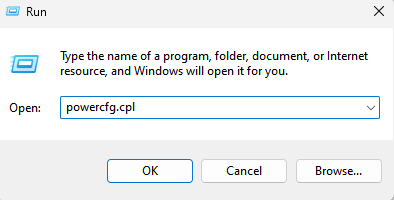
4 -Now, Wählen Sie, was die Power -Tasten tun
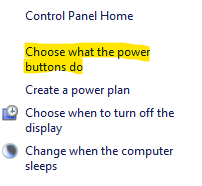
5 - Klicken Sie auf Ändern Sie die derzeit nicht verfügbaren Einstellungen
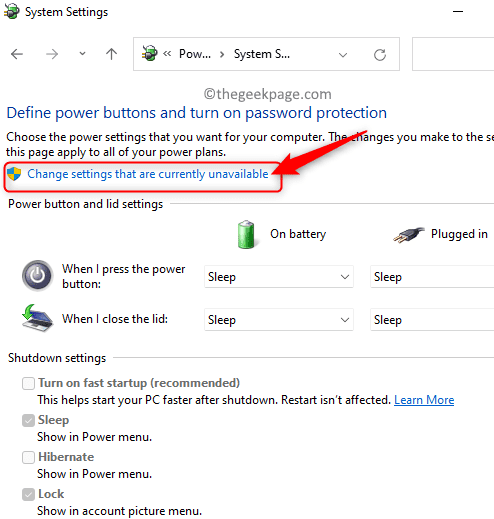
6 - Deaktivieren Schalten Sie das schnelle Start aus Option und klicken Sie auf Änderungen speichern
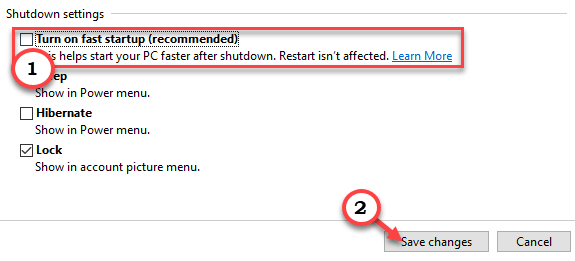
7 -Neu starten Computer
Fix 6: Deinstallieren Sie die neuesten im System installierten Updates
1. Folgen Schritte 1 bis 4 von der oben angegebenen Methode
2. Jetzt zeigt der Bildschirm Ihre beiden Optionen an
3. Wähl einfach Fehlerbehebung.
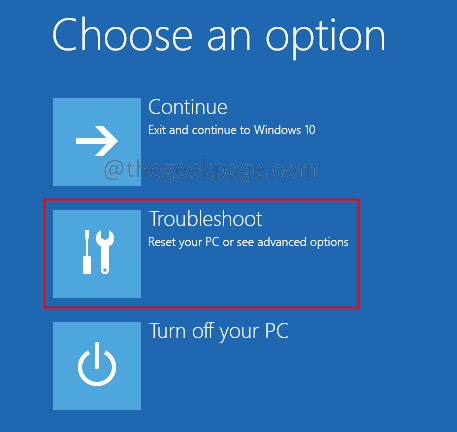
4. Klicken Sie nun auf Erweiterte Optionen.
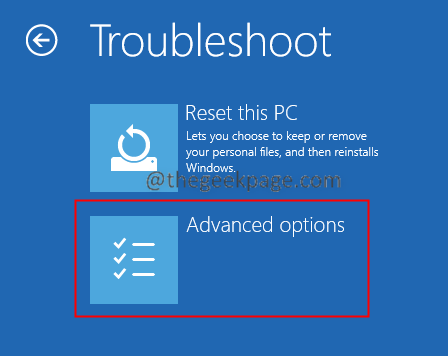
5. Klick auf das Updates deinstallieren Option wie unten gezeigt.
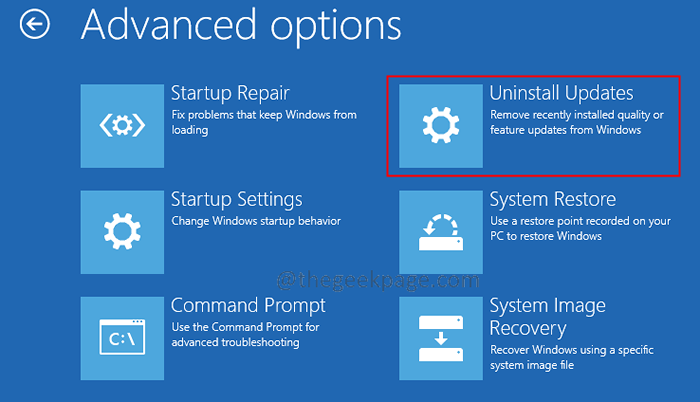
6. Wählen Sie jetzt Deinstallieren Sie das neueste Qualitäts -Update Möglichkeit.
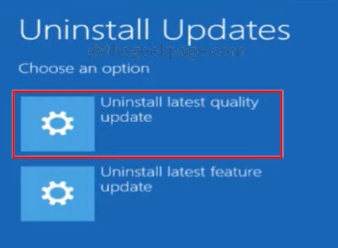
7. Jetzt, Starten Sie das System neu Normalerweise und prüfen Sie, ob Sie sich anmelden können.
8. Wenn Sie das gleiche Problem erneut sehen, wiederholen Sie die Schritte 1 bis 5 und wählen Sie die Option aus Deinstallieren Sie die neueste Funktion Update für Funktionen.
9. REstart das System Normalerweise und prüfen Sie, ob Sie sich anmelden können.
Überprüfen Sie, ob dies hilft. Wenn nicht, versuchen Sie das nächste Fix.
Fix 7: Führen Sie die SFC- und DISM -Scans im abgesicherten Modus aus.
1. Öffnen das System in Sicherheitsmodus . Folgen Schritte 1 bis 9 Aus der oben angegebenen Methode
2. Offen Laufen Dialog hält die Schlüssel Windows+r.
3. Eingeben CMD und drücken Sie die Schlüssel Strg+Shift+Eingabetaste. Dieser öffnet die Eingabeaufforderung im Administratormodus.
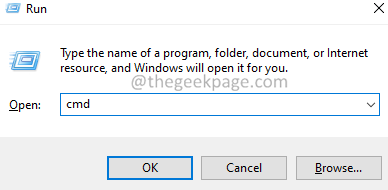
4. Klicken Sie im Fenster Benutzerzugriffskontrollfenster, das angezeigt wird Ja.
5. Geben Sie die folgenden Befehle nacheinander ein. Diese Befehle reparieren alle beschädigten Dateien im System.
sfc /scannow dism /online /cleanup-image /scanHealth dism /online /cleanup-image /restorehealth
6. Starten Sie das System nach der Durchführung der beiden Scans neu.
Überprüfen Sie, ob dies hilft. Gehen Sie zum Begrüßungsbildschirm und überprüfen Sie, ob Sie sich anmelden können.
Behebung 8: Aktualisieren Sie den Anzeigetreiber.
1. Öffnen Sie das Auslauffenster, indem Sie die Schlüssel halten Windows+r.
2. Eingeben devmgmt.MSC, und schlagen OK.
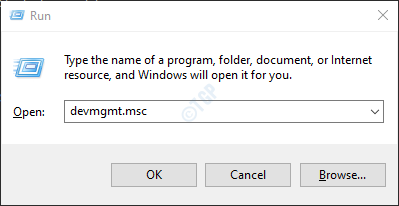
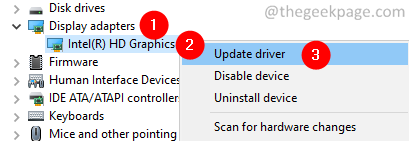 6. Wählen Suchen Sie automatisch nach Treibern.
6. Wählen Suchen Sie automatisch nach Treibern.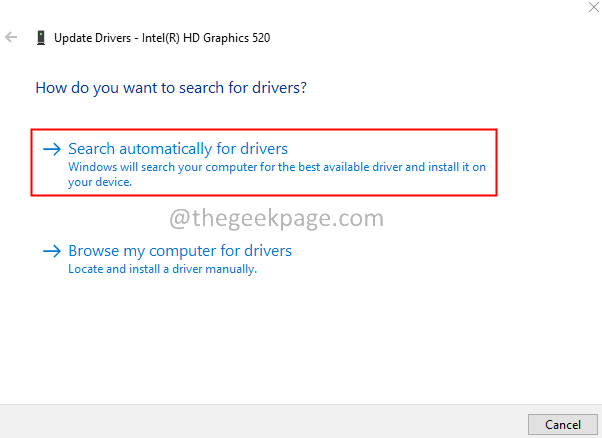 7. Befolgen Sie die Anweisungen auf dem Bildschirm und vervollständigen Sie den Aktualisierungsprozess.8. Starten Sie das System neu.Überprüfen Sie, ob dies funktioniert. Wenn nicht, sollten Sie den neuesten Treiber von der Website des Herstellers herunterladen. Installieren Sie den heruntergeladenen Treiber und überprüfen Sie, ob er hilft.
7. Befolgen Sie die Anweisungen auf dem Bildschirm und vervollständigen Sie den Aktualisierungsprozess.8. Starten Sie das System neu.Überprüfen Sie, ob dies funktioniert. Wenn nicht, sollten Sie den neuesten Treiber von der Website des Herstellers herunterladen. Installieren Sie den heruntergeladenen Treiber und überprüfen Sie, ob er hilft.Das ist alles.
Fix 9 - Deep -Entladung Ihres Laptops
1 - Abschalten dein Laptop.
2 - Nehmen Sie die heraus Batterie
3 -Warten 5 Minuten lang, um es tief entladen zu lassen.
4 - Einfügung Batterie wieder.
5- Start Ihr Computer wieder.
Wir hoffen, dieser Artikel war informativ. Bitte kommentieren Sie uns und teilen Sie uns die Fix mit, die Ihnen geholfen haben, das Problem zu lösen.
- « So aktivieren Sie die Abkürzung des Druckbildschirms für das Snipping -Tool in Windows 11
- So nennen Sie Ihren Bildschirm mit Voice in Windows 11 auf »

