Das Windows -Subsystem für Linux hat keine Fehlerbehebung für Verteilungen für Verteilungen
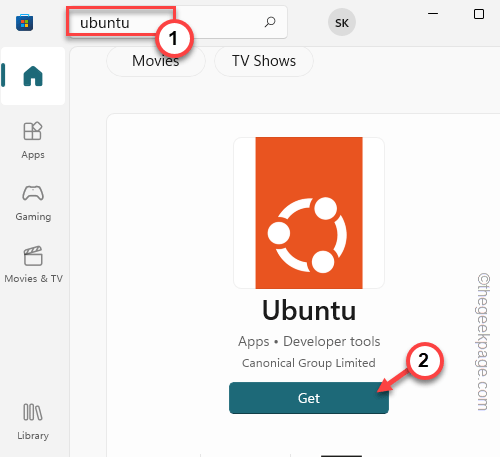
- 3209
- 748
- Tom Jakobs
Bash oder Bourne Again Shell, wird in den meisten Linux -Verteilungen immer noch häufig verwendet. Während des Ausführens des Bash -Befehls über eine erhöhte Eingabeaufforderungsseite haben Benutzer jedoch eine Fehlermeldung bemerkt. “ Das Windows -Subsystem für Linux hat keine installierten Verteilungen.“. Manchmal läuft der erforderliche Service für die Bash nicht auf Ihrem System oder das System fehlt eine Linux -Verteilung.
Inhaltsverzeichnis
- Fix 1 - Installieren Sie die Verteilungen
- Fix 2 - Stellen Sie den Ubuntu -Client als Standard ein
- Fix 2 - Starten Sie den LXSSSManager -Dienst
- Fix 3 - Ubuntu aus Store installieren
- Fix 4 - Benutzeränderung
- Fix 5 - Warten Sie eine Weile
- Beheben Sie 6 - Überprüfen Sie, ob die Linux -Verteilung doppelt gestartet hat
Fix 1 - Installieren Sie die Verteilungen
Wenn der Befehl Bash die Linux -Installationen oder -Anleiter nicht finden kann, können Sie ihn über ein erhöhtes Eingabeaufforderungfenster aus dem Microsoft Store installieren.
1. Drücken Sie zunächst die Windows -Schlüssel und beginnen zu schreiben “CMD”Im Suchfeld.
2. Dann rechtzeitig die “Eingabeaufforderung"Das wird in den Suchergebnissen angezeigt und klickt"Als Administrator ausführenSo öffnen Sie ein erhöhtes Eingabeaufforderungfenster.
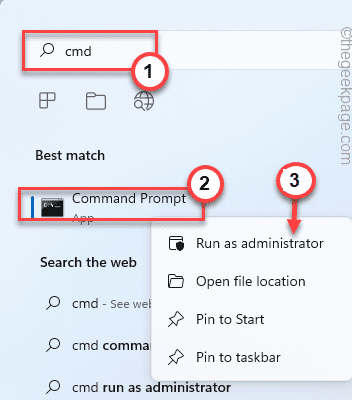
3. Wenn Sie Zugriff auf das Eingabeaufforderungfenster haben, Typ Dieser Code im Terminalfenster und drücke Eingeben Um die Linux -Verteilungen manuell zu installieren.
lxrun /install

Die Eingabeaufforderung wird nun versucht, die Linux -Verteilung aus Microsoft Store zu installieren.
4. Also, wenn Sie gefragt werden, tippen Sie “Y”Um den Download -Prozess zu starten.
Sobald die Linux -Installation auf Ihrem System installiert ist, schließen Sie den Eingabeaufforderungbildschirm.
Versuchen Sie danach erneut, den Bash -Befehl auszuführen.
ANMERKUNG 1 -
Wenn Sie diese Fehlermeldung auf Ihrem Bildschirm sehen -
'lxrun' wird nicht als interner oder externer Befehl, operierbares Programm oder Stapeldatei erkannt.
1. Du kannst den ... benutzen "WSLBefehl ”, um die Listenansicht der verfügbaren Linux -Verteilungen direkt zu erhalten. Führen Sie diesen Code also im CMD -Terminal aus,
WSL -List --online
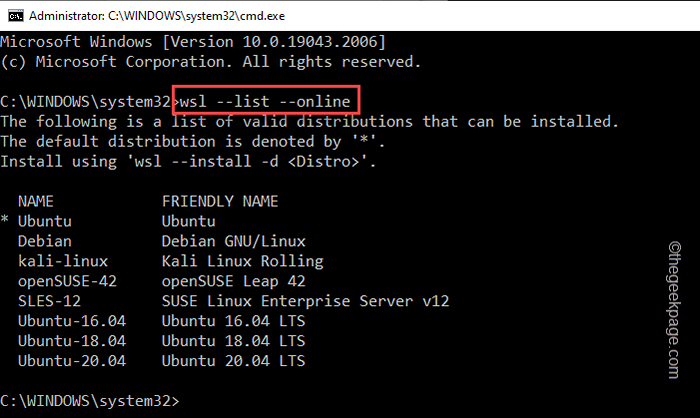
2. Wenn Sie nun eine bestimmte Linux -Verteilung direkt installieren möchten, führen Sie diesen Befehl aus -
WSL -Installieren Sie den Namen nameofthedistro
NOTIZ -
Ersetze das "nameofthedistro”Mit dem Namen der Linux -Verteilung, die Sie installieren möchten.
Beispiel - Angenommen, Sie versuchen zu installieren Ubuntu. Der Code ist also -
WSL -Installieren Sie Ubuntu
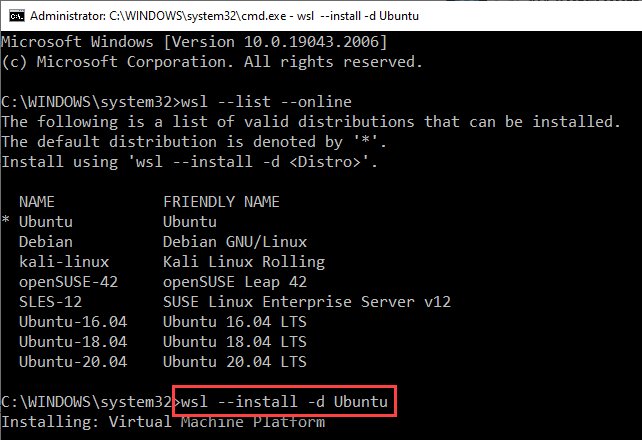
Wenn Sie die Fehlermeldung erneut sehen, installieren Sie Linux -Verteilungen direkt von https: // alka.MS/WSLSTORE.
ANMERKUNG 2 -
Sie können auch versuchen, diese Codes im PowerShell -Terminal auszuführen.
Fix 2 - Stellen Sie den Ubuntu -Client als Standard ein
Sie können den Ubuntu -Client als Standard festlegen. Befolgen Sie einfach diese Schritte.
1. Klicken Sie zunächst mit der rechten Maustaste auf die Windows -Symbol in Ihrer Taskleiste und klicken Sie auf “Laufen“.
2. Dann in dieser Laufbox, Typ Dies und schlägt die Strg+Shift+ESC Schlüssel zusammen, um das CMD -Terminal als Administrator zu öffnen.
CMD
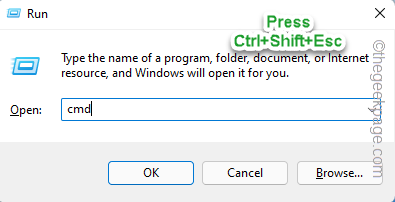
3. Sobald Sie das CMD -Terminal als Administrator erreicht haben, Kopieren Einfügen Dieser Code und Hit Eingeben So setzen Sie die Linux -Verteilung auf die Standardeinstellung auf Ihrem Computer.
WSL -SetDefault Nameofthedistro
Ersetzen Sie einfach die “nameofthedistro”Mit dem Namen der Linux -Verteilung, die Sie auf die Standardeinstellung festlegen möchten.Beispiel - Wenn Sie das festlegen möchtenUbuntu 18.04”Verteilung auf die Standardeinstellung, der Code ist -
WSL-SetDefault Ubuntu-18.04
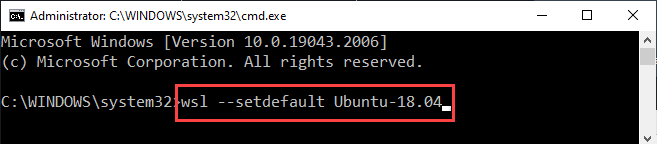
Beenden Sie nach der Ausführung des Code das Terminal. Dies sollte den Trick machen. Jetzt können Sie den Bash -Befehl erneut verwenden.
Fix 2 - Starten Sie den LXSSSManager -Dienst
Versuchen Sie, den LXSSSManager -Service zu automatisieren und ihn zu starten. Überprüfen Sie, ob das hilft.
1. Drücken Sie zunächst die Windows -Schlüssel+r.
2. Dann, schreiben in der Laufbox hinunter und schlägt Eingeben.
Dienstleistungen.MSC
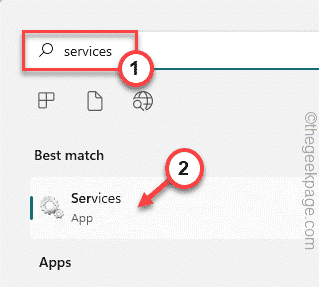
3. Jetzt suchen Sie nach dem "LXSSSMANAGER"Service und doppelte den Dienst, um ihn zu bearbeiten.
4. Setzen Sie den Starttyp: des Dienstes auf "auf"Automatisch”Aus der Dropdown-Liste.
5. Dann klick "Start”Um den Service zu starten.
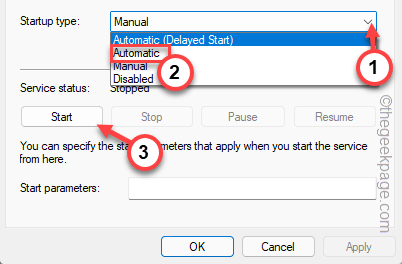
6. Danach klicken Sie auf “Anwenden" Und "OK”Um die Änderungen zu speichern.
Sobald Sie diesen Service automatisiert und gestartet haben, schließen Sie den Servicebildschirm. Versuchen Sie noch einmal den Befehl Bash auszuführen.
Fix 3 - Ubuntu aus Store installieren
Wenn nichts funktioniert, installieren Sie Ubuntu aus Microsoft Store.
1. Öffnen Sie Microsoft Store.
2. Suchen "Ubuntu”Verwenden des Suchfelds.
3. Sie finden mehrere Versionen von Ubuntu -Verteilungen. Finden Sie die Version, die Ihnen am meisten gefällt, und klicken Sie auf “Erhalten“.
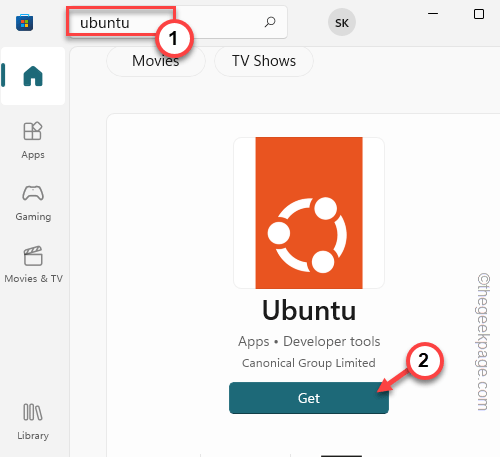
Warten Sie, bis der Laden die neueste Version von Ubuntu auf Ihrem Computer heruntergeladen und installiert wird. Test, wenn dies funktioniert.
Fix 4 - Benutzeränderung
Wenn Sie den Linux für einen Benutzer installiert haben und versuchen, die Bash -Befehle von einem anderen zu verwenden, können Sie diese Fehlermeldung auch sehen.
1. Öffnen Sie zunächst den Laden auf Ihrem Computer.
2. Klicken Sie dann auf Ihr Benutzerkonto und tippen Sie auf “austragenSich aus dem Laden abmelden.
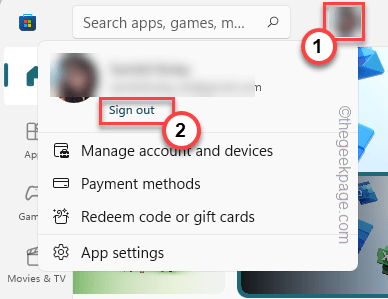
Sie werden außerhalb des Geschäfts unterschrieben.
3. Tippen Sie also auf das gleiche Benutzerkonto -Symbol und klicken Sie auf “anmelden“.
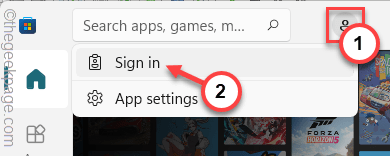
4. Die Anmeldeseite wird angezeigt.
5. Dies ist ein sehr wichtiger Schritt. Melden Sie sich an, um das andere Konto zu verwenden.
6. Dann tippen Sie auf “WeitermachenWeiter vorgehen.
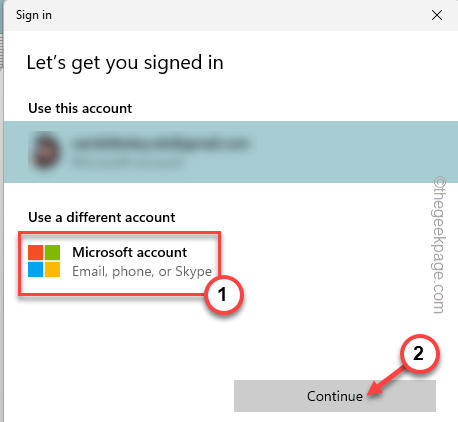
7. Wenn Sie sich jetzt angemeldet haben, suchen Sie Ihre bevorzugte Linux -Verteilung und tippen Sie auf “Installieren“.
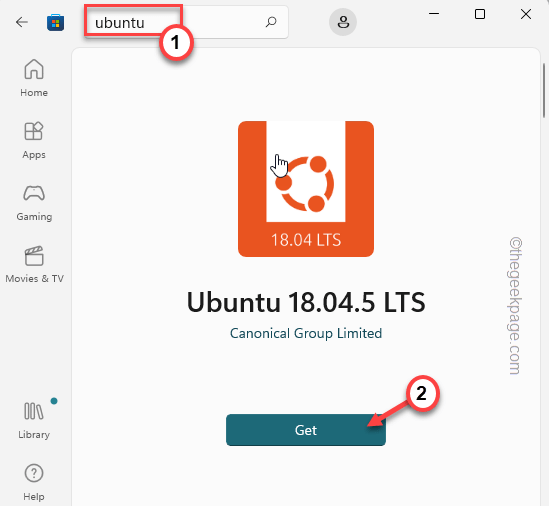
Jetzt können Sie den Befehl Bash einfach verwenden, um sich erneut anzumelden. Sie müssen jedoch das Konto verwenden, mit dem Sie Linux im Speicher installiert haben.
Fix 5 - Warten Sie eine Weile
Einige Benutzer haben auch vorgeschlagen, nur ein paar Minuten zu warten. Normalerweise beginnen alle erforderlichen Prozesse in 5 bis 10 Minuten. Lehnen Sie sich also einfach zurück und warten Sie 10-15 Minuten und versuchen Sie dann, den Befehl Bash noch einmal zu verwenden.
Beheben Sie 6 - Überprüfen Sie, ob die Linux -Verteilung doppelt gestartet hat
Es gibt ein weit verbreitetes Missverständnis, dass Sie das Linux doppelten Start machen und dann versuchen können, es mit WSL zu verwenden, aber es funktioniert nicht.
Das zweite Betriebssystem ist in der Festplattenpartition installiert und Sie können auf diese Linux können nicht zugreifen, während Sie Windows gebootet haben. Wenn Sie Linux verwenden möchten, starten Sie einfach von Windows und starten Sie unter Linux. Andernfalls müssen Sie Linux -Verteilungen aus Store installieren und diese direkt von dort aus verwenden.
- « Wie man den Server behebt, war zu lange bei Omegle nicht erreichbar
- So beheben Sie die Hotspot -Option, die das Problem auf dem iPhone ausgriegt [Fix] »

