Windows Task Manager wird nicht geöffnet? 10 Korrekturen zum Versuchen
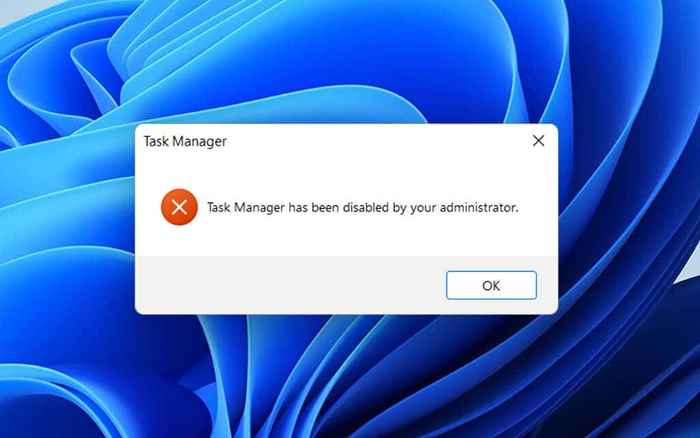
- 1704
- 422
- Madleen Vater
Wenn Sie mit Ihrem PC etwas Ungewöhnliches bemerken, öffnen Sie als erstes den Windows -Task -Manager. Sie können dann schnell CPU-intensive Apps oder festgefahrene Prozesse herunterfahren und die Dinge wieder richtig funktionieren lassen. Aber was ist, wenn Sie nicht dazu kommen können?
Wenn Sie versuchen, den Task -Manager zu öffnen, aber es wird nicht angezeigt, stürzt ab oder Sie sehen, dass ein "Task -Manager, der nicht antwortet" oder "Task -Manager wurde von der Administrator" deaktiviert, ein potenziell schwerwiegendes Problem erhalten Das muss repariert werden. Wir zeigen Ihnen, wie das in Windows 10 und 11 geht.
Inhaltsverzeichnis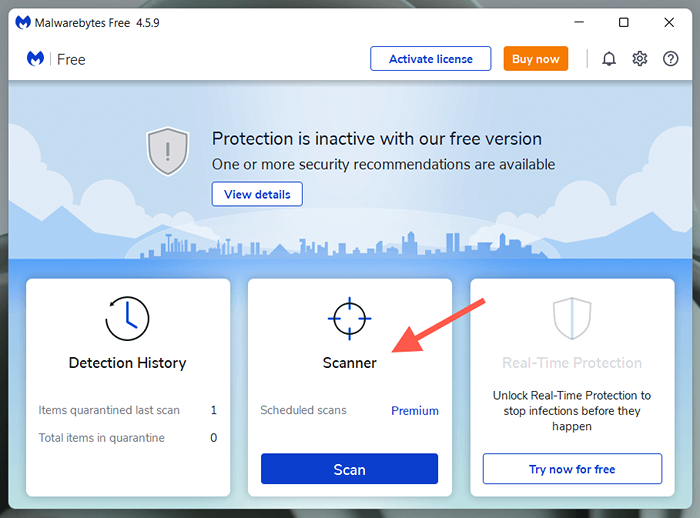
3. Wählen Fortgeschrittene Scanner.
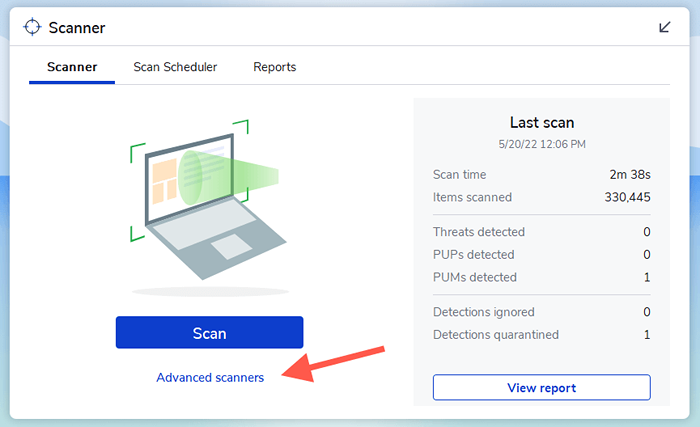
4. Wählen Scan konfigurieren.
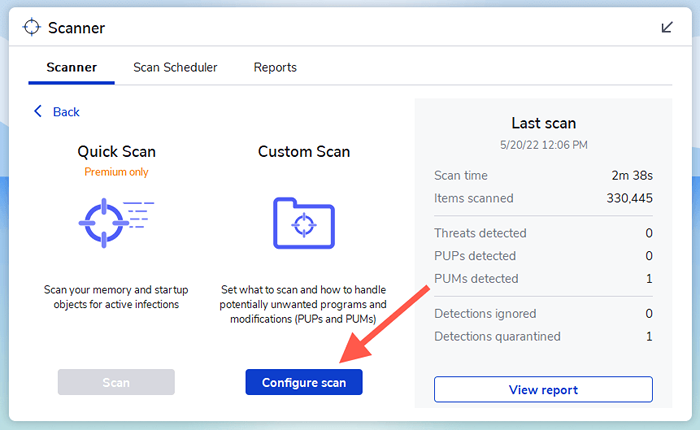
5. Wählen Sie die primäre Partition auf Ihrem Computer aus-C. Lassen Sie dann den Rest der Standardauswahl an Ort und Stelle und wählen Sie Scan.
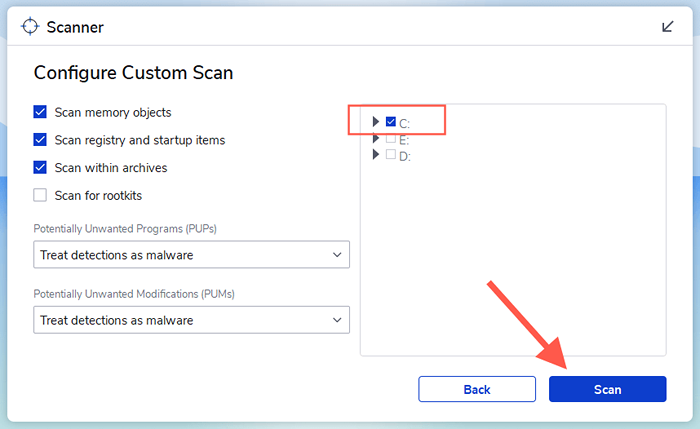
Manchmal können Malware -Infektionen weit verbreitet sein und verhindern, dass Sie ein Antiviren -Dienstprogramm installieren oder verwenden. In diesem Fall finden Sie unseren Leitfaden zum Entfernen von hartnäckigen Malware von Ihrem PC.
2. Überprüfen Sie den Registrierungsredakteur
Wenn Sie ein "Task-Manager vom Administrator deaktiviert" sehen.
1. Drücken Sie Fenster + R um die Laufbox zu öffnen.
2. Typ reflikt und drücke Eingeben.
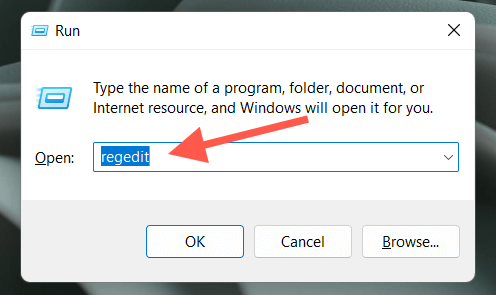
3. Kopieren Sie und fügen Sie den folgenden Pfad in die Oberseite des Windows Registry -Editor -Fensters ein und drücken Sie Eingeben:
HKEY_CURRENT_USER \ Software \ Microsoft \ Windows \ CurrentVersion \ Policies \ System
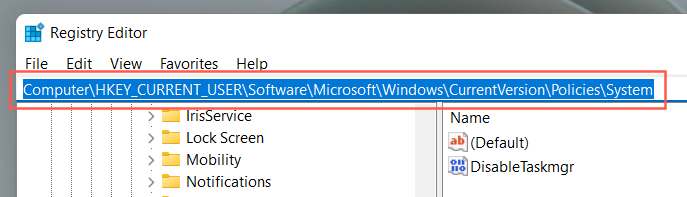
4. Wähle aus System Ordner im linken Navigationsbereich.
5. Doppelklicken Sie auf den Eintrag der Registrierung mit der Bezeichnung Behinderung.
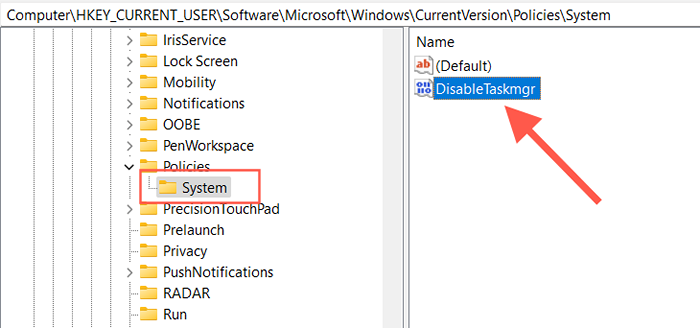
5. Einen Wert eingeben 0 und auswählen OK.
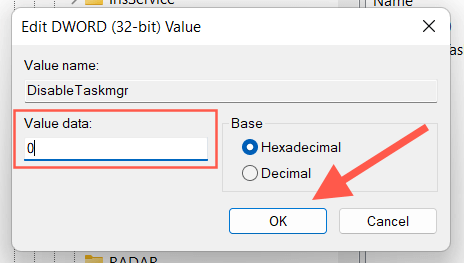
Wenn Sie den Registrierungseintrag in Schritt 5 nicht sehen, versuchen Sie es selbst zu erstellen. Klicken Sie mit der rechten Maustaste auf die rechte Seite des Registrierungseditorsfensters und wählen Sie Neu > DWORD (32-Bit) Wert. Dann nennen Sie es als als Behinderung, und richten Sie es mit einem Wert von ein 0.
3. Chefredakteur der Gruppe Richtlinien überprüfen
Wenn das Problem mit dem Task -Manager bestehen bleibt, müssen Sie den Gruppenrichtlinieneditor auf Ihrem Computer überprüfen und eine bestimmte Richtlinie neu konfigurieren. Überspringen Sie diesen Fix, wenn Sie die Home Edition von Windows 10 oder 11 verwenden.
1. Öffne das Laufen Kasten.
2. Typ gpedit.MSC und drücke Eingeben.
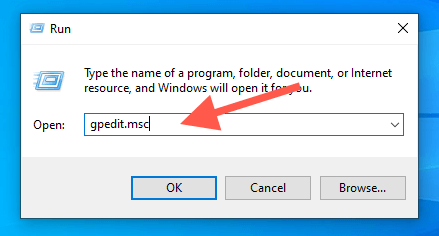
2. Navigieren Sie zum folgenden Ort in der linken Seitenleiste:
Benutzer Konfiguration > Administrative Vorlagen > System > Strg+Alt+Del Optionen
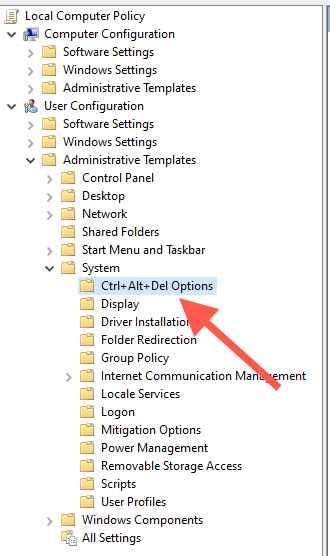
3. Klicken Sie mit der rechten Maustaste auf Task Manager entfernen Richtlinie und Auswahl Bearbeiten.
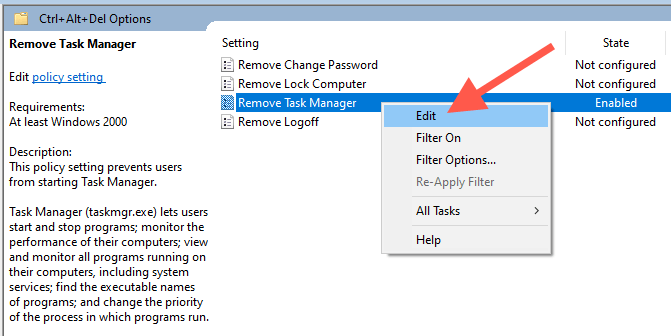
4. Wählen Nicht konfiguriert oder Behinderte.
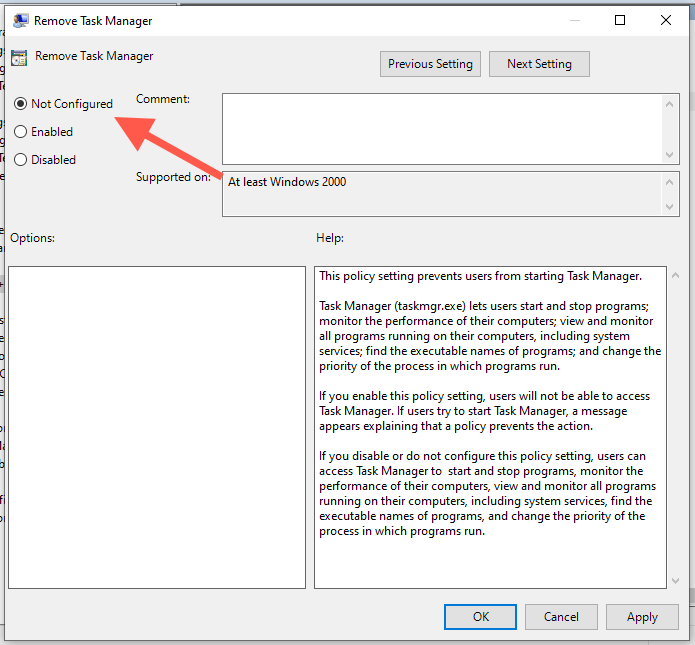
5. Wählen Anwenden > OK Um Ihre Änderungen zu speichern.
4. Wiedererwünschbarer Task-Manager
Nach einem Applet von Drittanbietern ist eine Wiederverbindung, die systembezogene Apps nach einem Malware-Angriff schnell wieder aktivieren kann. Hier erfahren Sie, wie man es benutzt.
1. Laden, installieren und öffnen Sie wieder auf.
2. Wählen Sie das Optionsfeld neben Taskmanager und auswählen Wieder anerkannt.
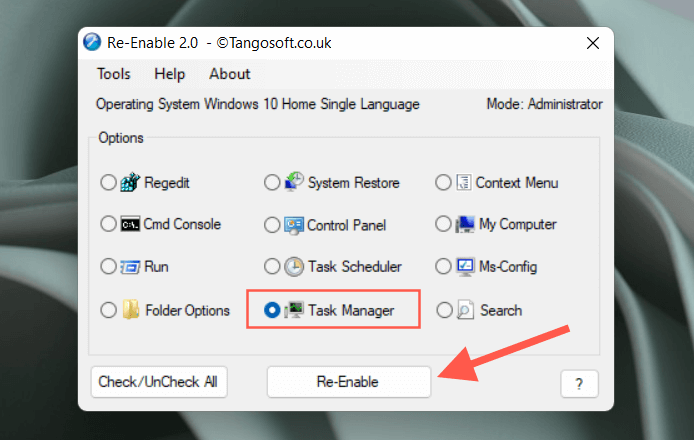
3. Wählen Ja So starten Sie Ihren Computer neu.
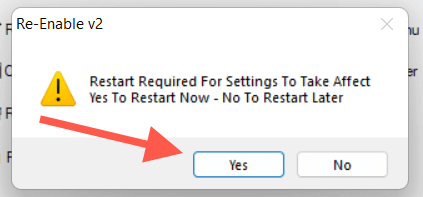
5. Führen Sie die Systemdateiprüfung und das DISM -Tool aus
Führen Sie als nächstes den Systemdateiprüfung (SFC) und das ISM (Deployment Image Servicing and Management) aus, um Stabilitätsprobleme mit dem Betriebssystem zu beheben. Das zu tun:
1. Klicken Sie mit der rechten Maustaste auf Start Schaltfläche und auswählen Windows PowerShell (Admin) oder Windows Terminal (Adminalist).
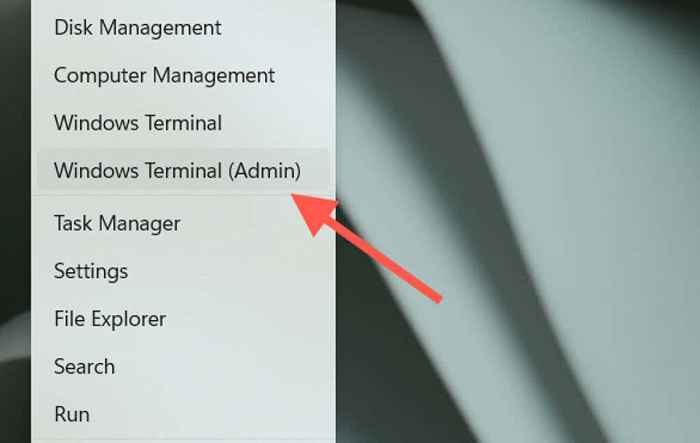
2. Wählen Ja Beim UAC-Popup der Benutzerkonto (UAC).
3. Geben Sie den folgenden Befehl ein und drücken Sie Eingeben:
SFC /Scannow
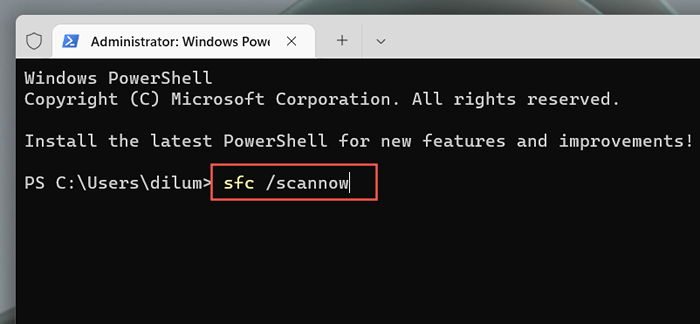
4. Warten Sie, bis der Systemdateisprüfer alle Integritätsverstöße in Windows verfolgt und behebt.
5. Folgen Sie dem, indem Sie das DISM -Tool ausführen:
Dism.Exe /Online /Cleanup-Image /Restorehealth
Alternativ können Sie beide Befehlszeilen-Tools über die Eingabeaufforderungkonsole ausführen. Typ CMD in die Startmenü und auswählen Als Administrator ausführen es zu öffnen.
6. Erstellen Sie ein neues Windows -Konto
Ein beschädigtes Windows-Benutzerprofil kann auch Probleme mit verschiedenen systembezogenen Apps und Diensten erstellen. Erstellen Sie ein neues Konto auf Ihrem Computer, melden Sie sich an und prüfen Sie, ob der Task -Manager wie gewohnt öffnet.
1. Öffne das Startmenü und auswählen Einstellungen.
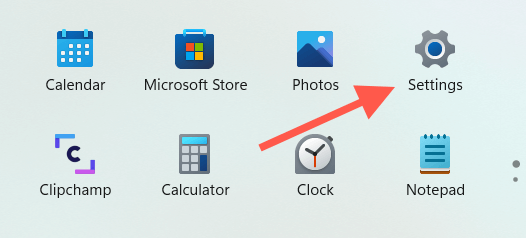
2. Wählen Konten.
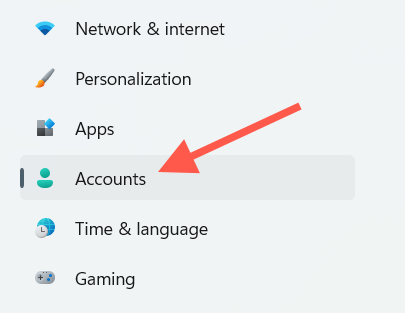
3. Wählen Familie und andere Benutzer.
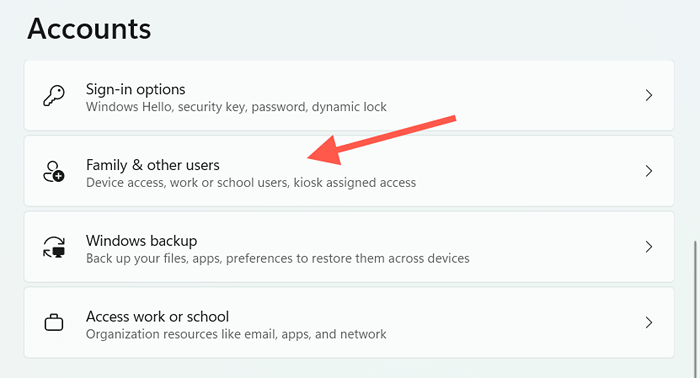
4. Unter Andere Benutzer, wählen Konto hinzufügen.
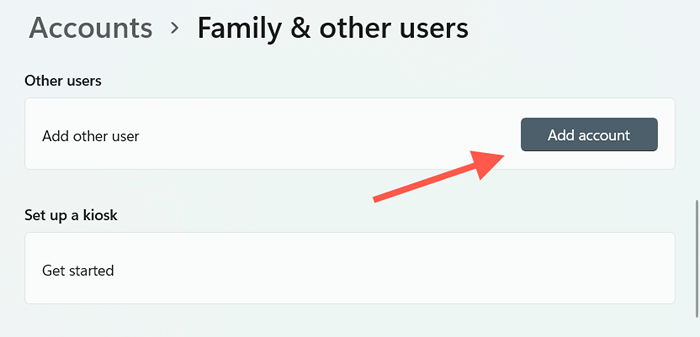
5. Wählen Ich habe keine Anmeldeinformationen dieser Person.
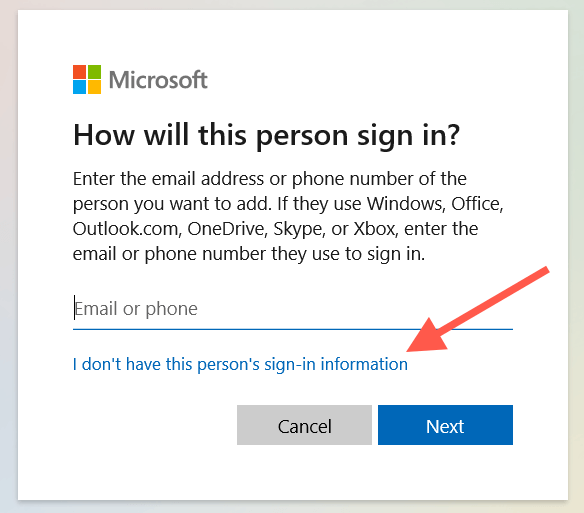
6. Wählen Fügen Sie einen Benutzer ohne Microsoft -Konto hinzu.
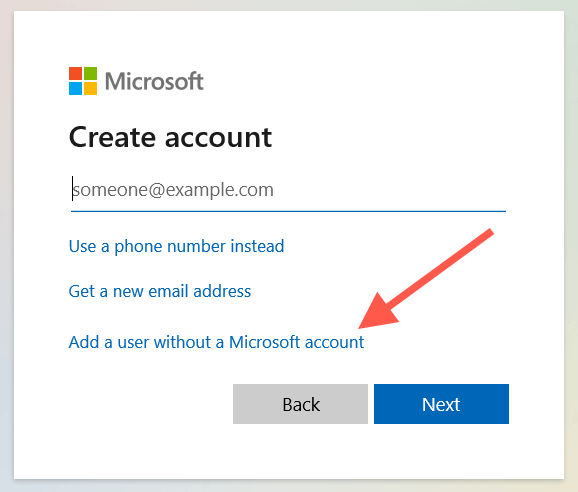
7. Fügen Sie einen Benutzernamen ein und erstellen Sie ein lokales Konto.
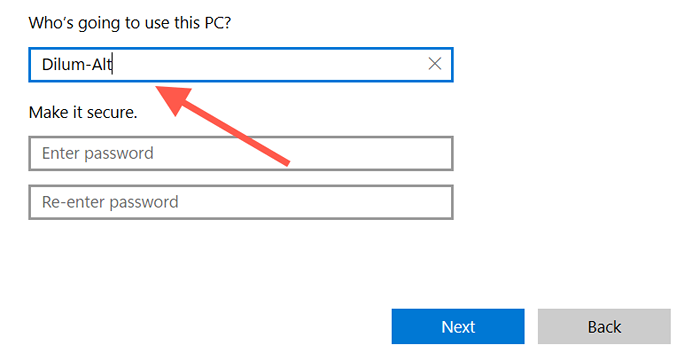
8. Öffne das Startmenü, Wählen Sie Ihr Profilporträt und melden Sie sich beim neuen Konto an.
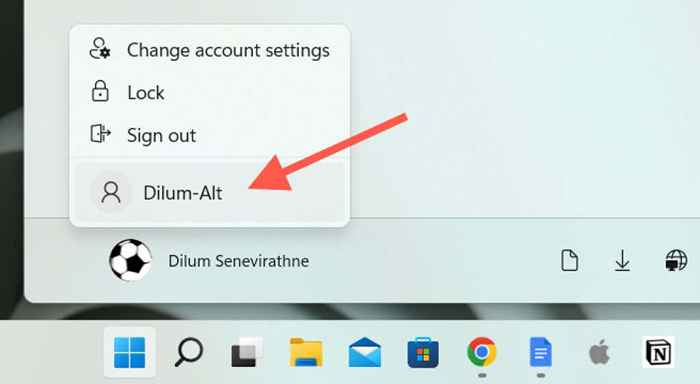
9. Versuchen Sie, den Task -Manager zu öffnen. Wenn Sie können, können Sie Folgendes tun, um Ihre Daten in das neue Benutzerkonto zu migrieren.
7. Aktualisieren Sie das Betriebssystem
Das Aktualisieren von Windows ist eine weitere Korrektur, die helfen kann, insbesondere wenn der Task -Manager beim Start einfriert oder Sie die Fehlermeldung „Task -Manager nicht antworten“ begegnen.
1. Öffne das Einstellungen App.
2. Wählen Windows Update.
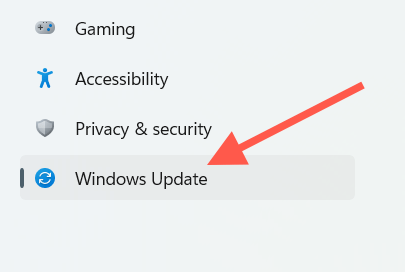
3. Wählen Auf Updates prüfen > Herunterladen & installieren.
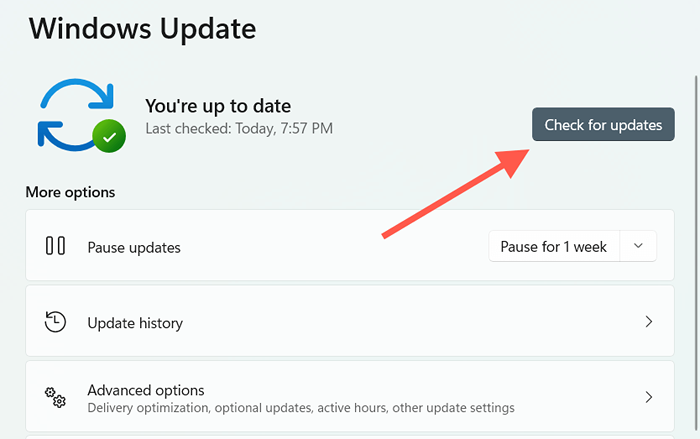
Sie können auch aktuelle Windows -Updates deinstallieren, wenn Ihre Probleme mit dem Task -Manager gleich nach der Installation aufgetreten sind.
8. Fenster wiederherstellen
Wenn keine der oben genannten Korrekturen hilft, können Sie Windows in einem früheren Zustand wiederherstellen. Dies ist jedoch nur möglich, wenn Sie bereits eine Systemwiederherstellung einrichten.
1. Öffne das Startmenü, Typ Systemschutz in das Suchfeld und drücken Sie Eingeben.
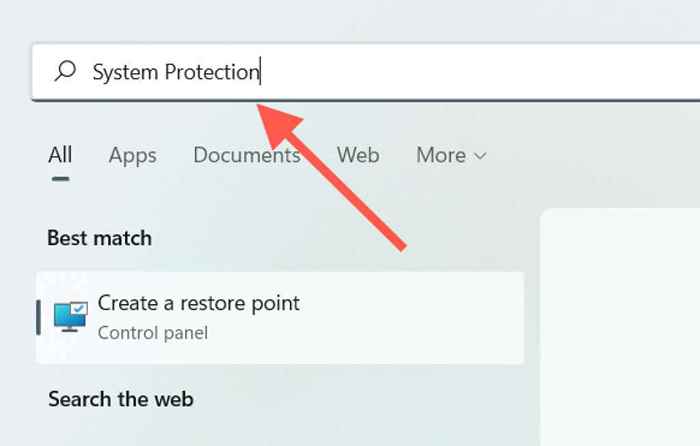
2. Unter dem Systemschutz Registerkarte, auswählen Systemwiederherstellung.
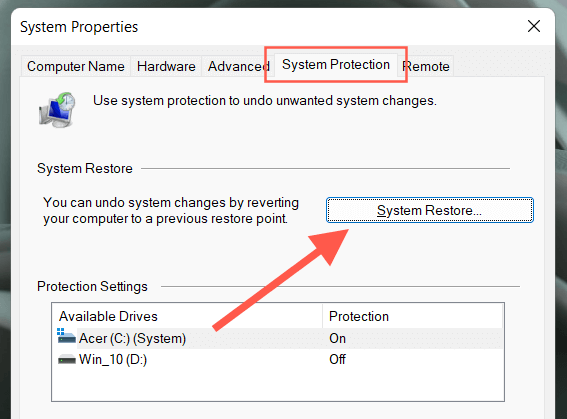
3. Wählen Nächste.
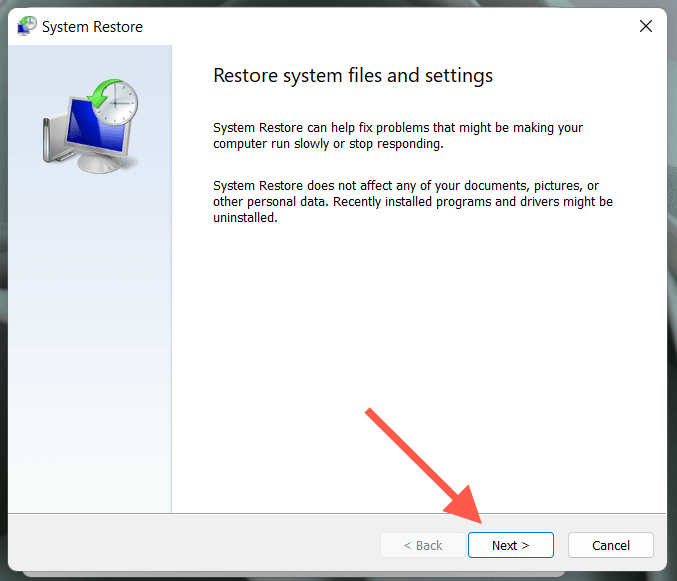
4. Wählen Sie einen Wiederherstellungspunkt aus einer Zeit aus, in der Sie keine Probleme hatten, den Task -Manager zu öffnen.
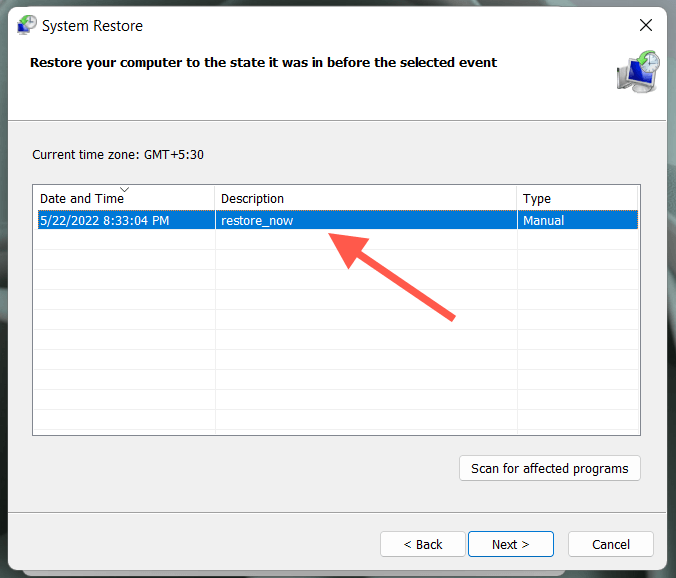
5. Wählen Beenden.
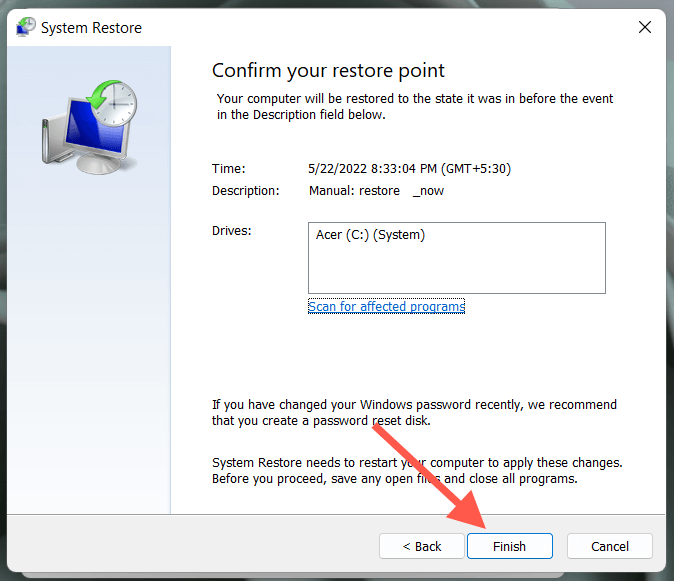
9. Fabrik-Reset-Fenster
Wenn die Systemwiederherstellung auf Ihrem Computer nicht aktiv ist. Obwohl es möglich ist, dies zu tun, ohne persönliche Dateien zu verlieren, ist es immer noch eine gute Idee, eine Sicherung Ihrer Daten zu erstellen, bevor Sie fortfahren.
1. Öffne das Einstellungen App auf Ihrem PC.
2. Wählen Update & Sicherheit.
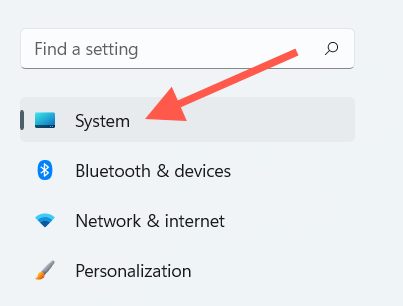
3. Wählen Erholung.
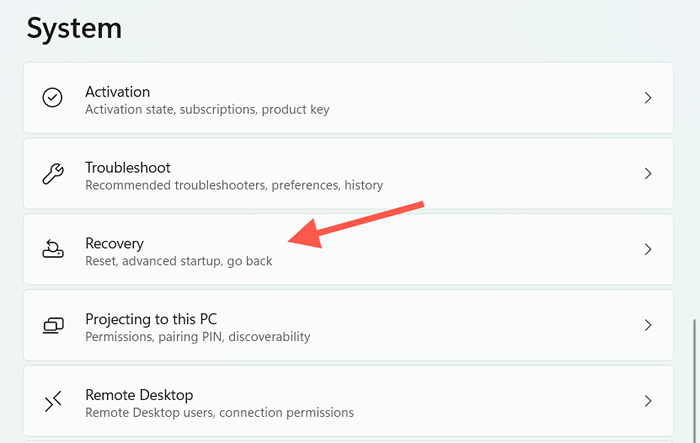
4. Wählen Setzen Sie diesen PC zurück.
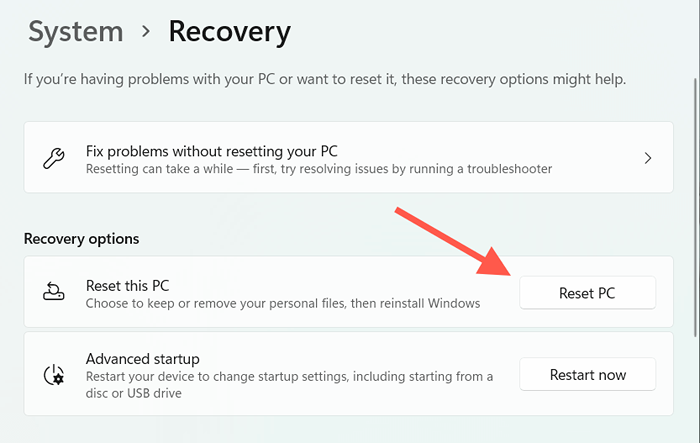
5. Wählen Behalte meine Dateien.
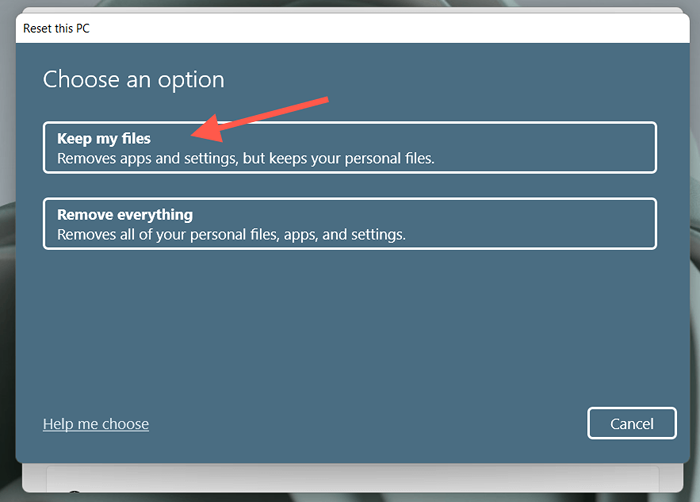
Wenn Sie Schwierigkeiten haben, einen Werksreset aus Windows auszulösen, können Sie dies nach dem Start in die Windows Recovery -Umgebung beim Start -up -.
10. Installieren Sie eine Task -Manager -Alternative
Wenn Sie Windows nicht auf Werkseinstellungen zurücksetzen möchten, können Sie jederzeit Alternativen für Task -Manager wie Process Monitor und Process Explorer verwenden. Diese Programme von Drittanbietern sind genauso gut, wenn nicht sogar besser.
Wenn Sie jedoch nicht in der Lage sind, den Task -Manager zu öffnen, kann dies auf ein viel größeres Problem hinweisen (z.
- « So beheben Sie Setup unvollständig aufgrund einer gemessenen Verbindung in Windows 11/10
- So kombinieren Sie PDF -Dateien in Windows 11/10 »

