Windows -Update -Fehlercode 80244019 in Windows 10 reparieren
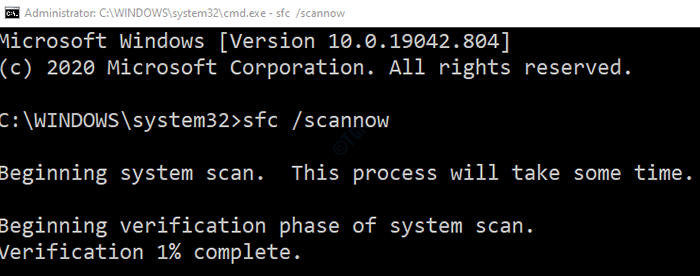
- 3094
- 904
- Tamina Liebach
Es wird als eine gute Praxis angesehen, das Windows -Betriebssystem regelmäßig zu aktualisieren. Denn die meisten Zeiten löst die Aufrechterhaltung der Fenster viele Probleme im System. Windows -Updates enthalten Sicherheitspatches, Feature -Updates, Fehlerbehebungen, Funktionen und Leistungsoptimierungen. Wenn in der Windows -Update ein Fehler vorliegt, werden diese Updates im System nicht installiert. Wenn Sie versuchen, das System zu aktualisieren, sehen Sie einen Fehler, wie unten gezeigt
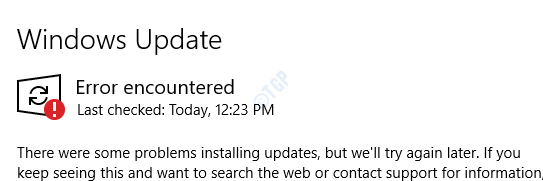
Obwohl es keinen spezifischen Grund gibt, der dieses Problem auslöst. Benutzer haben berichtet, dass das Problem hauptsächlich gesehen wird, wann:
- Die Systemdateien sind beschädigt
- Es gibt ein Problem mit Windows Update Service, Bits
- Es gibt ein anderes Programm, das den Windows -Update -Download beeinträchtigt
- Das System wurde lange nicht aktualisiert, wodurch einige MIME -Dateien fehlten
- Falsche oder beschädigte Registrierungsschlüssel im System
Falls Sie auf ein ähnliches Problem mit Windows Update gestoßen sind, gibt es nichts, worüber Sie sich Sorgen machen müssen. In diesem Artikel werden wir einige Korrekturen besprechen, mit denen Sie das Problem mit Windows Update -Fehler lösen können. Insbesondere die mit Fehlercode 80244019. Die angegebenen Fixes können auch für andere Fehlercodes helfen.
Inhaltsverzeichnis
- Fix 1: Führen Sie den SFC -Scan aus, um beschädigte Systemdateien zu reparieren
- Fix 2: Führen Sie DISM -Befehle aus, um beschädigte Systemdateien zu reparieren
- Fix 3: Starten Sie bestimmte Dienste neu
- Fix 4: DEP aktivieren (Datenausführungsprävention)
- Fix 5: Führen Sie den Fehlerbehebung für Windows Update aus
- Beheben Sie 6: Ändern Sie die Option "Aktualisierung"
- Fix 7: Installieren Sie das fehlgeschlagene Update manuell
Fix 1: Führen Sie den SFC -Scan aus, um beschädigte Systemdateien zu reparieren
Schritt 1: Drücken Sie die Verknüpfung Windows+r Öffnen Sie zusammen den Dialog der Laufzeit von der Tastatur von Tastatur.
Schritt 2: Typ CMD und drücke Strg+Shift+Eingabetaste Um die Eingabeaufforderung mit Administratorrechten zu öffnen
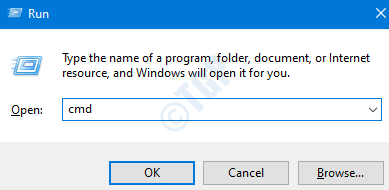
Schritt 3: Klicken Sie in der UAC -Eingabeaufforderung, in der er um Berechtigungen gefragt wird, einfach auf die Ja
Schritt 4: Geben Sie im Eingabeaufforderungfenster, das sich öffnet, den folgenden Befehl ein und drücken Sie die Eingabetaste
SFC /Scannow
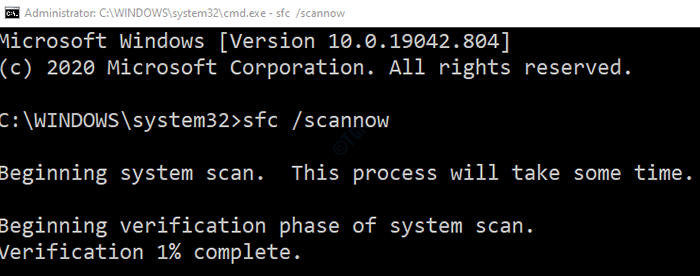
Nach Abschluss des Scans werden die beschädigten Dateien repariert. Überprüfen Sie nun, ob das Fenster ohne Fehler aktualisiert wird. Wenn nicht, versuchen Sie das nächste Fix.
Fix 2: Führen Sie DISM -Befehle aus, um beschädigte Systemdateien zu reparieren
Schritt 1: Öffnen Sie das Eingabeaufforderungfenster mit Administratorrechten (Befolgen Sie die Schritte 1,2,3 von Fix 1)
Schritt 2: Geben Sie im Eingabeaufforderungfenster die folgenden Befehle ein. Bitte vergessen Sie nicht, nach jedem Befehl die Eingabetaste zu drücken.
DISM /Online /Cleanup-Image /ScanHealth Dism /Online /Cleanup-Image /Restorehealth
Hinweis: Diese Befehle dauern viel Zeit, um den Scan zu beenden.
Schritt 4: Sobald der Scan fertig ist, starten Sie Ihr System neu.
Überprüfen Sie, ob das Windows -Update wie erwartet funktioniert. Wenn nicht, versuchen Sie das nächste Fix.
Fix 3: Starten Sie bestimmte Dienste neu
Schritt 1: Dialog ausführen (AusführenWindows+r)
Schritt 2: Typ Dienstleistungen.MSC und schlagen OK
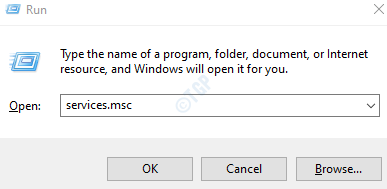
Schritt 3: Scrollen Sie im Fenster Dienste nach unten und suchen Sie den benannten Dienst Windows Update und klicken Sie darauf.
Schritt 4: Klicken Sie auf der linken Seite auf die Neu starten der Service.
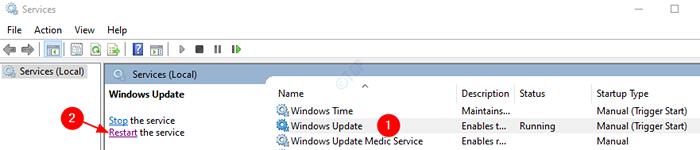
Schritt 5: Wenn Sie auf Neustart klicken, sehen Sie ein Fenster, wie unten gezeigt
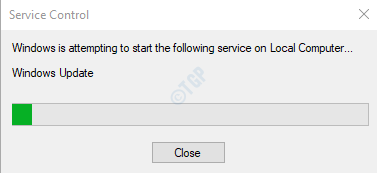
Schritt 6: Sobald das obige Fenster den Dienst erfolgreich geschlossen und neu gestartet wird, aktualisieren Sie die Fenster erneut.
Schritt 7: Wiederholen Sie nun dieselben Schritte für den benannten Dienst Hintergrund intelligent Überweisen Service (Bits)
Überprüfen Sie, ob Windows aktualisiert wird. Wenn dies nicht hilft, versuchen Sie es mit dem nächsten Fix.
Fix 4: DEP aktivieren (Datenausführungsprävention)
Wie oben erläutert, unterbrechen andere Programme, die im System ausgeführt werden, manchmal das Windows -Update. Um dies zu vermeiden, können wir DEP im System aktivieren
Schritt 1: Halten Sie die Tasten Win+r Run Utility eröffnen
Schritt 2: Geben Sie den Befehl ein sysdm.cpl und schlage die Eingeben Taste
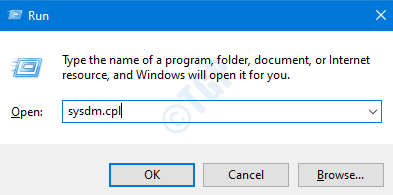
Schritt 3: Gehen Sie im Fenster Systemeigenschaften zum Fenster Fortschrittlich Tab.
Schritt 4: Unter dem Leistung Abschnitt klicken Sie auf die Einstellungen Taste
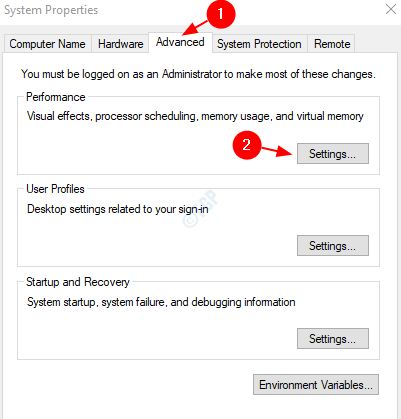
Schritt 5: Klicken Sie im Fenster "Leistungsoptionen" auf die Verhinderung der Datenausführung Tab
Schritt 6: Ticken Sie bei der Option Schalten Sie DEP nur für wichtige Windows -Programme und -dienste ein.
Schritt 7: Klicken Sie auf Anwenden und dann klicken Sie auf OK
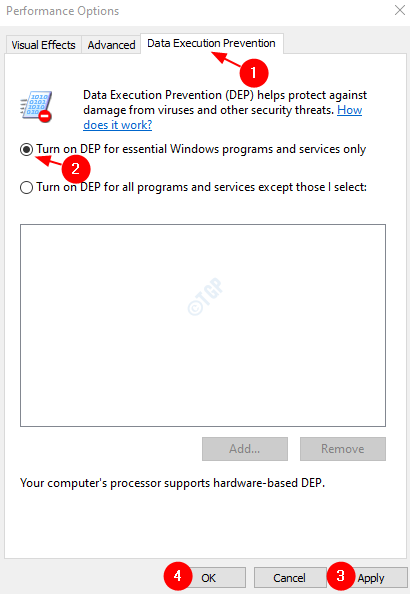
Schritt 8: Starten Sie das System neu und überprüfen Sie, ob das Fenster ohne Fehler aktualisiert wird.
Wenn der Fehler noch zu sehen ist, versuchen Sie es mit dem nächsten Fix.
Fix 5: Führen Sie den Fehlerbehebung für Windows Update aus
Schritt 1: Öffnen Sie das Run -Dienstprogramm, das die Schlüssel hält Fenster Und R zusammen
Schritt 2: Geben Sie den Befehl ein MS-Settings: Fehlerbehebung und klicken Sie auf OK
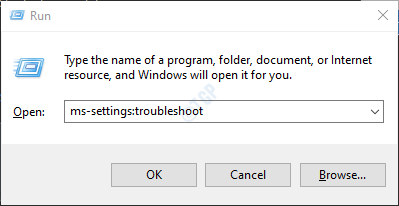
Schritt 3: Klicken Sie in den angezeigten Fenstern der Einstellungen -> Update & Sicherheit -> Fehlerbehebung bei der Fehlerbehebung Zusätzliche Fehlerbehebung
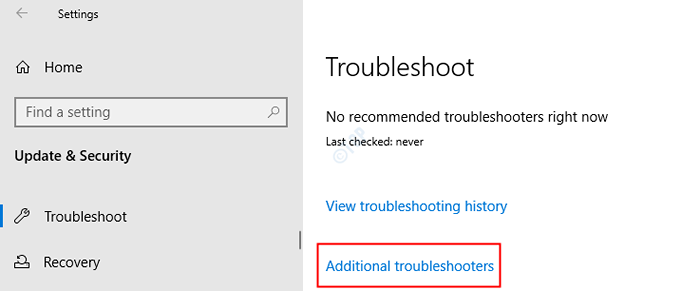
Schritt 4: Im erscheinenden Fenster unter dem Steigen Abschnitt, klicken Sie auf Windows Update
Schritt 5: Klicken Sie auf die Führen Sie den Fehlerbehebung durch Taste
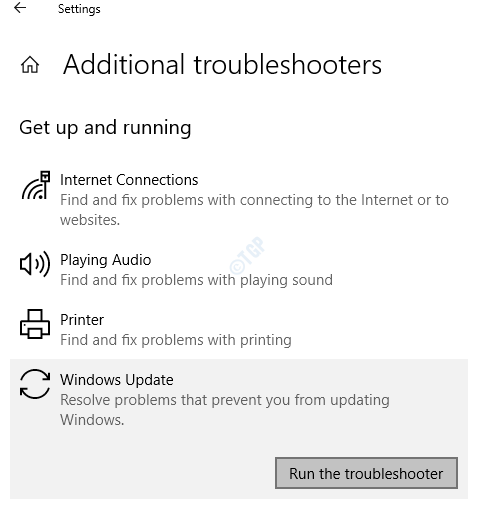
Schritt 6: Sie können feststellen, dass das Fenster -Update -Fehlerbehebungsmittel mit der Ausführung von AD die Probleme erkennt
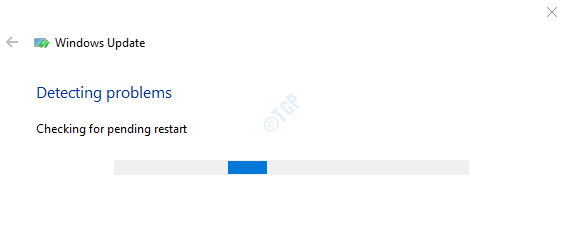
Schritt 7: Befolgen Sie nun die Anweisungen auf dem Bildschirm, um die Probleme zu lösen
Überprüfen Sie, ob dies hilft, wenn Sie nicht die nächste Fix versuchen.
Beheben Sie 6: Ändern Sie die Option "Aktualisierung"
Wenn das Windows -Update nicht erfolgreich installiert wird, können wir die Updates für andere Programme deaktivieren. Sobald die Updates installiert sind, können wir die Option "Update" zurückversetzen, um die Updates für andere Programme zu empfangen. Befolgen Sie dazu die folgenden Schritte
Schritt 1: Öffnen Sie das Run -Dienstprogramm, indem Sie drücken Windows+r Schlüssel
Schritt 2: Geben Sie den Befehl ein MS-Settings: WindowsUpdate-Optionen und drücken Sie die OK Taste
Schritt 3: Das Fenster Erweiterte Optionen wird geöffnet. Schalten Sie die Taste an um Deaktivieren die Option Erhalten Sie Updates für andere Microsoft -Produkte, wenn Sie Windows aktualisieren
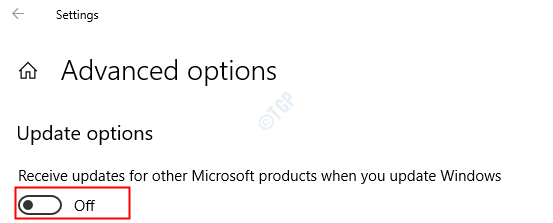
HINWEIS: Wenn Sie sehen, dass es bereits deaktiviert ist, umschalten Überprüfen die Option
Schritt 4: Starten Sie das System neu
Sehen Sie nun an, ob das Windows -Update gut funktioniert. Wenn nicht, versuchen Sie das nächste Fix
Fix 7: Installieren Sie das fehlgeschlagene Update manuell
Wenn alle oben genannten Fixes ausfallen, können Sie das Update im System manuell installieren.Um das fehlgeschlagene Update zu installieren, müssen wir zunächst das fehlgeschlagene Update identifizieren. Um das zu tun,
Schritt 1: Open Run Utility durch Drücken Key gewinnen Und R gleichzeitig.
Schritt 2: Typ MS-Settings: WindowsUpdate-History und drücke OK
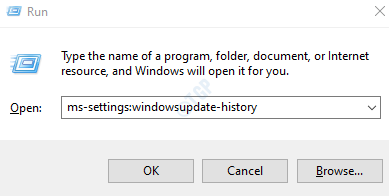
Schritt 3: die Aktualisierungsverlauf anzeigen Fenster öffnet sich.
Schritt 4: Öffnen Sie nun alle Unterabschnitte (Feature -Updates, Qualitätsaktualisierungen, Treiberaktualisierungen, Definitionsaktualisierungen usw.) und suchen Sie nach den fehlgeschlagenen Updates
Schritt 5: Klicken Sie nach der gefundenen Aktualisierung wie unten gezeigt auf das Update
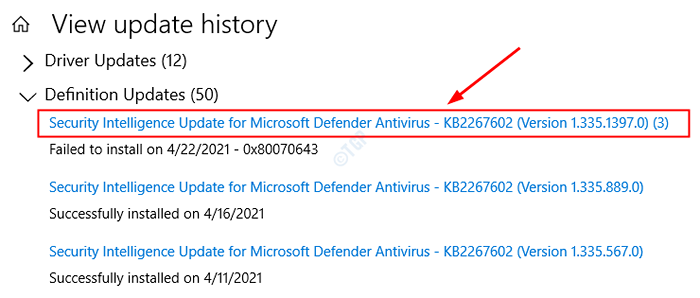
Schritt 6: Beim Klicken wird der Link, von dem Sie das Update herunterladen können, im Browser geöffnet.
Schritt 7: Laden Sie das Update herunter und installieren Sie es manuell in Ihrem System.
Das ist alles
Wir hoffen, dieser Artikel war informativ. Vielen Dank für das Lesen
Schreiben Sie uns einen Kommentar und lassen Sie uns wissen, welcher der oben genannten Fix geholfen hat. Lassen Sie uns auch wissen, ob Sie auf Probleme stoßen.
- « Wissen Sie, welches Bluetooth -Treiber im Geräte -Manager in Windows 10 ist
- So beheben Sie den Drucker in Fehlerstatusproblemen »

