Der Windows -Update -Service schaltet sich weiter aus, ist zwar auf automatisch eingestellt
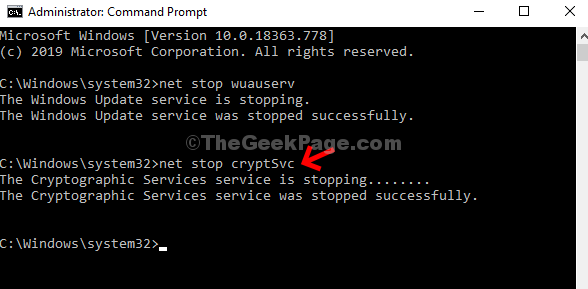
- 4662
- 1292
- Madleen Vater
Windows Update hält Ihr System mit den neuesten Microsoft-Updates auf dem neuesten Stand, die Upgrades, Korrekturen und wichtige Sicherheitsänderungen enthalten. Wenn die Funktion jedoch von selbst ausgeschaltet wird, werden Sie nicht wissen, ob die neuesten Updates verfügbar sind. Viele Benutzer haben dieses Problem erlebt, wo sie Warnungen auf dem Windows -Update erhalten, das ausgeschaltet wird.
Wenn Sie es jedoch manuell einschalten, aktualisiert es das System normalerweise. Aber es kann wieder ausgeschaltet werden, was ein Problem darstellt. Dies kann aufgrund einer beschädigten Datei im Windows-Update selbst oder aufgrund von Inkompatibilitätsproblemen mit einem in Ihrem System installierten Antivirenprogramm Dritter geschehen. Was auch immer die Ursache ist, Sie möchten nicht. Mal sehen, was die Lösung ist.
Notiz: Einige Benutzer haben das gemeldet Anti -Virus ausschalten Auf ihrem PC behebt das Problem. Wenn Sie auch ein Anti -Virus Dritter verwenden, versuchen Sie es einfach zu deinstallieren / zu deaktivieren (stellen Sie sicher, dass es nicht neu gestartet wird, sobald Sie den PC neu starten), und versuchen Sie es erneut.
Inhaltsverzeichnis
- Methode 1 - Überprüfen Sie einfach, ob Stopupdates10Service ausgeführt wird
- Methode 2 - Verwenden von Befehlen
- Methode 3 - Windows -Update -Komponenten zurücksetzen
- Methode 4 - Verwenden von Eingabeaufforderung -Befehlen
- Methode 2 - Stellen Sie sicher, dass die Abhängigkeiten auch auf Auto eingestellt sind
Methode 1 - Überprüfen Sie einfach, ob Stopupdates10Service ausgeführt wird
1. Drücken Sie Windows -Schlüssel + r Taste zusammen von der Tastatur zum Öffnen laufen Kasten.
2. Nun, tippen Sie Dienstleistungen.MSC drin und klicken Sie auf OK.
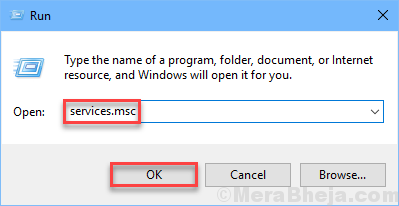
3. Überprüfen Sie nun, ob ein Dienst benannt ist stoppupdates10Service drin. Wenn es dort vorhanden ist, klicken Sie einfach darauf und wählen Sie den Starttyp für deaktiviert und klicken Sie auf Stoppen, um ihn zu stoppen.
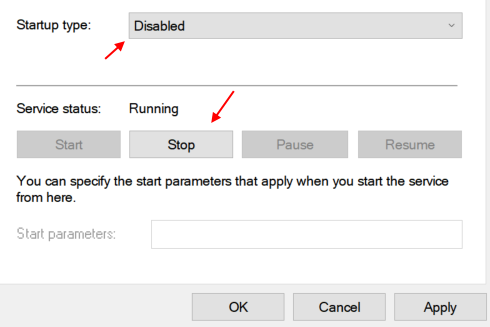
4. Klicke auf Anwenden und klicken Sie auf OK.
Methode 2 - Verwenden von Befehlen
Schritt 1: Suchen Eingabeaufforderung In Windows 10 -Suchfeld. Klicken Sie mit der rechten Maustaste auf das Suchergebnis und klicken Sie auf als Administrator ausführen.
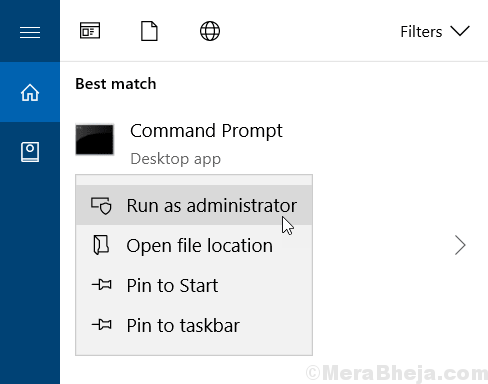
Schritt 2: Im Eingabeaufforderung Fenster, kopieren Sie die unten angegebenen Befehle und fügen Sie die Eingabetaste ein, um sie nacheinander auszuführen.
Reg addieren "hkey_local_maachine \ software \ microsoft \ windows \ currentversion \ windowsupdate \ auto update" /v auoptions /t reg_dword /d 0 /f
SC -Konfiguration Wuauserv start = auto
Schließen Sie nun das Eingabeaufforderungfenster und überprüfen Sie erneut.
Methode 3 - Windows -Update -Komponenten zurücksetzen
Schritt 1: Suchen Eingabeaufforderung In Windows 10 -Suchfeld. Klicken Sie mit der rechten Maustaste auf das Suchergebnis und klicken Sie auf als Administrator ausführen.
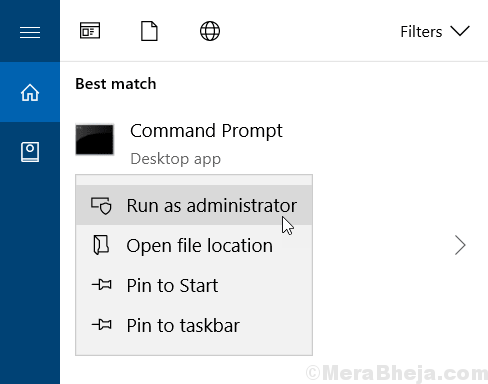
Schritt 2: Im Eingabeaufforderung Fenster führen Sie die folgenden Befehle einzeln aus Eingeben Tasten Sie jedes Mal:
Net Stop Wuauserv
Net Stop Cryptsvc
Netto -Stop -Bits
Net Stop MSISERVER
Ren C: \ Windows \ SoftwaredIntribution Softwaredistribution.Bak
Ren C: \ Windows \ System32 \ Catroot2 Catroot2.Bak
Net Start Wuauserv
Net Start Cryptsvc
Netzstart -Bits
net start msiserver
Das ist es! Und Ihr Windows -Update sollte jetzt nicht automatisch ausschalten.
Methode 4 - Verwenden von Eingabeaufforderung -Befehlen
Schritt 1: Suchen Eingabeaufforderung In Windows 10 -Suchfeld. Klicken Sie mit der rechten Maustaste auf das Suchergebnis und klicken Sie auf als Administrator ausführen.
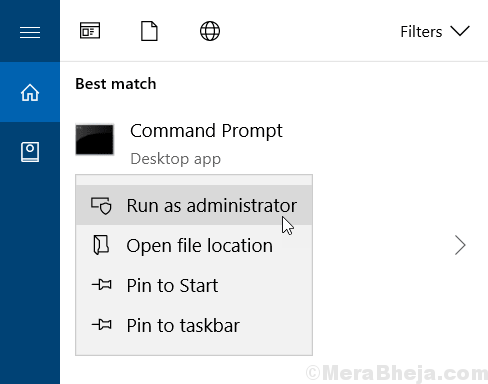
Schritt 2: Im Eingabeaufforderung Fenster führen Sie die angegebenen Befehle nacheinander aus. Kopieren Sie einfach und fügen Sie ein und klicken Sie nacheinander eingeben.
SC -Konfiguration Wuauserv start = auto sc config Bits start = auto sc config cryptsvc start = auto sc config vertrauensedInstaller start = auto
Methode 2 - Stellen Sie sicher, dass die Abhängigkeiten auch auf Auto eingestellt sind
1. Drücken Sie Windows -Schlüssel + r Tasten Sie zusammen, um zu öffnen LAUFEN.
2. Schreiben Dienstleistungen.MSC darin und klicken Sie auf OK.
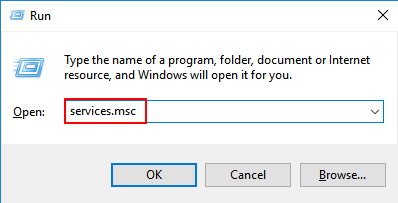
3. Doppelklicken Sie auf Windows UpdatE Service und stellen Sie sicher Start -up -Type ist auf automatisch.
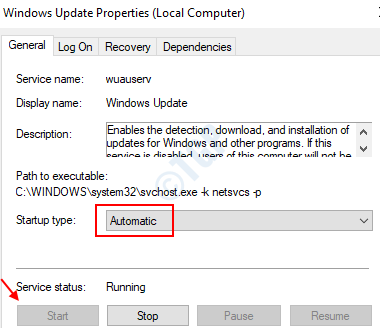
Klicken Sie nun auf Abhängigkeiten Tab.
Erweitern Sie, indem Sie auf das Plus -Zeichensymbol klicken.
4. Beachten Sie nun den Namen des Dienstes aus der Liste.
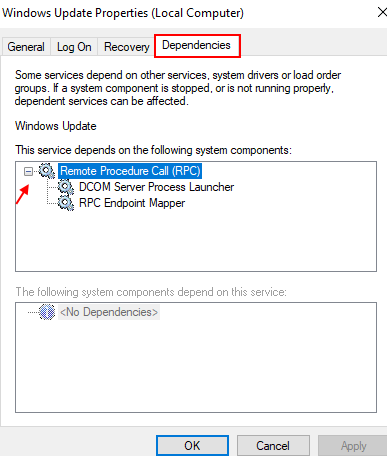
5. Suchen Sie nun im Fenster Service Manager, suchen Sie diese Dienste und stellen Sie sicher, dass der Starttyp dieser Dienste auch auf automatisch eingestellt ist.
- « So erstellen Sie das Passwort zurücksetzen USB -Festplatte in Windows 10
- Behebung Diese App wurde für Ihren Schutzfehler in Windows 10 blockiert »

