Windows White Screen of Death Was es ist und wie man behebt

- 4090
- 343
- Henry Liebold
Der weiße Bildschirm des Todes (WSOD) ist ein weißer Bildschirm, der angezeigt wird, wenn etwas mit Ihrem Microsoft Windows 10 oder Windows 11 -Betriebssystem nicht stimmt. Im Gegensatz zum blauen Bildschirm des Todes begleiten keine Fehler das Problem der weißen Bildschirm, um Ihnen eine Vorstellung davon zu geben, was das Problem verursacht hat., was die Fehlerbehebung erschweren kann.
In diesem Artikel erläutern wir acht Methoden, mit denen Sie Ihren Computer aus dem weißen Bildschirm des Todes wiederbeleben können.
Inhaltsverzeichnis
Die einfachste Möglichkeit, den WSOD zu bekämpfen.
Um einen Neustart zu erzwingen, halten Sie den Netzschalter einige Sekunden lang gedrückt oder bis der Computer vollständig heruntergefahren ist. Drücken Sie die Netzschaltfläche erneut, um Ihr Windows 10 -Gerät neu zu starten. Wenn Ihr WSOD bestehen bleibt, probieren Sie eine der anderen unten aufgeführten Methoden aus.
Hinweis: Dies kann das Problem des weißen Bildschirms vorübergehend beheben, verhindern jedoch nicht, dass es erneut auftritt.
2. Entfernen Sie USB -Zubehör
Wenn Ihr weißer Todesbildschirm von einem sichtbaren Cursor begleitet wird, ist ein externes Gerät wahrscheinlich die Ursache.
- Entfernen Sie alle Peripheriegeräte, die an Ihre USB -Anschlüsse angeschlossen sind, einschließlich Ihrer Maus und Tastatur.
- Betreibe deinen Computer wie oben.
- Wenn Ihr Computer normal startet, verbinden Sie Ihr Zubehör nacheinander, bis einer von ihnen fehlfrikten oder der WSOD auftritt. Sie müssen das ursächliche Gerät ersetzen oder reparieren.
3. Verwenden Sie den abgesicherten Modus
Wenn Ihr WSOD erst nach dem Anmeldung auftritt, kann es sich um eine App von Drittanbietern handeln, die den Fehler verursacht. Wenn dies der Fall ist, kann die Verwendung des abgesicherten Modus Ihnen helfen, die problematische App zu identifizieren und sie zu deinstallieren oder zu reparieren.
Wenn sich der weiße Bildschirm des Todes noch nicht wieder eingestellt hat, können Sie wie folgt den abgesicherten Modus eingeben:
- Drücken Sie auf Ihrer Tastatur die Windows -Taste + R.
- Geben Sie im Feld Ausführen msconfig ein und drücken Sie die Eingabetaste, um das Systemkonfigurationsfenster zu öffnen.
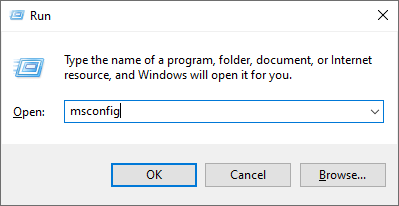
- Navigieren Sie zur Registerkarte Start. Wählen Sie unter Bootoptionen einen sicheren Start und klicken Sie auf OK.
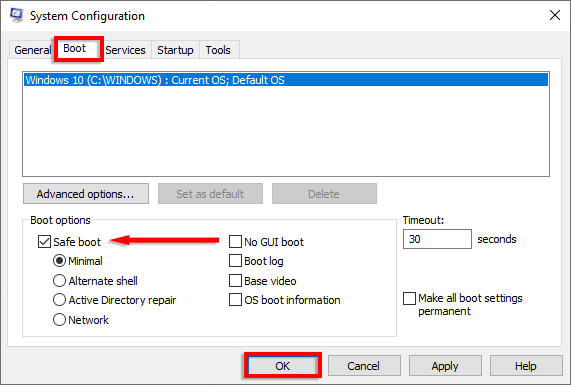
- Starten Sie Ihren PC neu. Ihr Gerät sollte jetzt im abgesicherten Modus starten. Wenn es beginnt, ohne den weißen Bildschirm des Todes zu verursachen, sollten Sie kürzlich installierte Apps entfernen, um festzustellen, ob sie das Problem verursachen.
Sie können beim Neustart auch den abgesicherten Modus eingeben. Drücken Sie dazu wiederholt F8, bevor das Windows -Logo angezeigt wird. Ihr PC startet in den abgesicherten Modus.
4. Aktualisieren Sie Ihre Grafiktreiber
Ein veralteter oder fehlerhafter Grafikkartentreiber kann den weißen Todesbildschirm unter Windows 10 und 11 verursachen, während Sie bestimmte Spiele oder Apps verwenden. Die Aktualisierung der Treiber kann das Problem beheben.
- Drücken Sie auf Ihrer Tastatur die Windows -Taste + X und klicken Sie auf den Geräte -Manager.
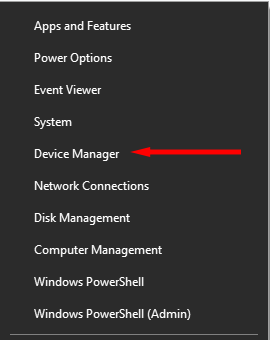
- Doppelklicken Sie auf die Option Anzeigeadapter, um sie zu erweitern. Klicken Sie dann mit der rechten Maustaste auf jeden der Treiber und wählen Sie den Treiber aktualisieren.
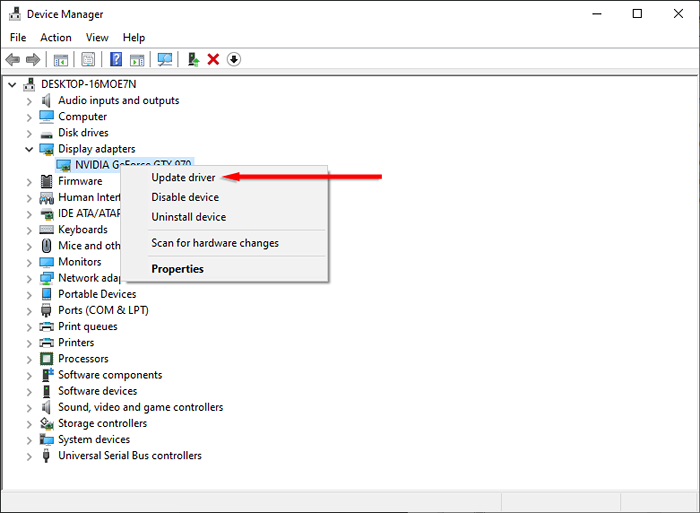
- Wählen Sie die Option automatisch nach Treiber suchen.
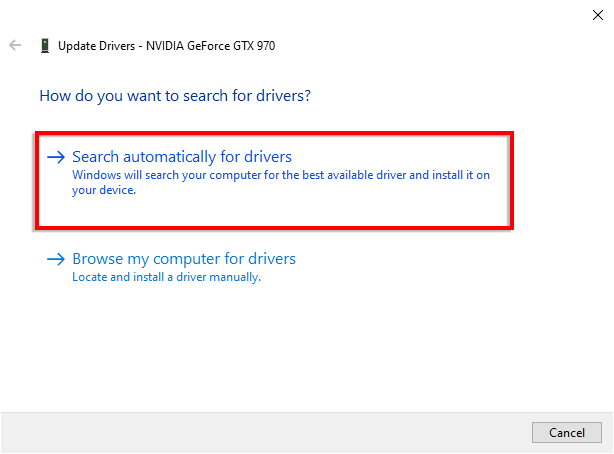
- Warten Sie, bis der Assistent vervollständigt wird. Wenn ein Update verfügbar ist, installieren Sie es dann.
5. Windows aktualisieren
Wenn noch nichts das Problem behoben hat, ist es möglich, dass ein veraltetes Windows 10 -Betriebssystem Ihren weißen Bildschirm des Todes verursacht. Dies ist höchstwahrscheinlich, wenn Ihr Computer zufällig einfriert und in die WSOD zurückkehrt.
- Drücken Sie auf Ihrer Tastatur die Windows -Taste + I, um Einstellungen zu öffnen.
- Klicken Sie auf Aktualisieren und Sicherheit.
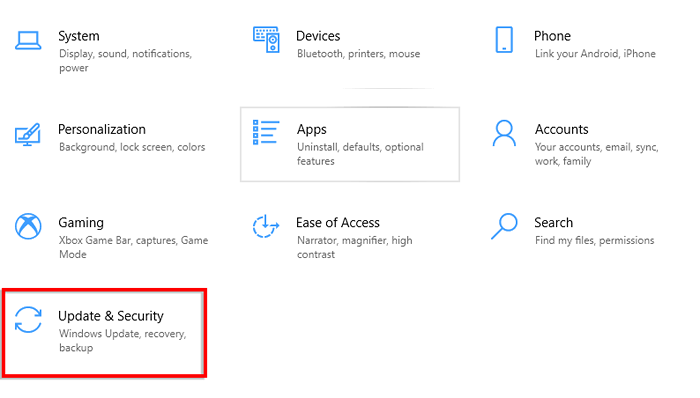
- Wählen Sie die Schaltfläche für Aktualisierungen überprüfen. Sobald der Scan fertig ist, klicken Sie jetzt auf Installieren.
- Starte deinen Computer neu.
6. Deinstallieren Sie ein Windows -Update
Im Gegensatz dazu kann das Deinstallieren des Updates Ihr Problem beheben.
- Drücken Sie auf Ihrer Tastatur die Windows -Taste + I, um Einstellungen zu öffnen.
- Wählen Sie Aktualisierung und Sicherheit.
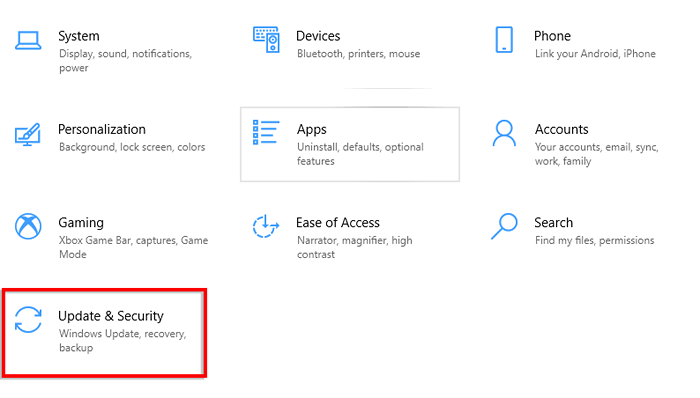
- Klicken Sie auf Wiederherstellung.
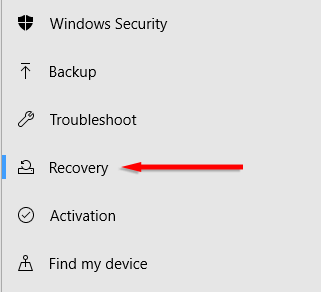
- Wählen Sie unter der Rückkehr zur vorherigen Version von Windows 10 Erste Schritte aus.
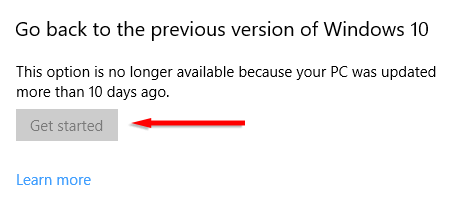
Wenn dies nicht verfügbar ist oder Sie wissen, welches bestimmte Update das Problem wahrscheinlich verursacht hat, können Sie es nicht deinstallieren:
- Drücken Sie auf Ihrer Tastatur die Windows -Taste + I, um Einstellungen zu öffnen.
- Wählen Sie Aktualisierung und Sicherheit.
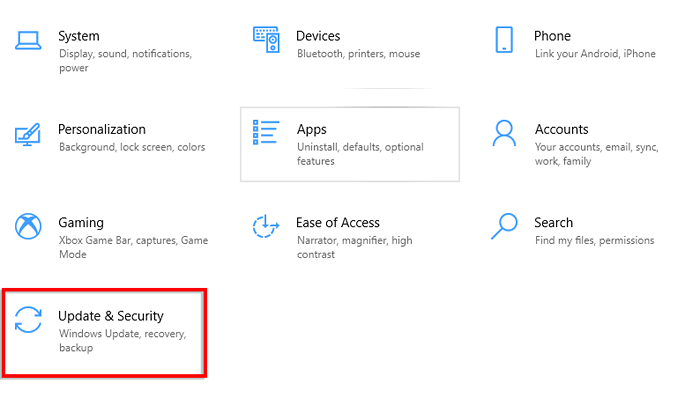
- Wählen Sie auf der Windows -Update -Seite Aktualisierungsverlauf anzeigen.
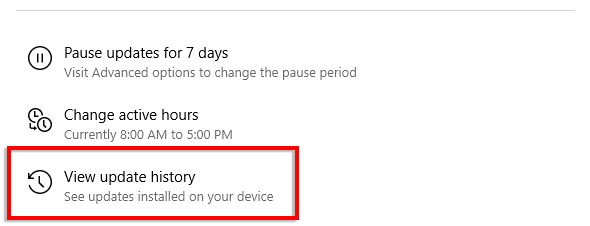
- Wählen Sie Deinstallieren von Updates, um das Bedienfeld zu öffnen.
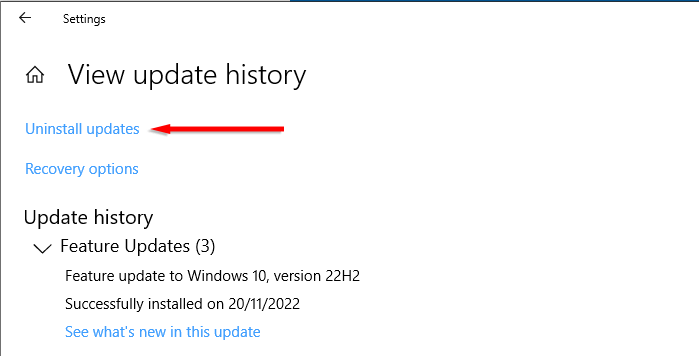
- Wählen Sie die fragliche Aktualisierung und klicken Sie auf die Schaltfläche Deinstallieren.
7. Verwenden Sie den Systemwiederherstellungspunkt
Dies ist eine weitere Option, wenn der weiße Todesbildschirm nach dem Anmeldung erscheint. Wenn Sie zu einem Wiederherstellungspunkt zurückkehren. Alle nach dem Zeitpunkt des Wiederherstellungspunkts erstellten Dateien werden jedoch gelöscht.
Diese Methode funktioniert nur, wenn Sie zuvor einen Systemwiederherstellungspunkt für die Rückkehr gemacht haben. Wenn Sie dies nicht getan haben, müssen Sie eine andere Methode verwenden, um das Problem des weißen Bildschirms zu beheben.
Um Ihren PC zu einem vorherigen Wiederherstellungspunkt zurückzukehren:
- Suchen Sie im Startmenü, suchen Sie nach und wählen Sie einen Wiederherstellungspunkt erstellen.
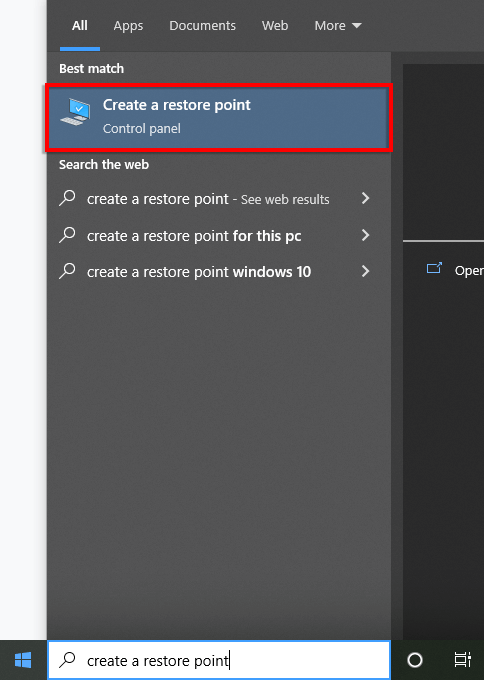
- Wählen Sie auf der Registerkarte Systemschutz die Schaltfläche Systemwiederherstellung….
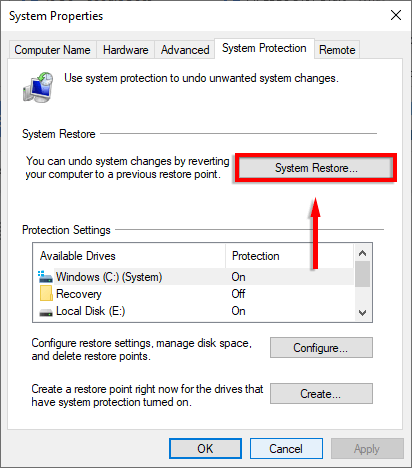
- Ticken Sie "Empfohlene Wiederherstellung" und wählen Sie als nächstes aus und vervollständigen Sie den Wiederherstellungsassistenten. Alternativ ankreuzen Sie "einen anderen Wiederherstellungspunkt aus" und wählen Sie die, die Sie möchten.
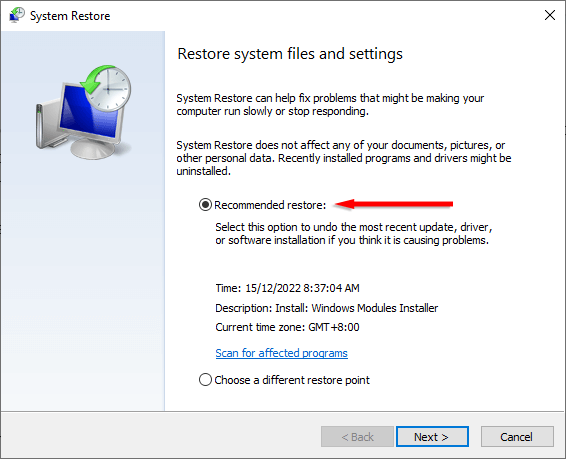
- Der Computer startet automatisch neu.
8. Hardware -Tests ausführen
Fehlerhafte Hardware könnte den weißen Todesbildschirm verursachen. Es könnte sich um die Grafikkarte, den Monitor, die GPU, die Festplatte, die SSD oder sogar das Motherboard handeln.
Wenn keine der oben genannten Methoden funktioniert hat, besteht eine gute Chance, dass Hardware wie Ihre Festplatte verantwortlich ist. Es ist schwierig, dies zu testen. Aus diesem Grund können Sie einen professionellen PC -Reparaturexperten besser beraten, um Ihre Teile zu testen.
Kein weißer Todesbildschirm des Todes mehr
Der weiße Bildschirm des Todes ist geradezu frustrierend. Aber hoffentlich konnten Sie mit diesem Tutorial das Problem erobern und Ihren PC wieder normalisiert. Achten Sie beim Herunterladen von Apps und dem Kauf von Computerzubehör, um zu verhindern.
- « Was ist Adobe CEF -Helfer (und wie Sie seine hohe CPU -Verwendung reduzieren)?
- So beheben Sie den Fehler „DNS -Server, der nicht antwortet“ unter Windows »

