Gewinnen.EXE -Absturz, der einen BSOD -Blue -Bildschirm -Fehler in Windows 10/11 verursacht

- 3694
- 238
- Phoebe Jeorga
Wenn Sie Windows 10 für eine lange Zeit verwenden, besteht eine hohe Wahrscheinlichkeit, dass Sie A begegnen werden Bluescreen des Todes (BSOD) Mindestens einmal ausgeben. Die Gründe für diese tödlichen Abstürze variieren stark, aber in den meisten Fällen sind es die schlechten Systemdateien, beschädigte Systemversorgungsunternehmen, die verantwortlich gemacht werden müssen. 'Fehlercode - 0xC000000e' ist ein ähnlicher Fehlertyp, der durch die Datei 'Windows \ System32 \ Winload verursacht wird.exe '. In diesem Artikel haben wir sehr einfache Korrekturen zur Lösung dieses Problems besprochen.
Booten in den automatischen Reparaturmodus-
Wenn Sie kontinuierlich auf ein BSOD -Problem stoßen, werden Sie das bemerken Automatische Reparatur Der Modus ist automatisch angezeigt.
Wenn es nicht erscheint, folgen Sie diesen Anweisungen ausschließlich ~
A. Schalten Sie Ihr Gerät als erster Schritt aus.

B. Wenn Ihr System vollständig ausgeschaltet ist, drücken Sie einfach den Netzschalter, um es erneut einzuschalten.
C. Danach, wenn Sie sehen, dass das Logo des Herstellers auf Ihrem Computerbildschirm angezeigt wurde drücken Der Netzschalter für 5-6 Sekunden kontinuierlich, bis er vollständig ausgeschaltet wird .
D. Dann müssen Sie dies tun, um dies öfter für 2-3 fortzusetzen. Zum dritten Mal kommt Ihr PC automatisch auf dem Bildschirm zur Startreparatur an.
Wenn Ihr Computer auf den Markt kommt, werden Sie dabei sein Automatische Reparatur Modus.
Inhaltsverzeichnis
- Fix - 1 Führen Sie eine Startreparatur durch
- Fix 2 - Reparieren Sie den beschädigten BCD
- Fix 3 - Führen Sie die Systemwiederherstellung aus
Fix - 1 Führen Sie eine Startreparatur durch
Normalerweise sollte die Durchführung einer Startreparatur dieses Problem beheben.
1. Öffnen Sie zunächst die Automatische Reparatur Bildschirm.
2. Klicken Sie danach, um weitere Optionen zu visualisieren, auf die “Erweiterte Optionen“.
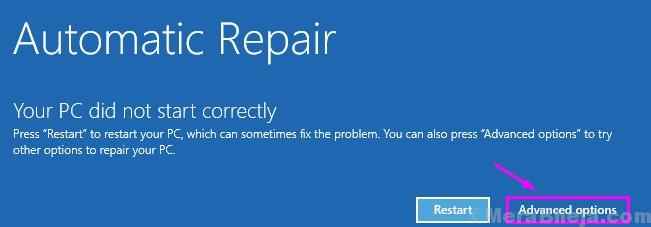
3. Danach klicken Sie darauf “Fehlerbehebung”Um den Prozessbehebungsprozess zu beginnen.
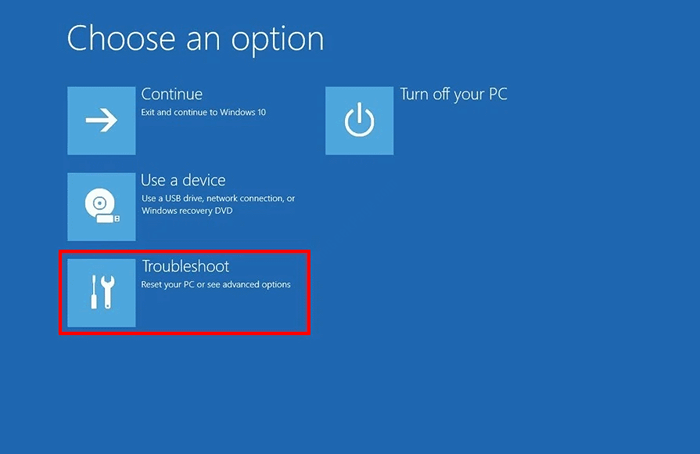
4. Dann müssen Sie auf die “zugreifen“Erweiterte Optionen“.
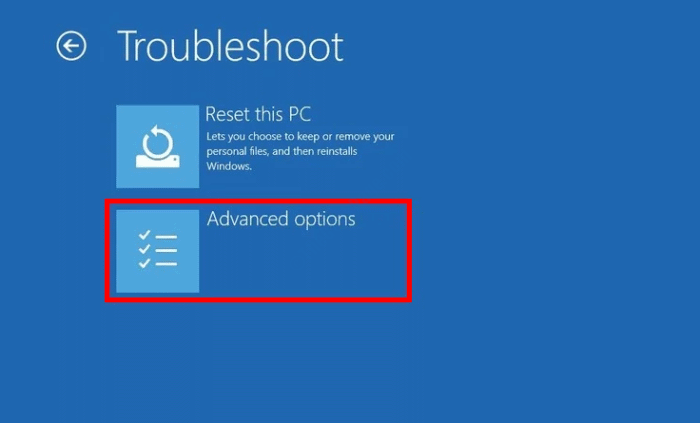
6. Klicken Sie auf die “, um den Betrieb der Startreparatur zu startenStartreparatur“.
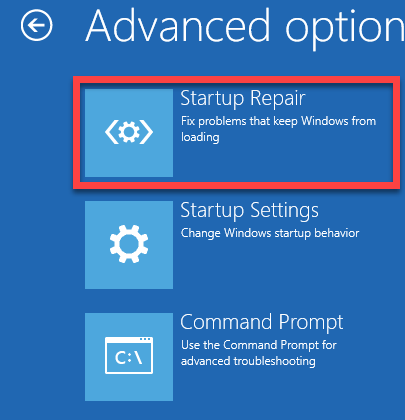
Startreparatur Diagnostiziert Ihr Gerät für jede Art von Fehler und versucht es zu lösen. Warten Sie einfach auf diesen Prozess.
Lassen Sie Ihr Gerät normal starten.
Fix 2 - Reparieren Sie den beschädigten BCD
Dieses Problem tritt manchmal auf.
1. Acess die Automatische Reparatur Einfach die oben genannten Anweisungen folgen.
2. Danach müssen Sie auf die “klicken“Erweiterte Reparatur“.
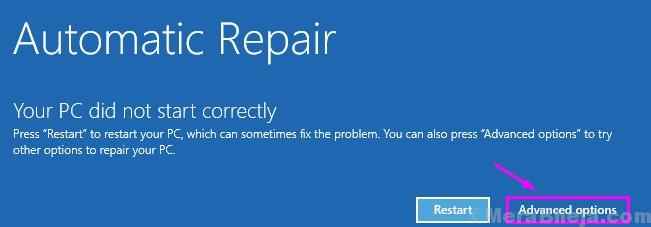
2. Klicken Sie genau wie bei der vorherigen Fix auf die “Fehlerbehebung“.
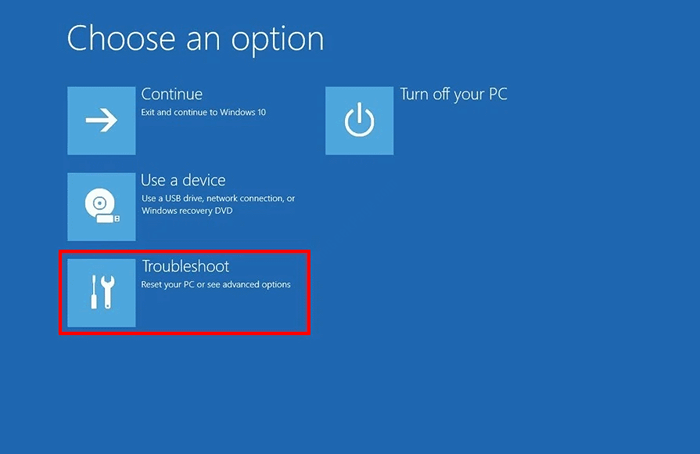
4. Dann müssen Sie auf die “klicken“Erweiterte Optionen“.
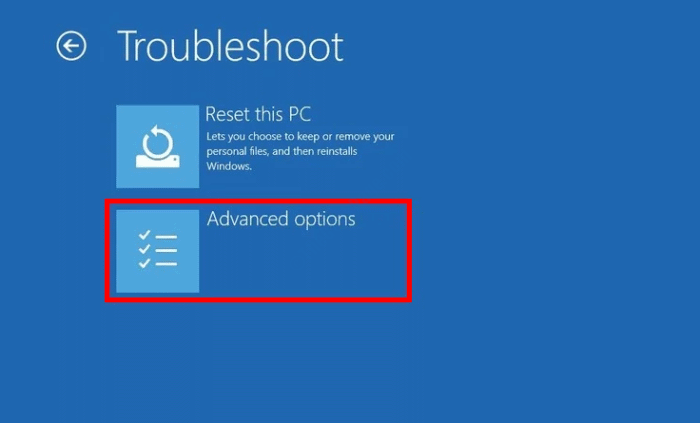
5. Um die zu öffnen Eingabeaufforderung Fenster, klicken Sie auf “Eingabeaufforderung“.
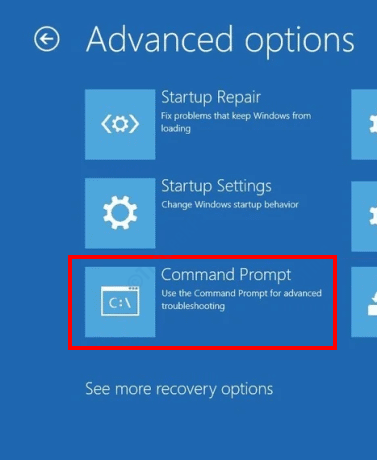
6. Wählen Sie dann Ihr Konto aus.
7. Setzen Sie danach Ihr Konto Passwort in das Feld.
8. Dann klicken Sie auf “Weitermachen“.
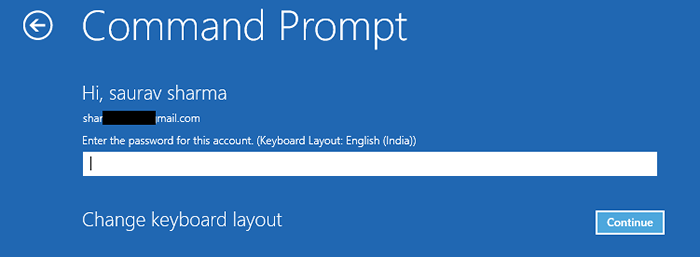
9. Sobald das Terminal auf Ihrem Bildschirm angezeigt wird, Kopieren Einfügen Dieser Code und dann klicken Eingeben um das zu reparieren Master Boot Record.
Bootrec /Fixmbr
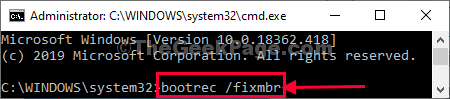
10. Führen Sie diesen Code auf Ihrem Gerät aus, um die Startprobleme auf Ihrem Gerät zu beheben.
Bootrec /Fixboot
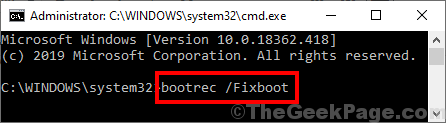
11. Beim Wiederaufbau der Startkonfigurationsdaten wird im letzten Schritt das Ausführen dieses Befehls auf Ihrem Gerät ausgeführt.
Schreiben Sie diesen in das Terminal und schlagen Sie dann die 'Eingeben''.
Bootrec /rebuildbcd
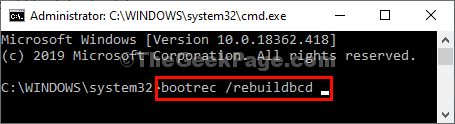
Sobald der Wiederaufbau beendet ist, schließen Sie das Terminal.
12. Dann klicken Sie auf “Weitermachen“.
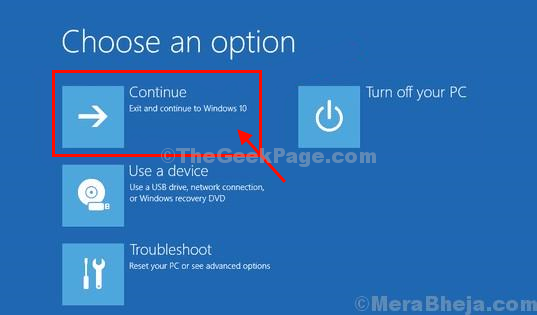
Dies sollte das Problem auf Ihrem Computer beheben.
Fix 3 - Führen Sie die Systemwiederherstellung aus
Systemwiederherstellung Kann eine Option sein, wenn nichts anderes für Sie funktioniert.
1. Öffnen Sie zunächst die Automatische Reparatur Fenster.
2. Sobald dies auf Ihrem Bildschirm angezeigt wird, klicken Sie auf “Erweiterte Optionen“.
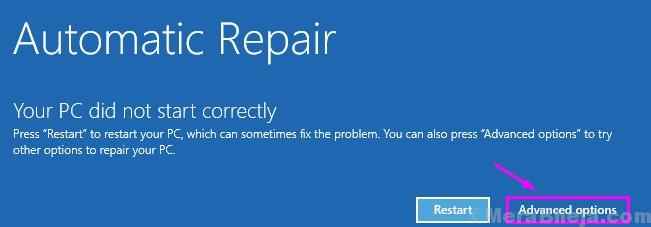
2. Wenn auf Ihrem Bildschirm "eine Option auswählen" angezeigt wird, klicken Sie auf “Fehlerbehebung“.
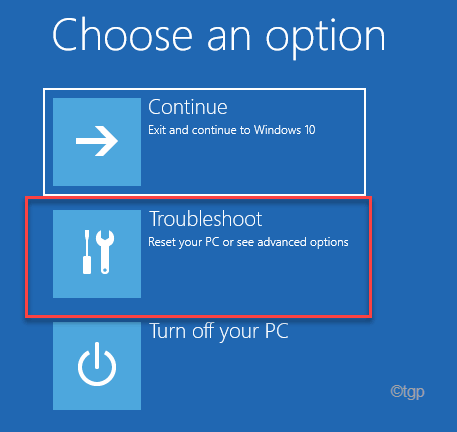
3. Danach klicken Sie auf “Erweiterte Optionen“.
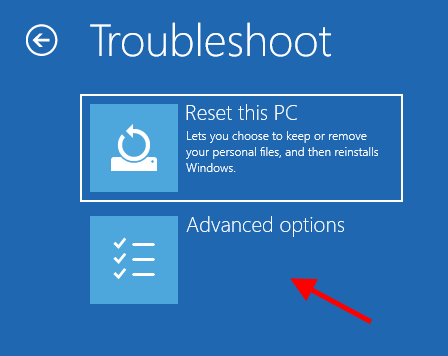
7. Versuche das zu finden 'Systemwiederherstellung"Im Fenster" Erweiterte Optionen ".
8. Dann klicken Sie auf “Systemwiederherstellung”So starten Sie den Systemwiederherstellungsprozess auf Ihrem Computer.
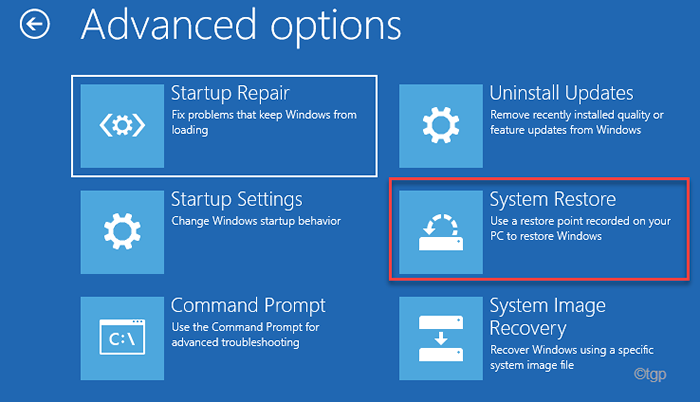
Lassen Sie das System wiederherstellen Ihre Daten wieder auf den Punkt wiederherstellen, an dem alles normal war.
4. Als die Systemwiederherstellung Das Fenster wird angezeigt, klicken Sie auf “Nächste“.
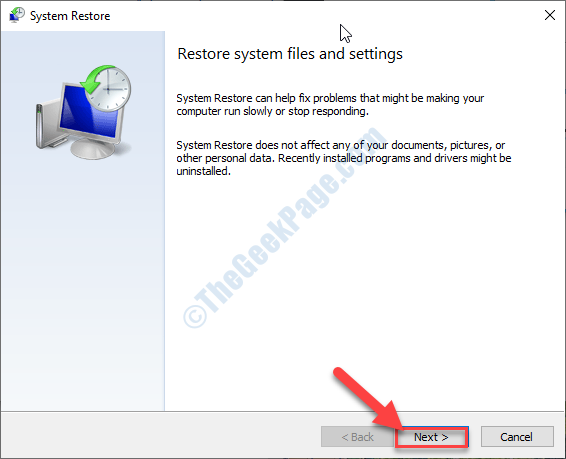
5. Nachdem Sie aus der Liste der Wiederherstellungspunkte den neuesten Wiederherstellungspunkt ausgewählt haben, klicken Sie auf “Nächste“.
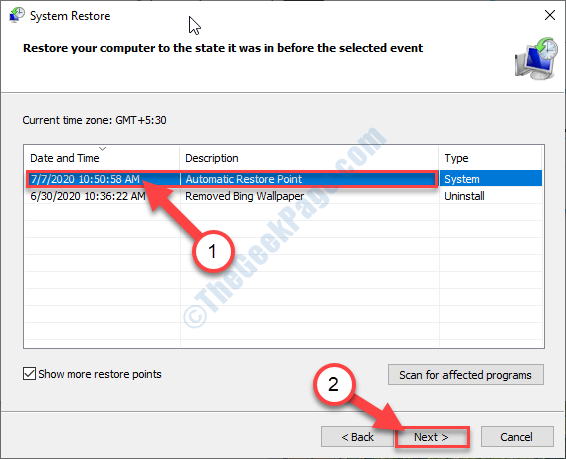
6. Klicke auf "Beenden”Um den Prozess zu beenden.
Sobald Sie auf die Option "Finish" klicken, beginnt der Wiederherstellungsprozess mit Ihrem Systemstart.
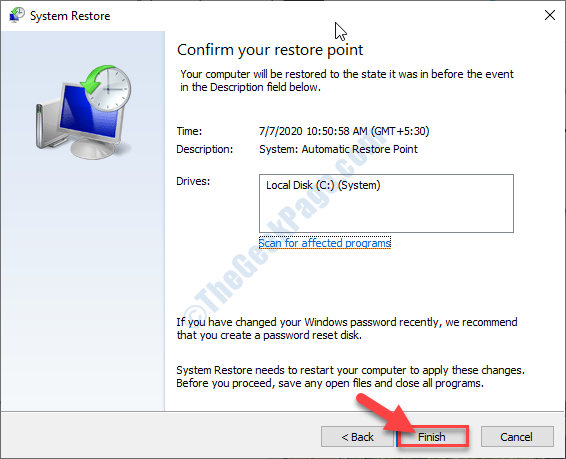
Dieser Vorgang startet Ihr Gerät mehrmals neu. Sobald es fertig ist, prüfen Sie, ob das BSOD -Problem erneut auftritt oder nicht.
- « Fehlercode 0xc00D5212 in Windows Media Player oder Filmen App Fix
- OneDrive kann keine Verbindung zum Windows -Fehler unter Windows 10 Version 2004 erhalten »

