Wireless Fähigkeit ausgeschalteter Fehler in Windows 10/11 Fix ausgeschaltet
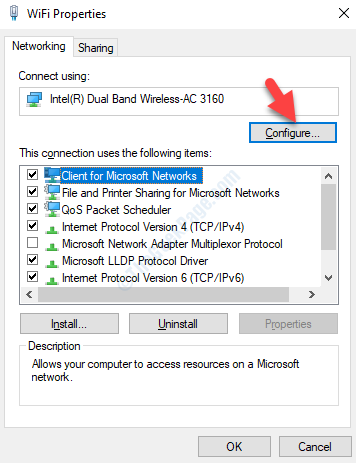
- 5047
- 1459
- Henry Liebold
Wenn Sie ein Windows 10 -Benutzer sind und Probleme haben, die eine Verbindung zum WLAN -Netzwerk herstellen, sehen Sie möglicherweise eine Fehlermeldung, in der angegeben ist. “Die drahtlose Fähigkeit wird unter Windows ausgeschaltet“. Dieser Fehler tritt auf, wenn der drahtlose Adapter extern ausgeschaltet wird und es nicht automatisch einschalten kann. Dies ist ein häufiger Fehler und wird normalerweise bei der Ausführung des Windows -Fehlerbehebungsmittels gesehen, wenn das Internet nicht verbunden wird.
Der Fehler tritt aus vielen Gründen auf. Der Fehler wird jedoch hauptsächlich nach einem kürzlich durchgeführten Windows -Update, einem BIOS -Update oder nach der Installation eines Windows -Updates kürzlich festgestellt. Was auch immer der Grund sein mag, solche Fehler können frustrierend sein. Glücklicherweise kann dieses Problem gelöst werden. Mal sehen, wie.
Wenn keine dieser Hilfe hilft, fahren Sie mit dem Fix fort.
Inhaltsverzeichnis
- Methode 1: Versuchen Sie, einen physischen Schlüssel zu finden oder Ihren Laptop einzuschalten
- Methode 2: durch Netzwerkverbindungen
- Methode 3: Durch die Diagnose der Netzwerkverbindung
- Methode 4: Durch Aktualisieren des Netzwerkadapters
- Methode 5: Durch Aktualisieren des BIOS
Methode 1: Versuchen Sie, einen physischen Schlüssel zu finden oder Ihren Laptop einzuschalten
Schauen Sie genau auf Ihre Laptop -Tastatur und suchen Sie, ob eine Funktionstaste (drahtlose Taste) oder eine Taste ein Netzwerksignal auf ihnen haben. Vielleicht haben sie versehentlich gedrückt. Drücken Sie sie erneut, um das WLAN einzuschalten. Einige Laptops haben F12- oder Printscreen -Taste als drahtlose Taste.
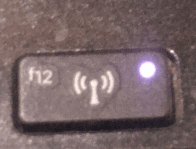
Methode 2: durch Netzwerkverbindungen
Schritt 1: Drücken Sie Windows -Schlüssel + r von der Tastatur, um die zu öffnen Führen Sie den Befehl aus.
Schritt 2: Im Führen Sie den Befehl aus Suchfeld, eingeben NCPA.cpl und drücke OK um die zu öffnen Netzwerkverbindungen Fenster.
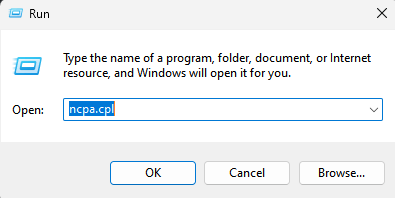
Schritt 3: Es wird die öffnen Netzwerkverbindungen Fenster.
Wenn das WLAN -Symbol hier deaktiviert und ausgegraut ist, klicken Sie mit der rechten Maustaste und wählen Sie ermöglichen.
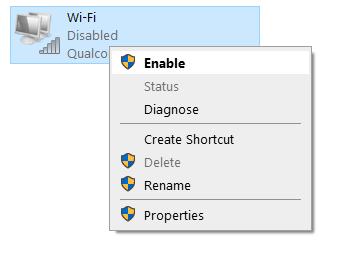
Wenn es nicht hilft, fahren Sie mit den unten angegebenen Schritten fort.
Klicken Sie hier mit der rechten Maustaste auf die aktive WLAN-Verbindung und wählen Sie Eigenschaften Aus der Speisekarte.

Schritt 4: Im WiFi -Eigenschaften Dialogfeld unter dem Netzwerk Tab, drücken Sie die Konfigurieren Knopf oben.
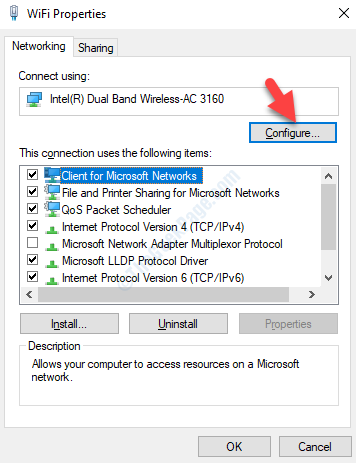
Schritt 5: Es öffnet die Intel (R) Dual Band Wireless Eigenschaften Dialog Box.
Hier gehen Sie zum Leistungsmanagement Registerkarte und deaktivieren Sie das Feld neben Lassen Sie den Computer dieses Gerät ausschalten, um Strom zu sparen.
Drücken Sie OK Um die Änderungen zu speichern und zu beenden.
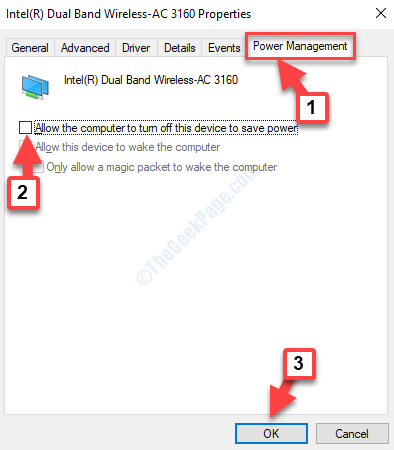
Starten Sie nun Ihren Computer neu und überprüfen Sie, ob der Fehler weg ist. Wenn das Problem weiterhin besteht, probieren Sie die nächste Methode aus.
Methode 3: Durch die Diagnose der Netzwerkverbindung
Schritt 1: Klicken Sie mit der rechten Maustaste auf Start Menü und klicken Sie auf Laufen um die zu öffnen Führen Sie den Befehl aus.

Schritt 2: Im Führen Sie den Befehl aus, Typ NCPA.cpl und schlagen Eingeben um die zu öffnen Netzwerkverbindungen Fenster.
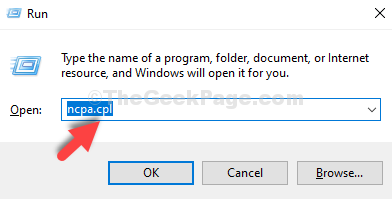
Schritt: Im Netzwerkverbindungen Fenster, wählen Sie die WLAN -Verbindung und dann sehen Sie einige Optionen neben Organisieren, Im Streifen unterhalb der Adressleiste.
Klick auf das Diagnose dieser Verbindung Option im Streifen, um die Verbindung zu beheben.

Schritt 7: Jetzt wird Windows mit der Fehlerbehebung beginnen und falls ein Problem erkannt wird, wird es automatisch behoben.
Starten Sie Ihren PC neu und überprüfen Sie die WLAN -Verbindung. Es sollte jetzt behoben werden, aber wenn Sie den Fehler immer noch sehen, befolgen Sie die folgende Methode.
Methode 4: Durch Aktualisieren des Netzwerkadapters
Wenn Ihre Netzwerktreiber nicht aktualisiert werden, können Sie dieses Problem antreten und den Fehler feststellen. Sie müssen also die Treiber aktualisieren, um zu überprüfen, ob das Problem behoben ist.
Schritt 1: Klicken Sie mit der rechten Maustaste auf Start und auswählen Gerätemanager Aus der Speisekarte.
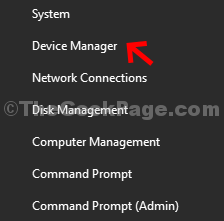
Schritt 2: Im Gerätemanager Fenster, gehen Sie zu Netzwerkadapter und erweitern es.
Klicken Sie mit der rechten Maustaste auf den drahtlosen Adapter und klicken Sie auf Treiber aktualisieren.
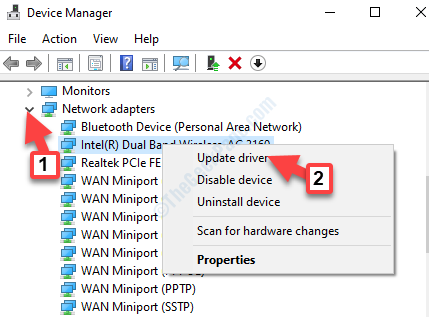
Schritt 3: Wählen Sie im nächsten Fenster aus Durchsuchen Sie meinen Computer nach Treibern.
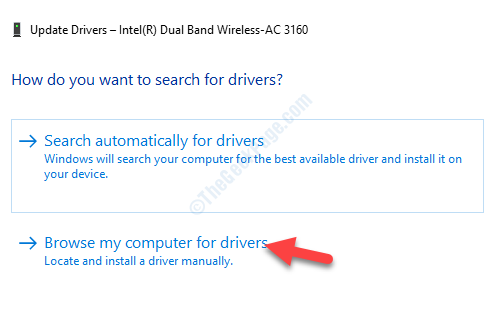
Schritt 4: Als nächstes wählen Sie Lassen Sie mich aus einer Liste der verfügbaren Treiber auf meinem Computer auswählen.

Schritt 5: Überprüfen Sie als nächstes das Kontrollkästchen neben Zeigen Sie kompatible Hardware an und wählen Sie aus der Liste aus unter. Dann klick Nächste und lassen Sie das Update abgeschlossen.
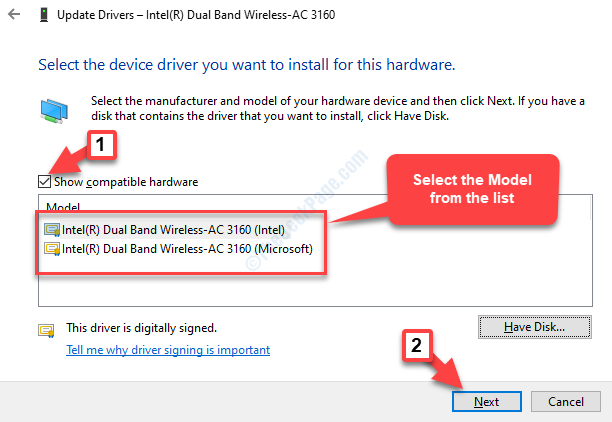
Sobald das Update abgeschlossen ist, starten Sie Ihren Computer neu und Ihr WLAN sollte jetzt ordnungsgemäß funktionieren. Wenn das Problem jedoch bestehen, versuchen Sie es mit der nächsten Methode.
Methode 5: Durch Aktualisieren des BIOS
Wenn keine der oben genannten Methoden funktioniert, besteht die einzige Option, die noch übrig ist, um BIOS zu aktualisieren, und dies sollte den Fehler beheben. Bevor Sie BIOS aktualisieren, stellen Sie sicher, dass Sie eine Sicherung Ihrer Systemdaten erstellen.
Schritt 1: Erstens müssten Sie die BIOS -Version überprüfen.
Klicken Sie mit der rechten Maustaste auf Start Menü und wählen Sie aus, um die zu öffnen Führen Sie den Befehl aus.

Schritt 2: Im Führen Sie den Befehl aus Suchfeld, eingeben msinfo32 und drücke OK um die zu öffnen Systeminformationsfenster.

Schritt 3: Im System Information Fenster können Sie zum Navigieren zur BIOS -Version/Datum Abschnitt, um die BIOS -Version Ihres Systems zu überprüfen.
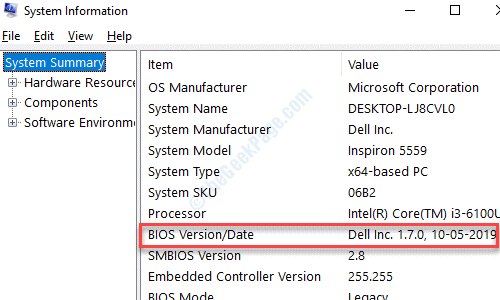
Schritt 4: Gehen Sie nun auf die Hersteller -Website Ihres Systems für die neueste BIOS -Version. Holen Sie es und übertragen Sie es auf einen Stiftlaufwerk.
Schritt 5: Starten Sie Ihr System mit dem in Ihr System angesteckten Stiftlaufwerk neu. Geben Sie nun, wenn das System neu gestartet wird.

Alternativ können Sie Ihr BIOS auch über eine bootfähige USB -Flash -Festplatte aktualisieren. Mit diesem Vorgang können Sie ein Installationsmedium von Windows 10 erstellen.
Schritt 6: Kopieren Sie nun die aktualisierte BIOS -Version von der Website des Herstellers auf die bootfähige Festplatte und starten Sie Ihr System mit der angeschlossenen bootfähigen Festplatte neu.
Sie können jetzt das Setup -Skript mit Hilfe von DOS ausführen.
Schritt 7: Um mit dem BIOS -Update fortzufahren, überprüfen Sie das mit dem Motherboard gelieferte Handbuch (der Prozess ist medizinisch spezifisch) und befolgen Sie die Anweisungen.
Das ist alles. Sobald der Funkfunktionsfehler abgeschlossen ist.
- « Das Gerät ist ein nicht erreichbarer Fehler 0x80070141 unter Windows 10
- So beheben Sie Windows -Aktivierungsfehler 0xC004F213 unter Windows 10, 11 »

