Funkmaus funktioniert nicht? 17 Dinge zu überprüfen

- 1242
- 289
- Tom Jakobs
Ist Ihre drahtlose Maus nicht eine Verbindung zu Ihrem Windows 10 -Computer hergestellt?? Trennt es nach einiger Zeit die Verbindung?? Oder verhält sich der Cursor seltsam? Hardware-bezogene Probleme, falsch konfigurierte Einstellungen und beschädigte Treiber sind nur einige der vielen Gründe, die verhindern können, dass Ihre drahtlose Maus korrekt funktioniert.
Wenn Sie Ihre drahtlose Maus reparieren möchten, sollte Ihnen die Liste der folgenden Fehlerbehebungstipps helfen.
Inhaltsverzeichnis
2. Power Switch einschalten
Fast alle drahtlosen Mäuse haben einen Netzschalter. Normalerweise finden Sie es am Boden des Geräts. Wenn Ihre drahtlose Maus nicht funktioniert, stellen Sie sicher, dass sie darauf eingestellt ist AN.
3. In Reichweite sein
Die meisten drahtlosen Mäuse arbeiten nur in einer kurzen Reichweite des USB -Empfängers. Stellen Sie daher sicher, dass Sie sich in der Nähe Ihres Computers befinden. Wenn Sie eine sehr alte drahtlose Maus verwenden, ist es auch eine gute Idee, Objekte zu entfernen, die sie vom Empfänger behindern.

4. Entfernen und erneut stecken
Manchmal kann das Trennen und Wiederverbinden des drahtlosen Empfängers dazu beitragen, temporäre Störungen zu reparieren, die verhindern, dass Ihre Maus korrekt funktioniert. Probieren Sie es aus.
5. USB -Anschlüsse ändern
Entfernen Sie den USB -Empfänger und verbinden Sie den USB -Empfänger wieder mit einem anderen Port Ihres Computers. Im Idealfall sollten Sie es vermeiden, es an externen USB -Hubs zu verbinden. Fügen Sie es stattdessen in einen Port direkt am Computer ein.

Wenn das nicht hilft und Ihre drahtlose Maus immer noch nicht funktioniert, möchten Sie die USB -Anschlüsse auf Ihrem PC möglicherweise beheben.
6. Starte den Computer neu
Haben Sie schon versucht, Ihren Computer neu zu starten? Normalerweise löst das allein die meisten Probleme. Öffne das Start Menü (drücken Sie die Fenster Schlüssel, wenn die Maus gefroren erscheint), wählen Sie Leistung, und wähle Neu starten einen Neustart durchführen.
7. Entfernen Sie andere USB -Peripheriegeräte
In einigen Fällen können Computerperipherieger wie Flash -Laufwerke, Scanner und Drucker, die über USB verbunden sind. Versuchen Sie, sie zu entfernen.
Wenn das half, verbinden Sie die USB-Peripheriegeräte eins von anderen, um das Gerät zu isolieren, was die Probleme verursacht.

8. Steuerrückgeschwindigkeit
Wenn Ihre drahtlose Maus zu langsam oder zu schnell wirkt, überprüfen Sie, ob die Geschwindigkeitseinstellungen auf dem neuesten Stand sind. Drücken Sie Fenster+S, Typ Mauseinstellungen,und auswählen Offen. Verwenden Sie dann den Schieberegler unter Cursorgeschwindigkeit Erhöhen oder Verringerung der Cursorgeschwindigkeit.
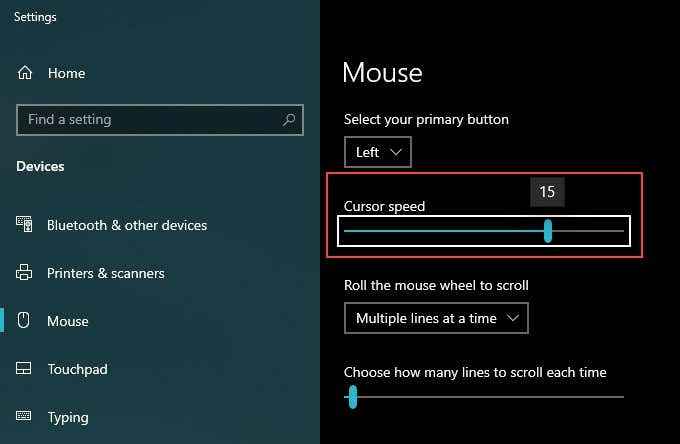
9. Cursorpräzise erhöhen
Wenn Sie es schwer haben, mit Ihrer drahtlosen Maus auf Dinge zu zeigen, erhöhen Sie die Cursor -Präzision.
1. Drücken Sie Fenster+S, Typ Mauseinstellungen, und auswählen Offen.
2. Wählen Zusätzliche Mausoptionen vom Recht des Rechts Einstellungen Feld.
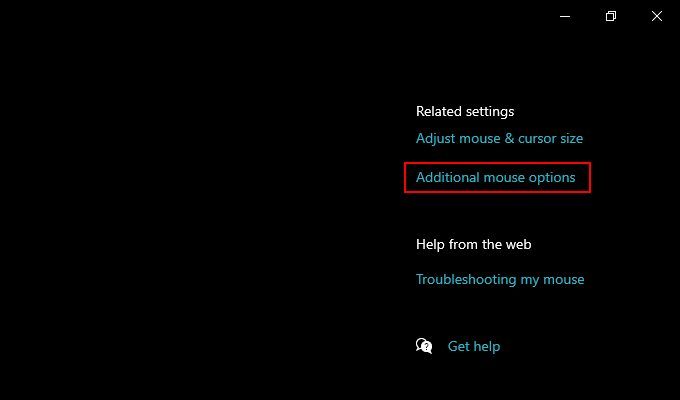
3. Wechseln Sie in die Zeigeroptionen Tab.
4. Aktivieren Sie das Kontrollkästchen neben Verbessere Zeiger Genauigkeit.
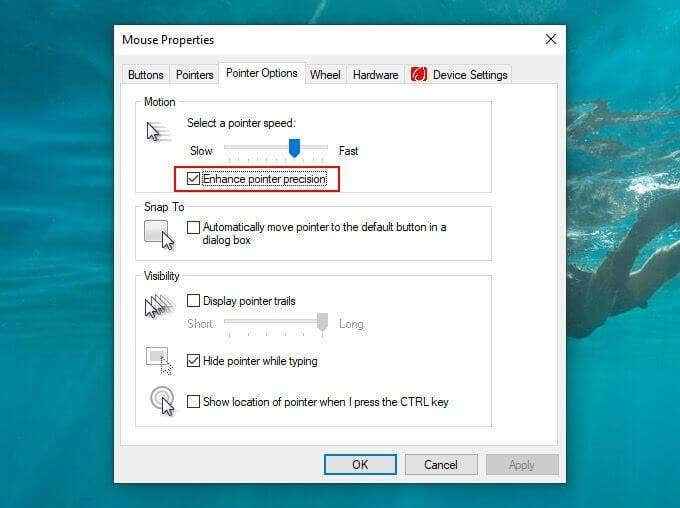
5. Wählen Anwenden Und OK Um Ihre Änderungen zu speichern.
10. Sauberes optisches Objektiv
Wenn Sie immer noch Probleme mit dem Cursor auf Ihrer drahtlosen Maus haben, reinigen Sie das optische Objektiv an der Unterseite des Geräts. Sie können Druckluft oder einen in Isopropylalkohol getauchten feuchten Baumwollabstrich verwenden, um Staub oder Schmutz zu beseitigen.

11. Erhöhen Sie die Geschwindigkeit der Doppelklick
Haben Sie Probleme mit Ihrer Maus doppelklicken? Erhöhen Sie die Einstellung der Doppelklick -Geschwindigkeit auf Ihrem Computer und prüfen Sie, ob dies hilft.
1. Drücken Sie Fenster+S, Typ Mauseinstellungen, und auswählen Offen.
2. Wählen Zusätzliche Mausoptionen.
3. Wechseln Sie in die Tasten Registerkarte und verwenden Sie den Schieberegler unter Doppelklick Geschwindigkeit Um die Doppelklick-Geschwindigkeit einzustellen.
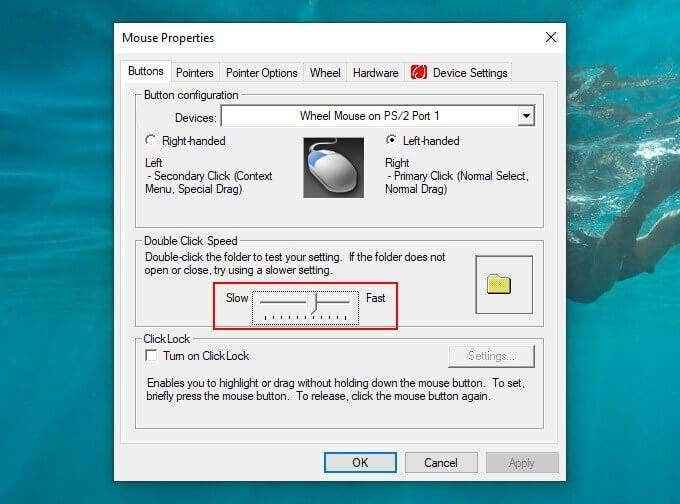
12. Installieren Sie den Maus -Treiber erneut
Wenn Sie weiterhin Konnektivitätsprobleme oder andere Probleme mit Ihrer drahtlosen Maus haben, installieren Sie die Treiber erneut.
1. Drücken Sie Fenster+X und auswählen Gerätemanager.
2. Expandieren Mäuse und andere Zeigengeräte.
3. Rechtsklick Versteckte Maus (oder der zutreffende Treiber für Ihre Maus) und wählen Sie Gerät deinstallieren.
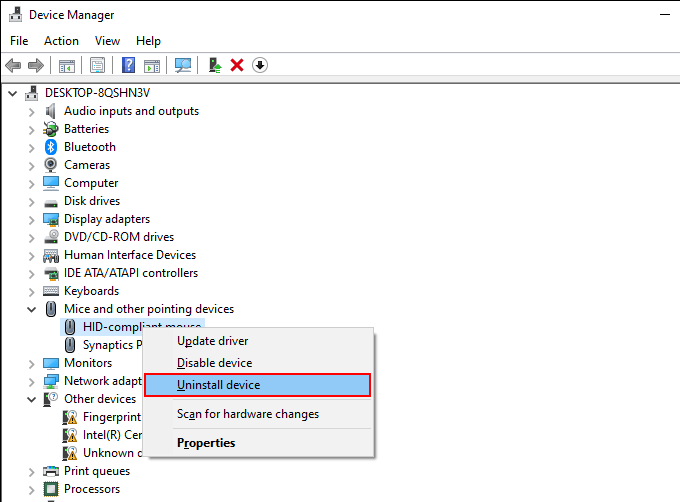
4. Starte deinen Computer neu. Windows 10 sollte den Treiber beim Start automatisch neu installieren.
13. Treiber aktualisieren/Support -Software installieren
Standardmäßig wendet Windows 10 einen generischen Treiber an, damit Ihre drahtlose Maus auf Ihren Computer funktioniert. In fast allen Fällen ist das mehr als genug.
Wenn Sie jedoch weiterhin Probleme mit Ihrer Maus haben, lohnt es sich, die Website des Herstellers nach speziellen Treibern oder Support -Software zu durchsuchen. Installieren Sie sie und sehen Sie, ob das hilft.
14. Schnelles Startup deaktivieren
Windows 10 verfügt über eine Funktion namens Fast Startup, mit der das Betriebssystem schneller von einem Kaltstiefel starten kann. Es kann jedoch auch Probleme mit drahtlosen Mäusen verursachen. Deaktivieren Sie es und sehen Sie, ob das hilft.
1. Drücken Sie Fenster+X und auswählen Energieeinstellungen.
2. Wählen Zusätzliche Leistungseinstellungen.
3. Wählen Wählen Sie, was die Power -Tasten tun.
4. Wählen Ändern Sie die derzeit nicht verfügbaren Einstellungen.
5. Deaktivieren Sie das Feld neben Schalten Sie das schnelle Start ein (empfohlen).
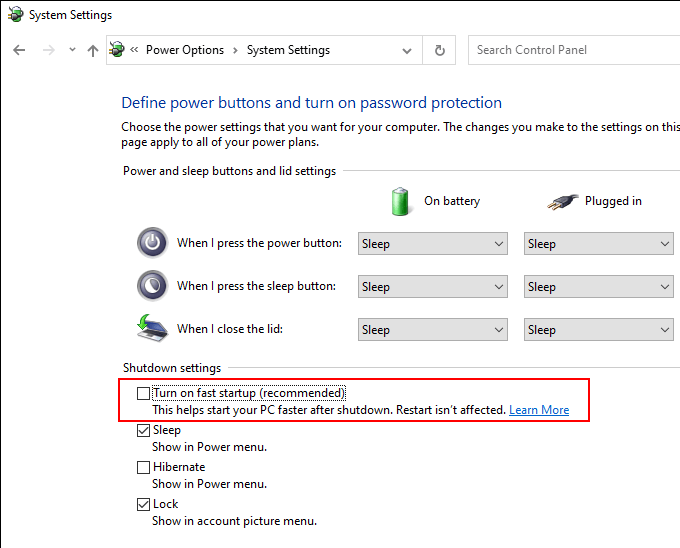
6. Starte deinen Computer neu.
15. Windows 10 aktualisieren
Die neuesten Windows 10 -Updates enthalten Fehlerbehebungen, mit denen verschiedene Probleme mit Ihrem Computer behoben werden können. Es kann auch helfen, wenn Ihre drahtlose Maus nicht funktioniert. Wenn Sie Ihren Computer seit einiger Zeit nicht aktualisiert haben, dann tun Sie es jetzt.
Drücken Sie Fenster+S, Typ Windows -Updates, und auswählen Offen. Wählen Sie dann die aus Auf Updates prüfen Schaltfläche und installieren Sie alle ausstehenden Updates.
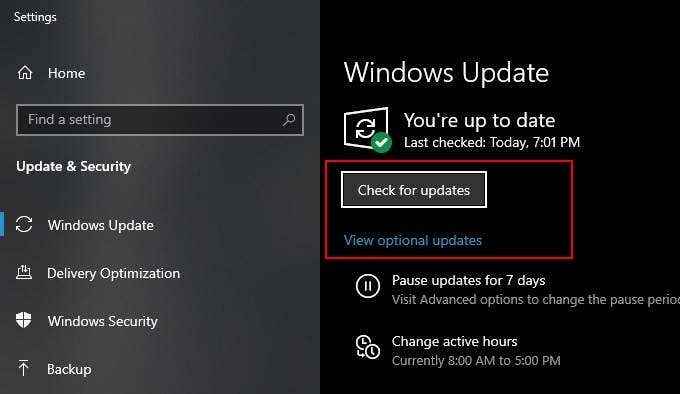
Außerdem auswählen Optionale Updates (Wenn die Option sichtbar ist) und installieren Sie alle aufgeführten Hardware -Treiber -Updates.
16. Updates deinstallieren
In seltenen Fällen können Windows 10 -Updates genau das Gegenteil bewirken und die Dinge aufschlüsseln. Wenn Ihre drahtlose Maus nach der Installation eines Updates zu fördern begann, versuchen Sie es zu deinstallieren.
1. Drücken Sie Fenster+S, Typ Windows -Updates, und auswählen Offen.
2. Wählen Aktualisierungsverlauf anzeigen.
3. Wählen Updates deinstallieren.
4. Klicken Sie mit der rechten Maustaste auf das neueste Update und wählen Sie aus Deinstallieren.
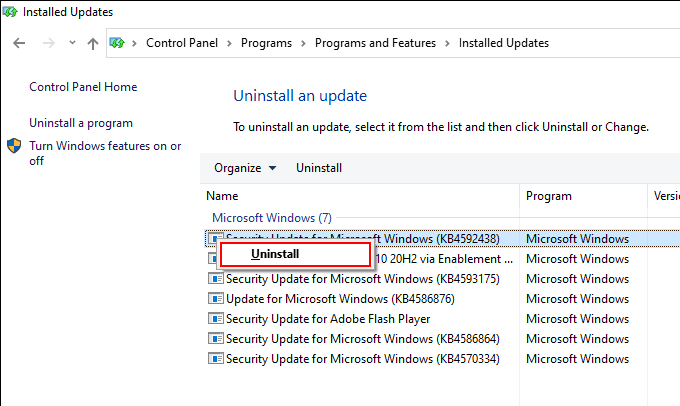
Hat das das Problem behoben? In diesem Fall sollten Sie Windows -Updates verschieben, bis das nächste inkrementelle oder Funktionsaktualisierungen in den Regalen auftritt.
17. In einen früheren Staat wiederherstellen
Wenn keine der oben genannten Korrekturen funktioniert, können Sie Windows 10 in einem früheren Zustand wiederherstellen, in dem Ihre drahtlose Maus ohne Probleme arbeitete. Vorausgesetzt, dass Ihr Computer die Systemschutzfunktionalität aktiviert hat, können Sie dazu die Systemwiederherstellung verwenden.
1. Drücken Sie Fenster+S, Typ Systemschutz, und auswählen Einen Wiederherstellungspunkt erstellen.
2. Wechseln Sie in die Systemschutz Registerkarte und auswählen Systemwiederherstellung.
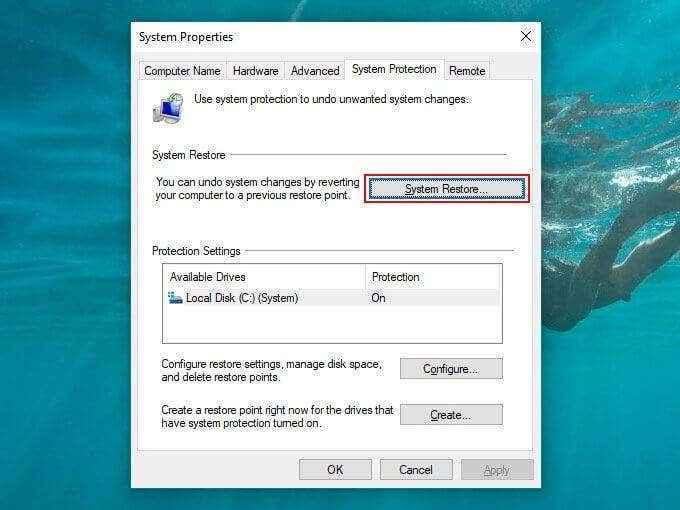
3. Arbeiten Sie sich durch den Assistenten der Systemwiederherstellung und stellen Sie Ihren Computer mithilfe eines verfügbaren System -Wiederherstellungspunkts wieder her.
Bleib drahtlos
Die oben genannten Korrekturen haben Ihnen geholfen, das Problem zu beheben. Hoffentlich taten sie es. Wenn nicht, haben Sie es wahrscheinlich mit einer defekten drahtlosen Maus zu tun. Wenn es noch innerhalb der Garantiezeit liegt, sollten Sie es für einen Ersatz zurücksenden.
- « Können Sie einen alten Laptop aktualisieren und lohnt es sich??
- Wie man einen Chromecast ohne WLAN verwendet »

