WMIC wird nicht als interner oder externer Befehlsbetriebsprogramm oder Stapeldatei -Fix erkannt
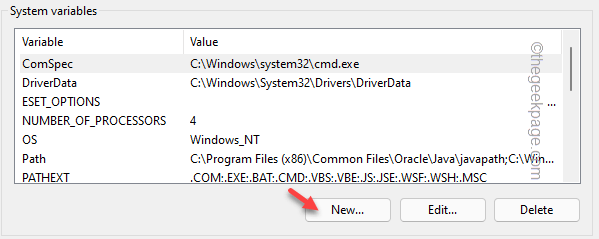
- 5151
- 300
- Marleen Weight
Das WMIC- oder Windows-Management-Instrumentierungs-Befehlszeilen-Tool ist ein Vorgang, bei dem Sie Hilfe bei der Suche nach viel Hardware-bezogenen Informationen wie der seriellen Anzahl von Hardwarekomponenten, RAM-Größe, beigefügten Antriebseinheiten usw. nehmen können. Es funktioniert normalerweise fehlerfrei und Sie können es mit einer Vielzahl von Skriptsprachen verwenden. Aber was ist, wenn Sie erhalten "WMIC wird nicht als interner oder externer Befehl, operierbares Programm oder Stapeldatei erkannt”Auf der Hülle? Normalerweise tritt dies auf, wenn der WMI -Dienst gestoppt wird oder noch nicht mit dem System gestartet wird. Von hier aus finden Sie eine kurze Lösung für dieses Problem.
Inhaltsverzeichnis
- Fix 1 - Verwenden Sie den richtigen Standort
- Fix 2 - Automatisieren Sie den Windows -Management -Instrumentierungsdienst
- Fix 3 - Fügen Sie eine neue Variable hinzu
Fix 1 - Verwenden Sie den richtigen Standort
Wenn Sie diese Fehlermeldung in einem Terminal lesen, sollte es sich um ein falsches Speicherortproblem handeln.
1. Die richtige Position des WMIC.exe ist das -
C: \ Windows \ System32 \ wbem \ wmic.exe
2. Die richtige Code -Syntax in PHP sollte also so sein -
Echo Shell_exec (Adresse von WMIC.Exe -Abfrage)
Beispiel - Angenommen, Sie versuchen, die CPU -Temperatur durch PHP zu erhalten. Der Code wird also sein -
echo Shell_exec ("C: \\ Windows \\ System32 \\ WBEM \\ WMIC.exe CPU Get Loadpercentage "); 
Dies wird definitiv funktionieren und Ihr Problem lösen.
Fix 2 - Automatisieren Sie den Windows -Management -Instrumentierungsdienst
Die Windows -Management -Instrumentierung ist ein wesentlicher Dienst, der automatisch gestartet werden muss.
1. Sie müssen die Dienste öffnen. Um es zu öffnen, drücken Sie die Windows -Schlüssel+r Schlüssel zusammen.
2. Dann tippen Sie “Dienstleistungen.MSC"Und klicken Sie auf"OK“.
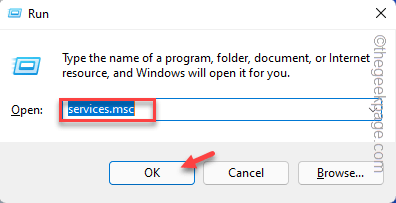
3. Wenn die Diensteseite angezeigt wird, finden Sie die “Windows Instrumentation Service"Scrollen Sie einfach durch die Liste der Dienste.
4. Sobald Sie es gefunden haben, Doppelauftastung Es.
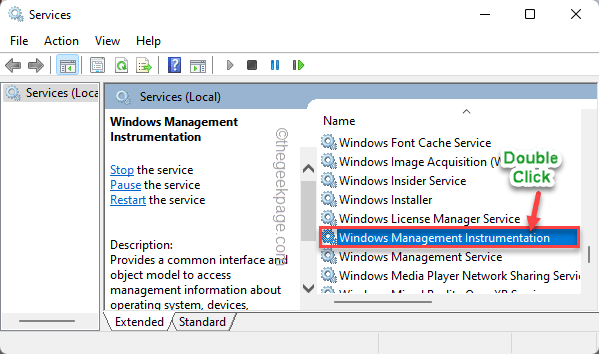
5. Sie müssen diesen Dienst so festlegen, dass er automatisch beim Systemstart ausgeführt wird. Setzen Sie den Starttyp: 'To "Automatisch”Modus.
6. Wenn die Dienste nicht ausgeführt werden, tippen Sie auf "StartSo starten Sie den Service jetzt.
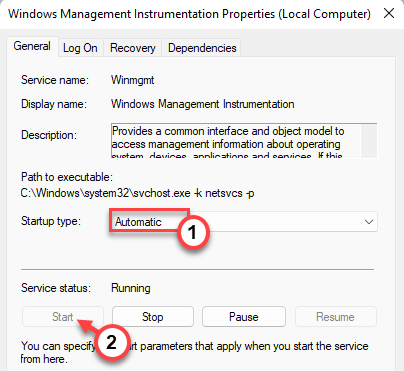
7. Danach tippen ““Anwenden" Und "OK“. Dies speichert diese Änderungen.
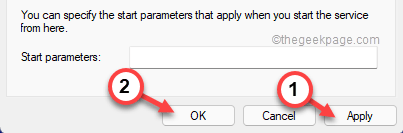
Schließen Sie das Dienstleistungsfenster. Versuchen Sie nun erneut, den WMIC -Code auszuführen.
Fix 3 - Fügen Sie eine neue Variable hinzu
Fügen Sie Ihrem System eine neue WMIC -Umgebungsvariable hinzu.
Schritt 1 - Überprüfen Sie den Standort von WBEM
Obwohl der Standardstandort von WBEM ist -
C: \ Windows \ Sywow64 \ WBEM
Trotzdem sollten Sie den Ort des Instruments noch einmal überprüfen. Befolgen Sie also diese Schritte.
1. Öffnen Sie den Datei -Explorer.
2. Dann gehen Sie auf diese Weise -
C: \ Windows \ Sywow64 \ WBEM
3. Suchen Sie im Ordner WBEM nach dem "WMIC”App.
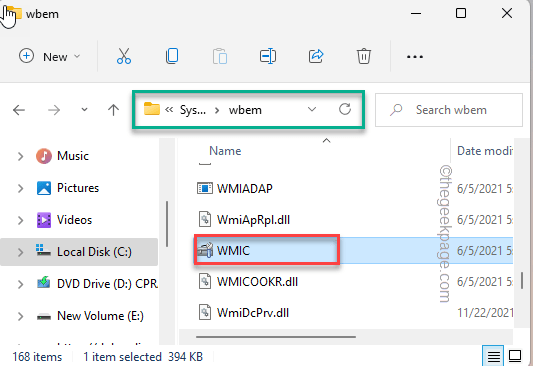
4. Sobald Sie es gefunden haben, wählen Sie die Adresse aus. Tippen Sie jetzt genau richtig und klicken Sie auf “Kopieren”Um die Adresse zu kopieren.
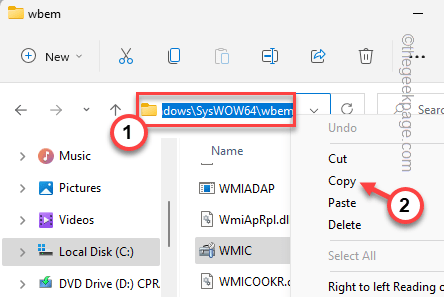
Sie müssen den Datei -Explorer schließen.
Schritt 2 - Fügen Sie eine neue Variable hinzu
Jetzt können Sie eine neue Umgebungsvariable hinzufügen.
1. Um den Datei -Explorer zu öffnen, müssen Sie die drücken ⊞ Gewinnschlüssel+r.
2. Dann schreiben Sie das auf “sysdm.cpl"Und tippen Sie auf"OK“.
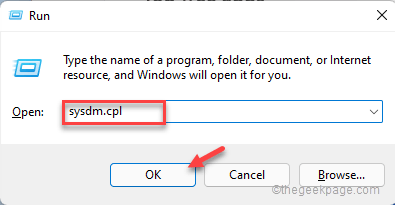
Dadurch wird das Fenster Systemeigenschaften geöffnet.
3. Wenn sich das System des Systemeigenschaften öffnet, gehen Sie zum „Gehen Sie zum“FortschrittlichTab.
4. Hier tippen Sie auf die “Umgebungsvariablen… .”.
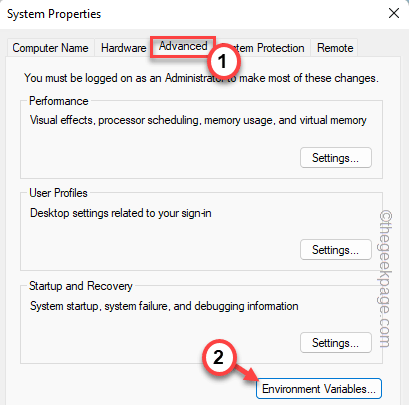
5. Klicken Sie nun im Abschnitt Systemvariablen auf die “klickenNeu… Option zum Erstellen einer neuen Variablen.
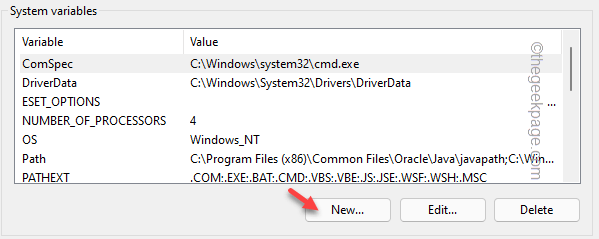
6. Setzen Sie danach den "Variablennamen": zu "WMIC -Weg“.
7. Fügen Sie als nächstes den kopierten Ort in das Feld "Variable Value:" ein.
[ Es ist - "C: \ Windows \ Sywow64 \ WBEM"]]
8. Sobald Sie dies getan haben, tippen Sie auf “OK”Um die Änderungen zu speichern.
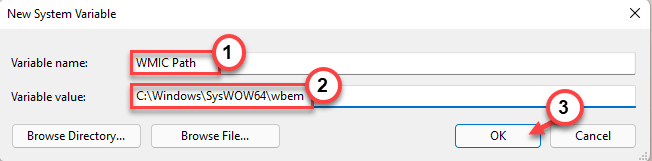
9. Klopfen "OK”Um diese Änderung zu speichern.

10. Kehren Sie zur Seite der Systemeigenschaften zurück, tippen Sie auf “OK”Um die Änderungen zu speichern.
Nach dem Definieren der Variablen sollten Sie Neustart Ihr Computer einmal. Versuchen Sie dann, den WMIC -Code erneut auszuführen. Dies sollte funktionieren und Ihr Problem lösen.
- « So einteilen Sie das System Sound beim Freigeben des Bildschirms auf Microsoft -Teams
- Das Problem des Problems kann die Datei nicht öffnen, da das Dateiformat nicht übereinstimmt, dass der Dateierweiterungsfehler übereinstimmt »

