Die Wörter konnte nicht das letzte Mal beginnen, dass der abgesicherte Modus bei der Behebung des Problems behoben werden kann
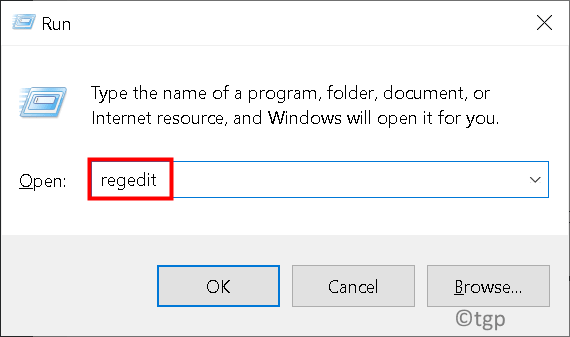
- 1823
- 432
- Aileen Dylus
Wurde Ihr regelmäßiger Start von Büroanwendungen betroffen, die eine Fehlermeldung angezeigt haben? Normalerweise wird dieser Fehler in den meisten Büroanwendungen wie Word, Excel, PowerPoint oder Outlook ersichtlich. Wenn Sie eine Office -Anwendung starten, finden Sie die vollständige Fehlermeldung, die dem Benutzer angezeigt wird, wie unten: „Wort konnte nicht das letzte Mal beginnen. Der abgesicherte Modus kann Ihnen helfen, das Problem zu beheben, aber einige Funktionen sind in diesem Modus möglicherweise nicht verfügbar. Möchten Sie im abgesicherten Modus beginnen?”
Dieser Fehler hängt im Allgemeinen mit Plugins und beschädigten Ordnern in Office -Anwendungen zusammen. In diesem Artikel finden Sie einige Strategien zur Fehlerbehebung, die von einer Reihe von Benutzern verwendet wurden, um diesen speziellen Fehler mit Office -Anwendungen zu lösen, die besagen.
Inhaltsverzeichnis
- Fix 1 - Änderungen in der Registrierung
- Fix 2 - Reparaturbüroanmeldung
- Fix 3 - Deaktivieren Sie Add -Ins im abgesicherten Modus
- Fix 4 - Löschen Sie Dateien im Anwendungsstartpfad
Fix 1 - Änderungen in der Registrierung
1. Öffne das Laufen Dialog durch Halten des Windows und r Schlüssel zusammen.
2. Typ reflikt und klicken Sie auf OK um die zu öffnen Registrierung Editor.
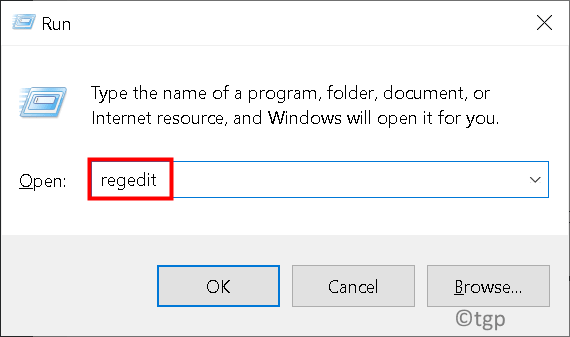
3. Navigieren Sie zum folgenden Ort in der Registrierung:
HKEY_CURRENT_USER \ Software \ Microsoft \ Office
4. An der obigen Stelle können Sie sehen Verschiedene Schlüssel basierend auf der Verwendung der Verwendung des Amtes, das verwendet wird. Öffnen Sie den, der Ihrer Büroversion entspricht.
Büro 2003 -> 11.0
Büro 2007 -> 12.0
Büro 2010 -> 14.0
Büro 2013 -> 15.0
Office 365, Office 2019 oder Office 2016 -> 16.0
5. Seit wir ... Haben Büro 365, Wir werden die öffnen 16.0 Taste.
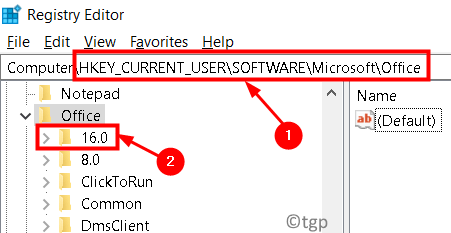
6. Expandieren 16.0, gehe zu Gemeinsam und dann erweitern Sie es und wählen Sie dann den Schlüssel aus Offener Find.
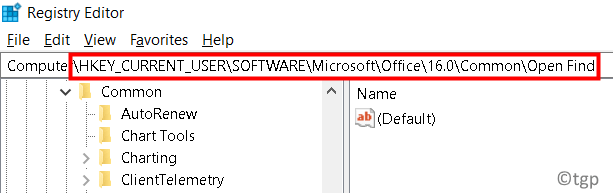
7. Wenn Sie nicht haben Offener Find, Rechtsklick An Gemeinsam und auswählen Neu -> Schlüssel.
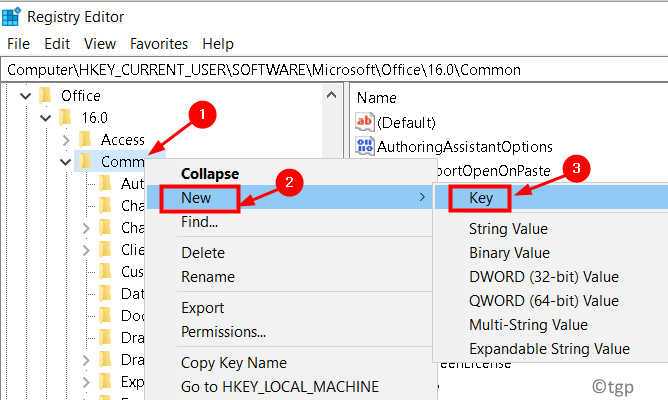
8. Nennen Sie den Schlüssel als Offener Find.
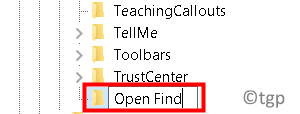
9. Nach Auswahl des Schlüssels Offener Find, Rechtsklick auf dem leeren Raum auf der rechten Seite und auswählen Neu -> DWORD (32 -Bit) Wert.
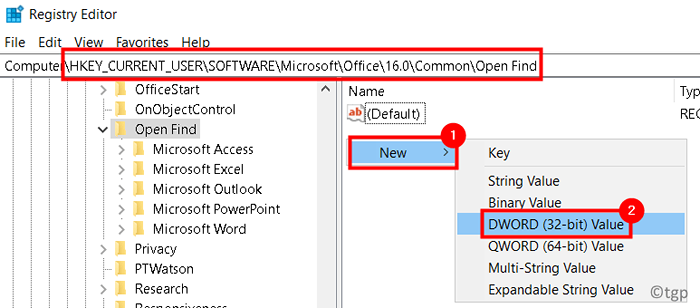
10. Nennen Sie das neue DWORD als EnableshellDatacaching und drücke Eingeben.
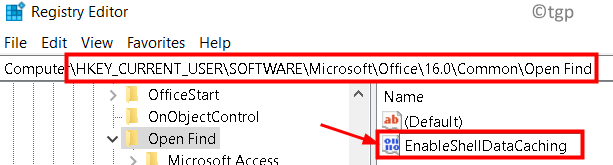
11. Rechtsklick An EnableshellDatacaching und auswählen Ändern…
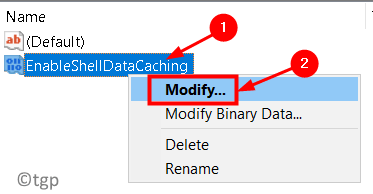
12. Eingeben 1 im Messwert Feld. Klick auf das OK Taste.
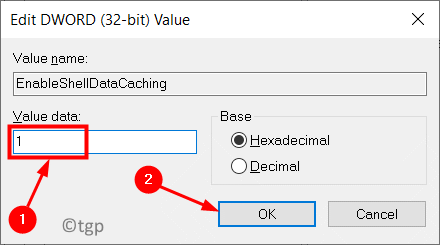
13. Beenden Sie den Registrierungsredakteur. Neu starten dein System.
14. Öffnen Sie das Wort und prüfen Sie, ob das Fehlerwort nicht das letzte Mal starten könnte.
Fix 2 - Reparaturbüroanmeldung
Beschädigte Dateien von MS Office können in allen Büroanwendungen zu diesem Fehler führen und Ihre MS Office Suite reparieren, indem diese Dateien durch eine neue Kopie ersetzt werden.
1. Drücken Sie Windows -Schlüssel + r um die zu öffnen Laufen Dialogbox.
2. Typ Appwiz.cpl öffnen Programme und Funktionen im Schalttafel.
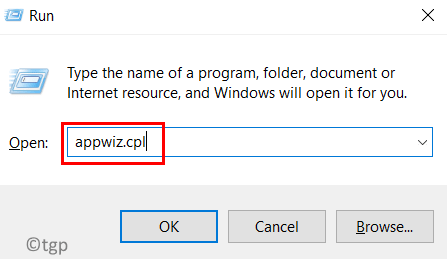
3. Suchen Sie Ihre MS Office Suite Installation in der Liste der Programme.
4. Wählen Sie Ihre Office -Suite aus und klicken Sie auf die Ändern Taste zum Öffnen Microsoft Office Repair Utility. Klicke auf Ja Wenn von Uac.
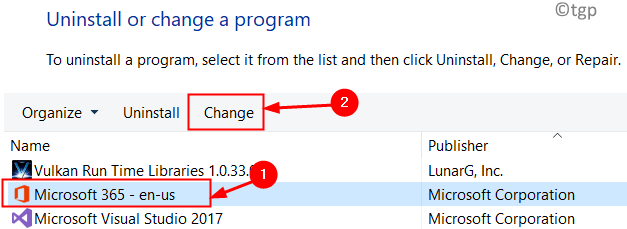
5. In dem angezeigten Reparaturfenster gibt es zwei Optionen Schnelle Reparatur Und Online -Reparatur.
6. Zuerst wählen Schnelle Reparatur und klicken Sie dann auf die Reparatur Taste, um den Prozess zu starten.
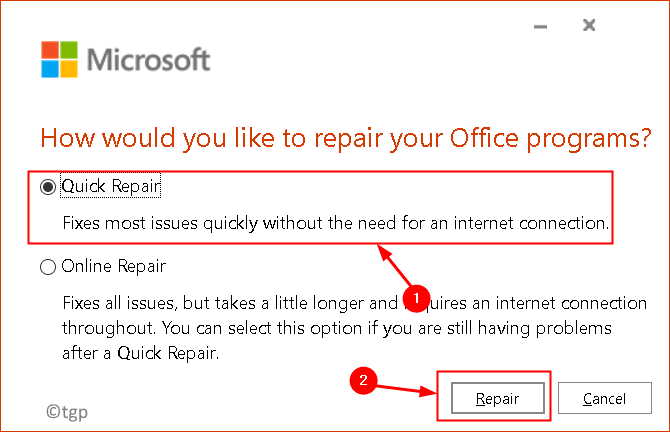
7. Wählen Reparatur im Bereit, eine schnelle Reparatur zu starten Fenster.
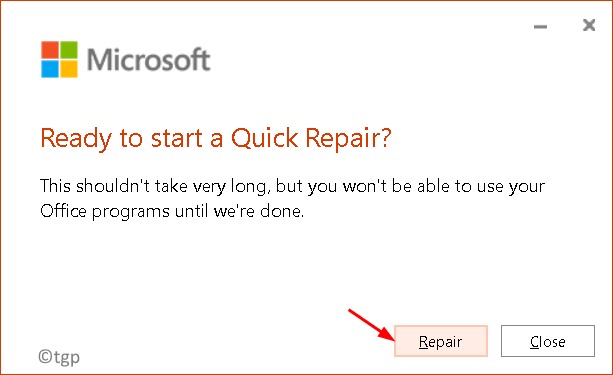
8. Neu starten Ihr Computer, sobald der Reparaturvorgang abgeschlossen ist. Öffnen Sie das Wort und überprüfen Sie, ob der Fehler behoben ist.
Wenn der Fehler nach der schnellen Reparatur weiterhin besteht, versuchen Sie es mit dem Online -Reparatur Option und prüfen Sie, ob es das Problem nach dem Neustart eines Systems behebt.
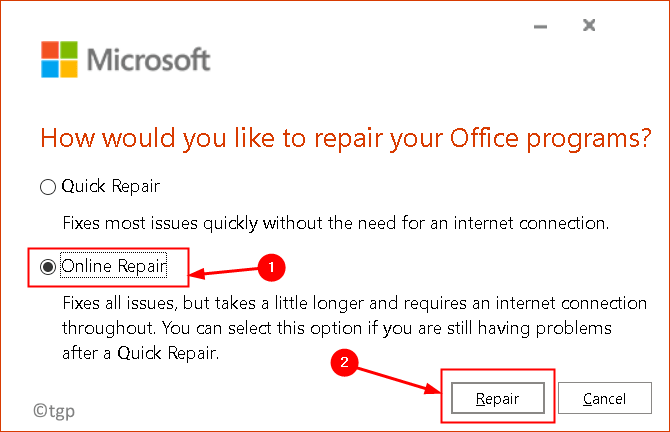
Fix 3 - Deaktivieren Sie Add -Ins im abgesicherten Modus
Einige Benutzer haben berichtet, dass das Deaktivieren von Add-Ins und das Neuaufbau der App im normalen Modus dazu beigetragen hat, das Problem zu lösen.
1. Im Dialogfeld Fehler, der angezeigt wird, wenn Sie auswählen Ja Dann öffnet sich der Büroantrag in Sicherheitsmodus.
2. Wenn Sie angeklickt haben NEIN, dann öffnen Laufen (Windows + R) und Typ Winwort /Safe Word im abgesicherten Modus zu starten.
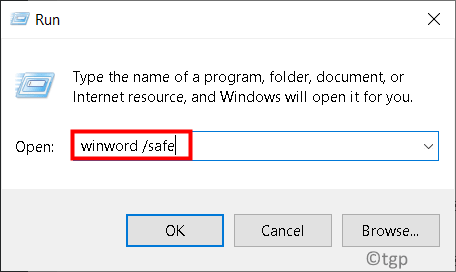
3. Klick auf das Datei Speisekarte.
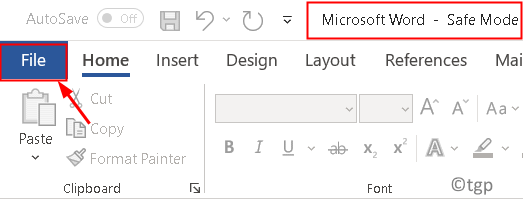
4. Wählen Optionen auf der linken Seite.
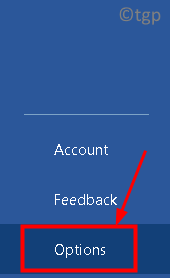
5. Im Optionen Fenster, gehen Sie zum Add-Ins Tab.
6. Unten auf der rechten Seite werden Sie sehen Verwalten:. Wählen Sie im Dropdown -Feld aus Com Add-In. Klick auf das Gehen Button daneben.
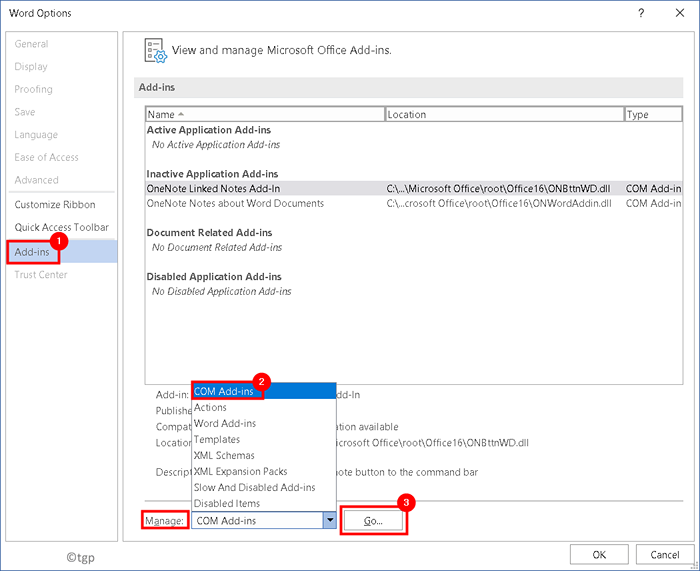
7. Deaktivieren Alle Add-Ins in der Liste zu deaktivieren ihnen.
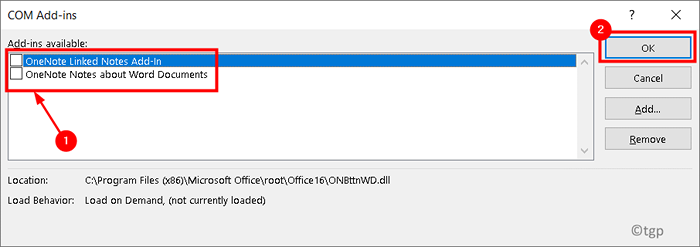
8. Schließen Sie die Anwendung und starten Sie sie erneut im normalen Modus, um zu überprüfen, ob der Fehler behoben ist.
Fix 4 - Löschen Sie Dateien im Anwendungsstartpfad
Einige Benutzer im Microsoft Forum -Antworten haben erwähnt, dass das Entfernen von Dateien und Ordnern im Startpfad der Büroanwendungen dazu beigetragen hat, den Fehler zu beseitigen.
1. Drücken Sie Windows -Schlüssel + r öffnen Laufen.
2. Geben Sie die folgende basierend auf der MS -Office -Anwendung ein, für die Sie Dateilöschungen ausführen möchten.
%AppData%\ Microsoft \ Excel
%AppData%\ Microsoft \ Word
%AppData%\ Microsoft \ PowerPoint
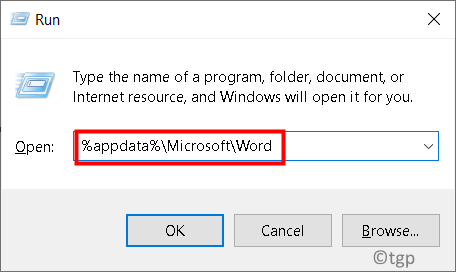
3. Der Start-up Ordner Name für Wort und Powerpoint Ist Start-up, und für Excel es ist Xlstart.
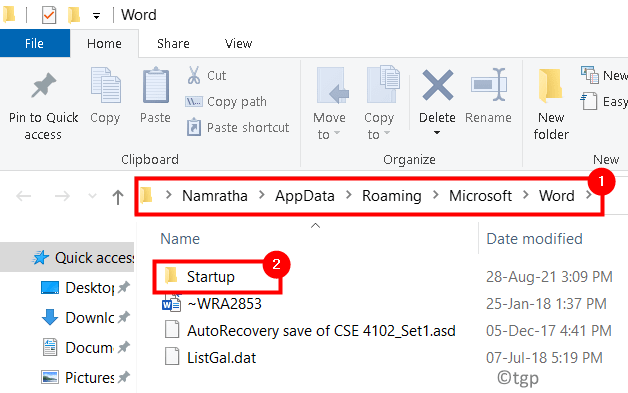
4. Stellen Sie sicher, dass der Büroantrag geschlossen ist. Öffnen Sie den Ordner.
5. Drücken Sie Strg +a So wählen Sie alle Dateien aus und drücken Sie Verschiebung + Löschen Um den Inhalt des Ordners vollständig zu entfernen.
6. Relaunch die Anwendung und prüfen Sie, ob der Fehler behoben ist oder nicht.
Danke fürs Lesen.
Wir hoffen, dass die obigen Anweisungen Ihnen geholfen haben, Word-, Excel- und PowerPoint. Kommentieren und teilen Sie uns die Korrektur mit, die Ihnen geholfen hat.
- « Lautstärke des Steuerungssystems, stumm und lauten Sie die Verknüpfung in Windows 11 & 10 mit
- Machine Check -Ausnahmebereich in Windows 11 & 10 beheben »

