WordPress Gutenberg Tutorial So verwenden Sie den neuen Editor

- 3425
- 321
- Janin Pletsch
Wenn Sie einige Jahre lang WordPress verwendet haben, erinnern Sie sich, als die Leute von WordPress den Gutenberg -Editor in WordPress 5 ausgelöst haben.0 zurück im Jahr 2018.
Dieser neue Standard -Editor war eine große Überarbeitung für die Bearbeitung von Posts und Seiten auf Ihrer Website. Es verwandelte das große Textfeld, an das die Website-Eigentümer gewöhnt waren, in eine ganz andere blockbasierte Bearbeitungsplattform.
Inhaltsverzeichnis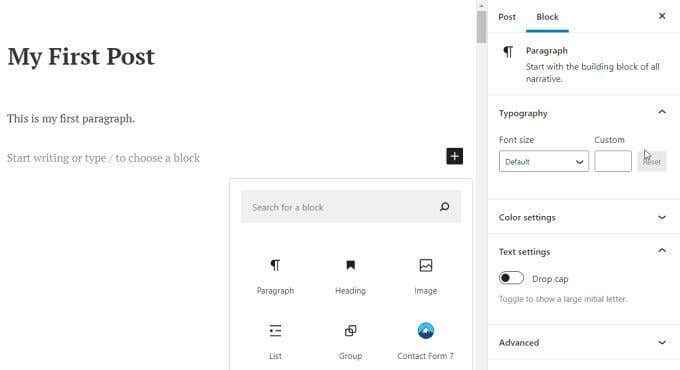
Die Auswahl eines der Blöcke aus dem Popup-Fenster fügt diesen Block als nächsten Abschnitt in Ihrer Seite oder im Beitrag hinzu.
Bevor wir zu diesen Blöcken kommen, beginnen wir von Anfang an und erstellen Sie einen neuen Beitrag mit Gutenberg in WordPress.
Erstellen von Beiträgen und Hinzufügen von Blöcken
Das Hinzufügen eines Beitrags bleibt gegenüber der letzten Version von WordPress unverändert. Wählen Sie einfach aus Beiträge aus der linken Navigationsleiste und auswählen Neue hinzufügen darunter.
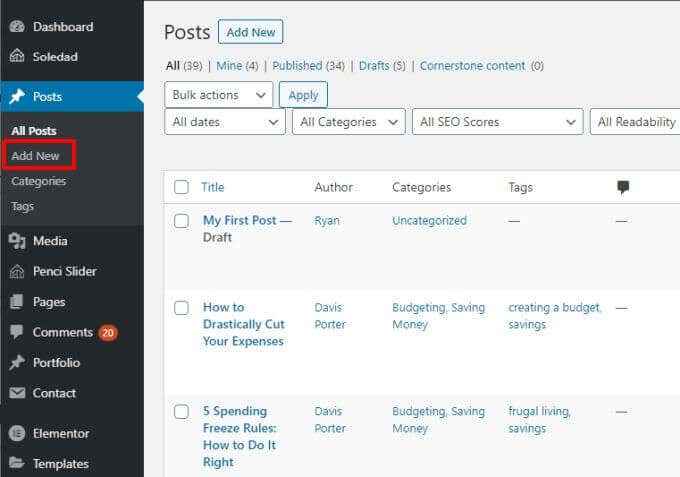
Dadurch wird das Posteditorfenster geöffnet. Hier ist auch alles anders. Sie werden den Standard -Gutenberg WordPress Editor sehen.
Hinzufügen von Blockelementen im Gutenberg -Editor
Sie können den Titel für Ihren Beitrag im Titelfeld eingeben. Wählen Sie dann die aus + Symbol rechts, um den ersten Block hinzuzufügen.
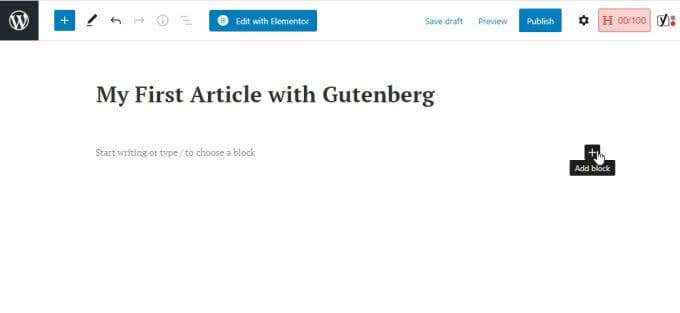
Absatzblöcke
Der häufigste erste Block, der nach dem Titel hinzufügen, ist ein Absatzblock. Wählen Sie dazu aus Absatz Aus dem Popup-Fenster.
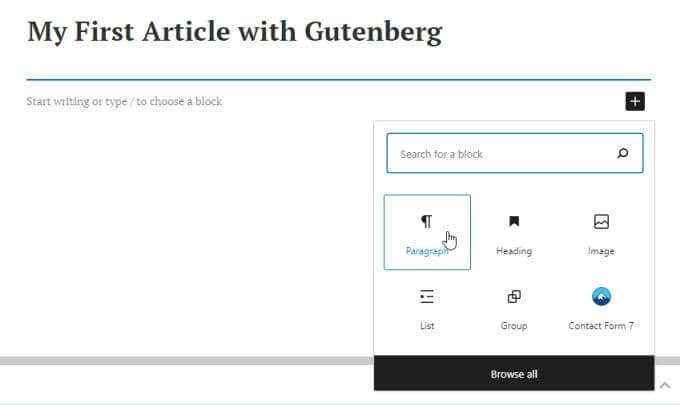
Dadurch wird ein Blockfeld eingefügt, in dem Sie den ersten Absatz Ihres Beitrags eingeben können. Die Formatierung für den Absatzblock folgt der Standardschrift für die Absatzblöcke Ihrer Website.
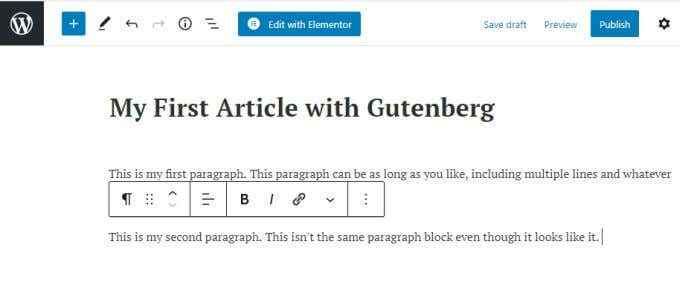
Hier sind einige Tipps zum Hinzufügen von Absatzblöcken im Gutenberg -Editor.
- Ihr Absatz kann so lang sein, wie Sie möchten. Der Text wird automatisch in die nächste Zeile eingewickelt, genau wie im klassischen Editor.
- Wenn Sie drücken Eingeben, Der Gutenberg -Editor erstellt automatisch einen neuen Absatzblock, er sieht jedoch nur nach einem zweiten Absatz mit einer Absatzpause aus.
- Das Hervorheben eines beliebigen Textes im Absatz zeigt ein Formatierungsfenster an, in dem Sie die Formatierung für diesen Text ändern oder den Block in eine Liste oder einen anderen Blocktyp ändern können.
- Wählen Sie die drei Punkte aus und wählen Sie Block entfernen So löschen Sie einen Absatzblock und ersetzen Sie ihn durch etwas anderes.
Bildblöcke
Wenn Sie den Bildblock auswählen, sehen Sie ein Bildfeld, in dem Sie eine Upload -Schaltfläche auswählen können, um ein Bild in Ihren Beitrag von Ihrem Computer hochzuladen. Wähle aus Medienbibliothek Link zur Verwendung eines Bildes aus Ihrer vorhandenen Medienbibliothek oder Einfügen aus der URL Links zu einem Bild von einer anderen Website zu verlinken.
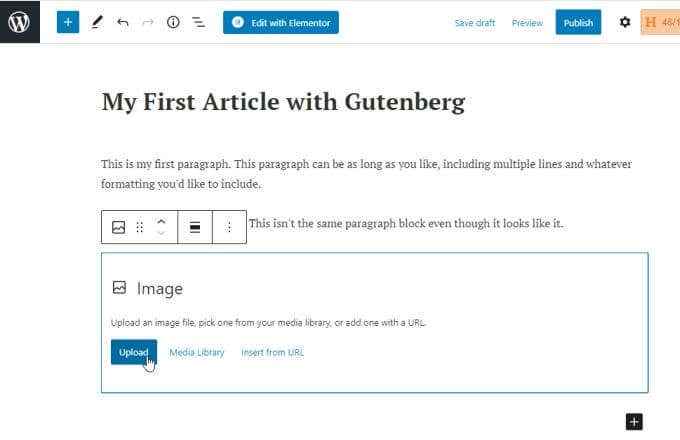
Dadurch wird das Bild in den Artikel eingefügt, in dem Sie den neuen Bildblock hinzugefügt haben. Sie werden feststellen, dass Sie die Bildunterschrift für das Bild direkt unter dem Bild selbst eingeben können.
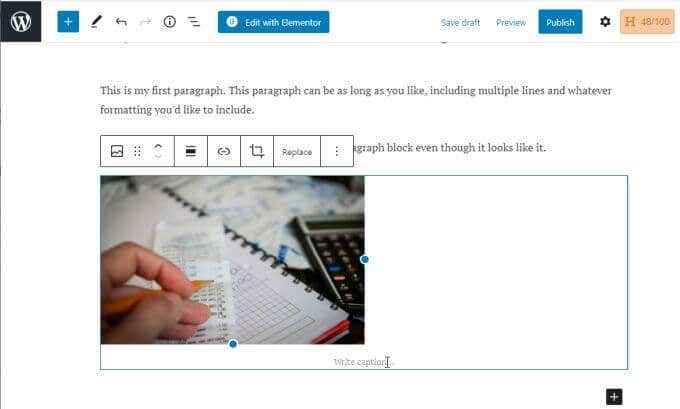
Sie können dieselben Formatierungsoptionen für den Bildunterschriftstext wie im regulären Absatztext verwenden.
Listenblöcke
Wenn Sie einen neuen Block hinzufügen und auswählen Aufführen, An diesem Punkt im Artikel wird der Listenblock eingesetzt.
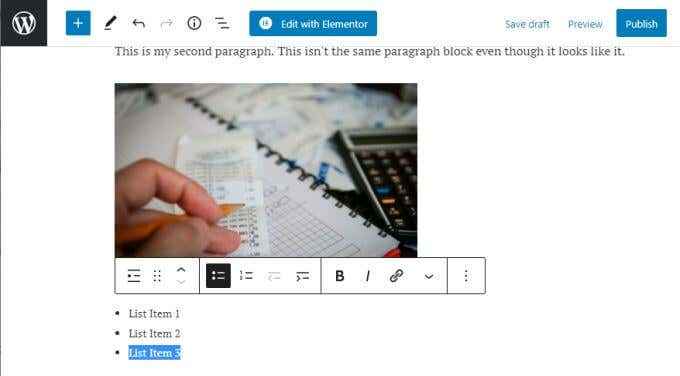
Es zeigt eine Kugel, aber wenn Sie tippen und drücken Eingeben, Jede neue Kugel erscheint, sobald Sie sie brauchen.
Listenformatierung folgt auch dem Schriftstil und der Größe des Schriftarts und der Größe, die in Ihrem Thema definiert ist. Seien Sie also nicht überrascht, wenn die Schriftart in Ihrer Liste anders aussieht als Ihre Absatzblöcke.
Sie können den Text im Listenblock hervorheben und sehen Formatierungsoptionen für diesen Text, wenn Sie ihn ändern möchten. Sie können den Schriftstil hier nicht ändern, aber Sie können fett, kursiv, einen Hyperlink hinzufügen oder den Blocktyp vollständig ändern.
Andere Blöcke
Wenn Sie alle verfügbaren Blöcke sehen möchten, wählen Sie aus + Um einen Block hinzuzufügen, wählen Sie dann aus Durchsuchen Sie alle Um die gesamte Liste zu sehen.
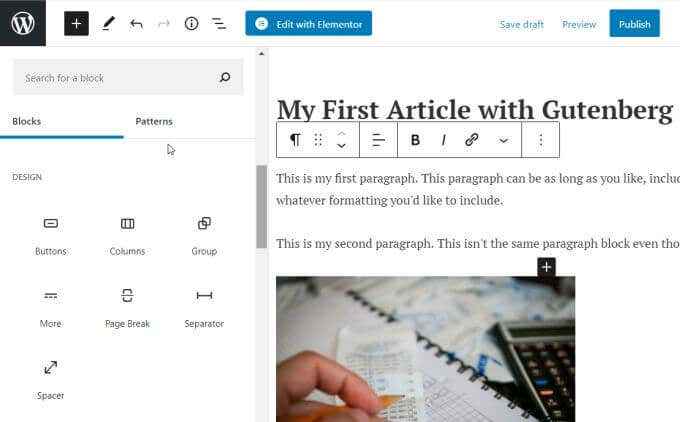
Diese Liste ist eigentlich ziemlich lang. Alles, woran Sie sich erinnern, wird hier über sein Menüsystem enthalten sein. Dazu gehören andere häufig verwendete Blöcke wie:
- Tische
- Dateien und Medien
- Videos
- Das "mehr" -Tag
- Seitenpausen und Separatoren
- Widgets wie soziale Symbole, Tag -Clouds, Kalender und WordPress -Plugin -Widgets
- Einbetten Sie Code für soziale Websites, Medienseiten wie YouTube und Spotify und mehr ein
Andere Gutenberg -Funktionen
Sie müssen sich nicht an die Blöcke halten, die Sie hinzugefügt haben, wo Sie sie hinzugefügt haben. Sie können in Ihrem Beitrag wieder nach oben scrollen und die auswählen + Symbol zwischen den vorhandenen Blöcken. Auf diese Weise können Sie neue Blöcke zwischen vorhandenen einfügen.
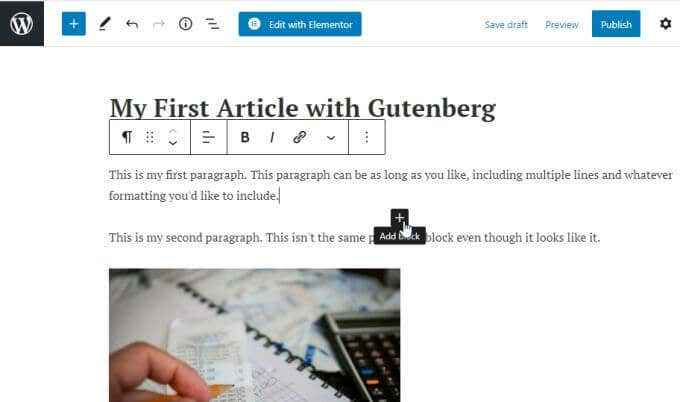
Sie bleiben auch nicht an der Platzierung Ihrer Blöcke fest. Im klassischen WordPress -Editor war es nicht immer einfach, Dinge wie Bilder in andere Abschnitte Ihres Beitrags zu verschieben, ohne die Hintergrundcodierung manchmal durcheinander zu bringen.
In Gutenberg sind bewegliche Elemente wie Bilder so einfach wie die Auswahl des Blocks und die Auswahl der Aufwärts- oder Ab-Pfeile in der Popup-Menüleiste, um den Block nach oben oder unten im Beitrag zu verschieben.
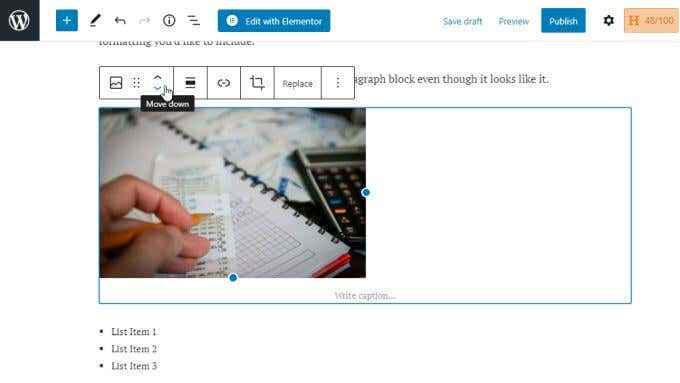
Jedes Mal, wenn Sie den Pfeil auswählen.
Verwenden des Glutenberg -Editors in WordPress
Der Postbereich ist nicht der einzige Ort, an dem neue Blöcke hinzugefügt werden können. Sie werden feststellen, dass es oben im Editor ein sehr einfaches Symbolmenü gibt, in dem Sie das verwenden können + Symbol, um auch Blöcke hinzuzufügen.
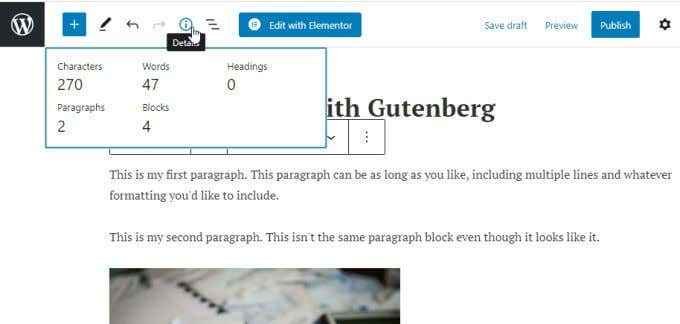
Die anderen Symbole in diesem Menü bieten Ihnen einen schnellen Zugriff auf andere Gutenberg -Funktionen.
- Der Stift Bearbeiten Durch das Symbol können Sie in den Modus wechseln, um einfacher Blöcke auszuwählen. Doppelklicken Sie auf einen Block, um zum Bearbeitungsmodus zurückzukehren.
- Rückgängig machen oder Wiederholen Symbole (linke und rechte Pfeile) werden Ihre letzte Bearbeitung rückgängig machen oder wiederholen.
- Der ich (Details) Symbol zeigt Ihnen die Anzahl der Zeichen, Wörter, Überschriften, Absätze und Blöcke in Ihrem Beitrag.
- Der Umriss Mit dem Symbol können Sie schnell zu Blöcken in Ihrem Beitrag navigieren, basierend auf der Bestellung in Ihrem Post -Umriss.
Für viele Menschen gewöhnt sich der Gutenberg -Editor in WordPress einige daran. Nachdem Sie erlebt haben, wie einfach es ist, Elementblöcke in Ihren Beiträgen zu erstellen, zu bearbeiten und zu manipulieren.
- « 9 Korruptionsbeschäftigung BSOD -Fehler in Windows 10 korrigiert für kritische Struktur
- So löschen Sie DNS -Cache unter Windows, Mac, Android & iOS »

