Synchronisierungsfehler der Arbeitsordner 0x8007017c unter Windows 10 Fix
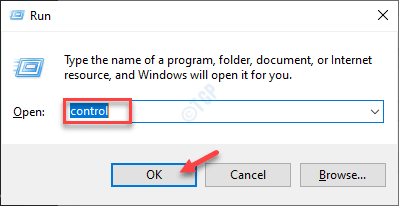
- 3116
- 543
- Miriam Bauschke
Der Work -Ordner bietet einen Dateiserver zur Freigabe der Office -Dateien für mehrere Benutzerkonten. Einige Benutzer berichten jedoch über ein Problem, mit dem sie konfrontiert sind. Auf ihren Maschinen sehen sie das 'Fehler 0x8007017c, der Cloud -Vorgang ist ungültig' Fehlermeldung. Dieses Problem tritt normalerweise auf, wenn das On-Demand-Dateisystem in Ihrem System deaktiviert ist. Befolgen Sie einfach diese einfachen Korrekturen, um das Problem schnell zu lösen.
Inhaltsverzeichnis
- Fix 1 - Deaktivieren Sie die Funktion "On -Demand -Dateizugriffszugriff
- Fix 2 - Deinstallieren Sie das Windows Update
- Fix 3 - Installieren Sie die Patches
Fix 1 - Deaktivieren Sie die Funktion "On -Demand -Dateizugriffszugriff
Sie können dies auf zwei Arten erlassen.
Weg 1 - Verwenden des Bedienfelds
1. Erstens drücken Sie die Windows -Schlüssel+r Schlüssel zusammen.
2. Dann schreibe einfach “Kontrolle”Im Terminal und schlagen Sie Eingeben.
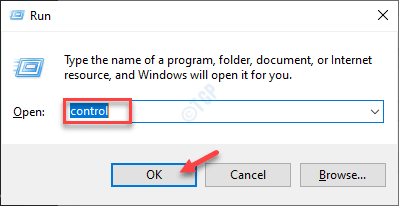
3. Sobald der Bildschirm "Bedienfeld" vorhanden ist, klicken Sie auf die Dropdown-Dropdown-SeiteGesehen von:''.
4. Klicken Sie dann auf Sie müssen die „auswählen“Kleine Icons" Möglichkeit.
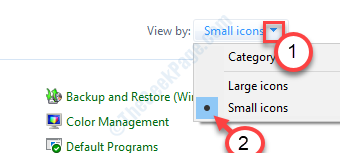
5. Klicken Sie danach auf die “Arbeitsordner”Um darauf zuzugreifen.
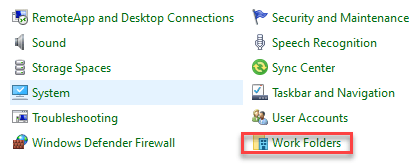
6. Hier, Deaktivieren Die "Aktivieren Sie On-Demand-Dateizugriff" Möglichkeit.
Dadurch deaktiviert die Funktion "On-Demand-Dateizugriffszugriff. Dies kann das Problem lösen.
WAY 2 - Verwenden des Gruppenrichtlinieneditors
1. Sie müssen die lokalen Gruppenrichtlinieneinstellungen öffnen. Drücken Sie die Fenster Schlüssel mit dem ''R'Schlüssel zusammen.
2. Dann tippen Sie “gpedit.MSCUnd schlage Eingeben.
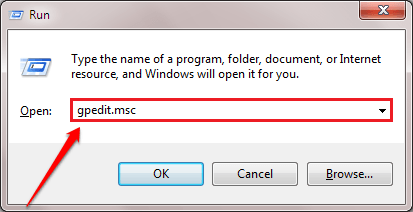
3. Im nächsten Schritt gehen Sie hierher-
Benutzerkonfiguration> Verwaltungsvorlagen> Windows -Komponenten> Arbeitsordner
4. Auf der rechten Seite, Doppelklick auf der "Geben Sie Arbeitsordnereinstellungen an”Um es zu ändern.
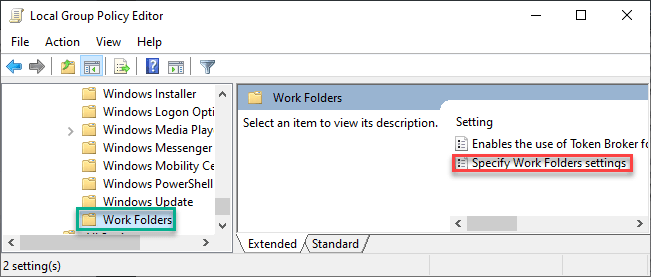
5. Klicken Sie hier auf das Optionsfeld neben der Option “Ermöglicht“.
6. Nächstes suchen Sie nach dem “On-Demand-Dateizugriffspräferenz" Einstellungen. Klicken Sie auf das Optionsschalter und klicken Sie auf “Deaktivieren”Aus der Dropdown.
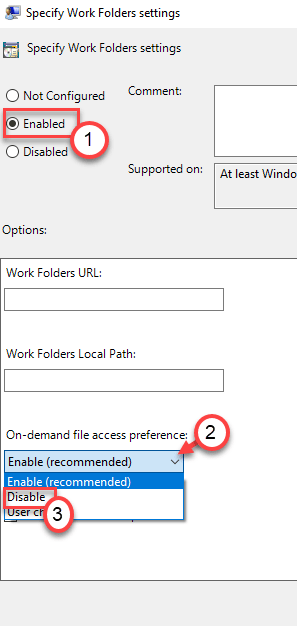
7. Schließlich klicken Sie auf “Anwenden" Und "OK”Um die Einstellungen zu speichern.
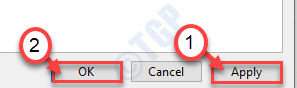
Schließen Sie die Einstellungen für die lokalen Gruppenrichtlinien -Editors. Dadurch wird die Funktion "On-Demand-Dateizugriffszugriff auf Ihrem Computer" deaktiviert.
Fix 2 - Deinstallieren Sie das Windows Update
Möglicherweise haben Sie diese Fehlermeldung gesehen, nachdem das System ein Windows -Update erhalten hat.
Schritt 1 - Ältere Windows -Update deinstallieren
1. Klicken Sie zunächst mit der rechten Maustaste auf die Fenster Symbol und klicken Sie auf die “Laufen“.
2. Dann schreibe "Appwiz.cpl"Und klicken Sie auf"OK“.
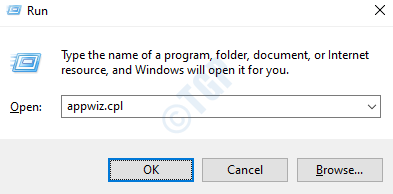
3. Sobald sich das Fenster Programm und Features geöffnet hat, klicken Sie auf “Installierte Updates anzeigen“.
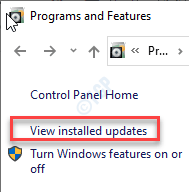
4. Danach scrollen Sie einfach nach unten, um herauszufinden, welches das neueste Update aus der Liste ist.
5. Sobald Sie es gefunden haben, klicken Sie mit der rechten Maustaste darauf und klicken Sie auf “Deinstallieren“.
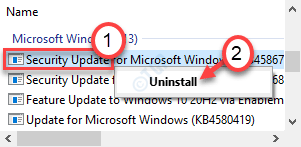
Dadurch werden das Update von Ihrem Computer deinstalliert. Neu starten dein Computer.
[
Optionale Maßnahmen - Installieren Sie das Update mit MCT
Wenn Sie das neueste Update installieren möchten, können Sie dies mit einem Medienerstellungstool durchführen.
1. Gehen Sie zunächst zur Microsoft Software -Download -Seite.
2. Klicken Sie dann auf die “Download Tool jetzt jetzt“.
3. Klicke auf "Speichern”Um das Paket zu speichern.
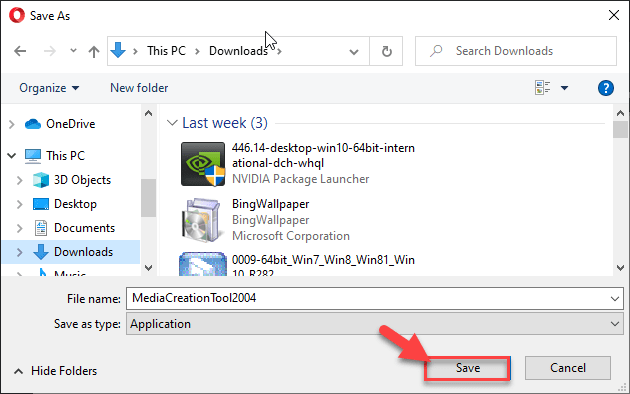
4. Sobald der Download -Vorgang abgeschlossen ist, gehen Sie zum Dateispeicherort.
5. Dann, Doppelklick An "MediaCreationTool2004“.
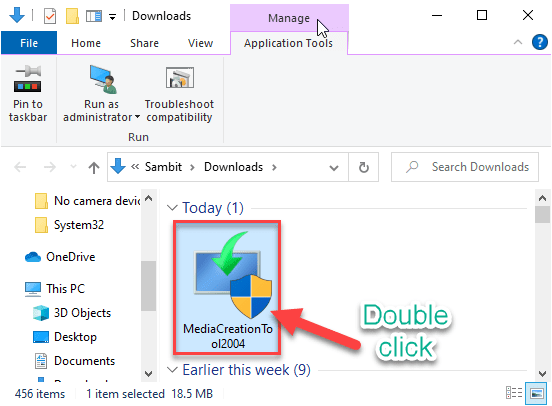
6. Klicke auf "Akzeptieren”Die Bedingungen akzeptieren.
7. Klicken Sie auf das Optionsfeld nebenAktualisieren Sie diesen PC jetzt“.
8. Dann klicken Sie auf “Nächste”Um den Upgradationsprozess zu starten.
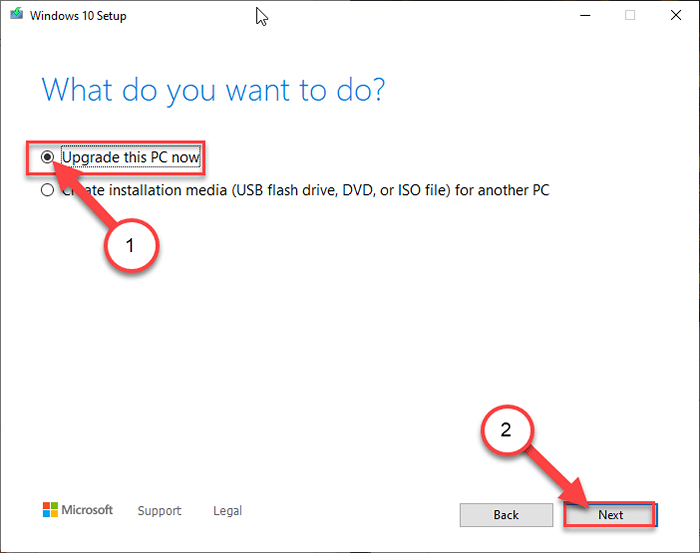
Dadurch wird die neueste Version von Windows für Ihren Computer heruntergeladen und installiert.
Fix 3 - Installieren Sie die Patches
Kürzlich hat Microsoft das Problem bestätigt und einige Patches zur Behebung des Problems geliefert.
1. Zuerst müssen Sie wissen, welche Version von Windows 10 Sie verwenden.
2. Drücken Sie dazu die Windows -Schlüssel+i Schlüssel zusammen.
3. Dann klicken Sie auf “Update & Sicherheit“.
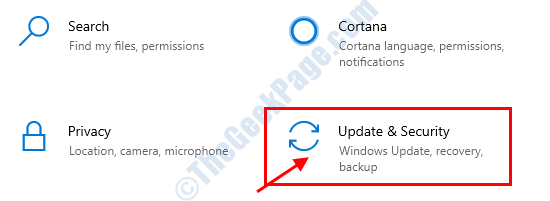
4. Klicken Sie danach auf die “Windows Update“.
5. Dann müssen Sie dann auf die “klicken“OS Build Info" Möglichkeit.
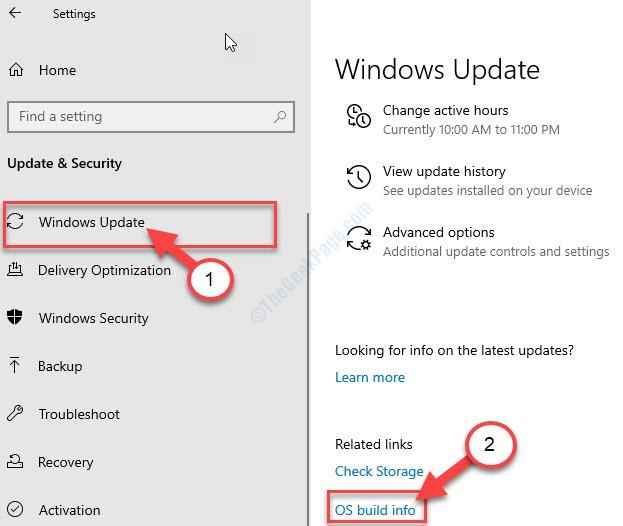
6. Überprüfen Sie die ''Windows -Spezifikationen''.
7. Notieren Sie die Fenster “Ausführung“.
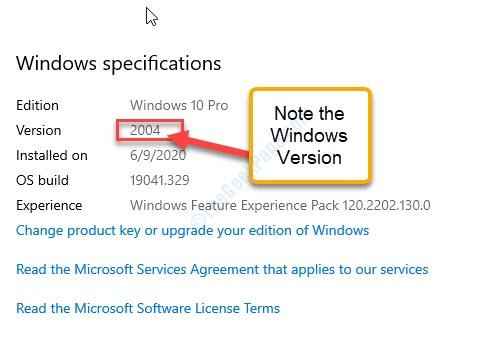
Sobald Sie überprüft haben, welche Version von Windows Sie verwenden, schließen Sie den Bildschirm "Einstellungen".
8. Klicken Sie nun nach Ihrer Windows -Version auf diese Links.
Windows 10, Version 1809: 16. Februar 2021-KB4601383 (OS Build 17763.1790) Vorschau
Windows 10, Version 1909: 16. Februar 2021-KB4601380 (OS Build 18363.1411) Vorschau
Windows 10, Version 2004 oder 20H2: 24. Februar 2021-KB4601382 (OS baut 19041.844 und 19042.844) Vorschau
9. Scrollen Sie dann durch die Seite und klicken Sie auf “Microsoft Update -Katalog“.
Sie werden auf die Microsoft Update Catalog -Website weitergeleitet.
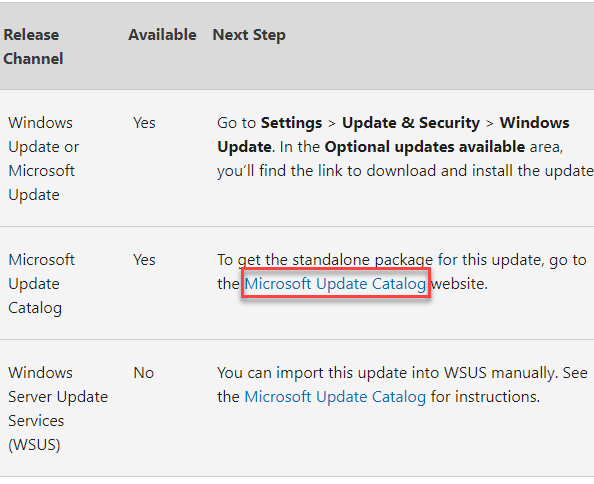
10. Hier bemerken Sie eine Liste aktualisierbarer Patches.
11. Basierend auf der Art des Systems (x64-bit oder x32 Bit), klicken Sie auf “HerunterladenSo laden Sie das für Ihr System geeignete Paket herunter.
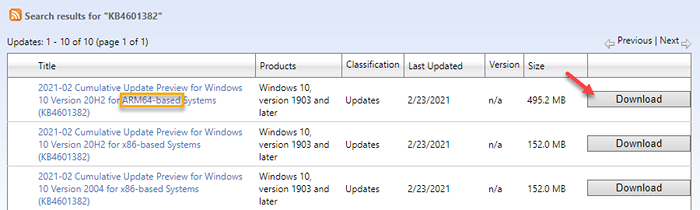
Sobald Sie den eigenständigen Installateur heruntergeladen haben, schließen Sie den Browser.
12. Gehen Sie zum Download -Standort.
13. Dann, Doppelklick in der Setup -Datei.
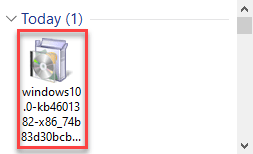
Befolgen Sie die Anweisungen auf dem Bildschirm, um das Update auf Ihrem Computer zu installieren. Ihr Computer startet neu und vervollständigt den Installationsprozess.
Öffnen Sie die Arbeitsordner und überprüfen Sie. Dies sollte das Problem sicher lösen.
- « Benutzer müssen ein Benutzername und ein Kontrollkästchen Kennwort eingeben, das bei Netplwiz in Windows 10 Fix fehlt
- Sysprep war nicht in der Lage, Fehler unter Windows 10/11 zu validieren »

