Arbeitslösungen zur Behebung des AW -Snap -Fehlers in Chrome
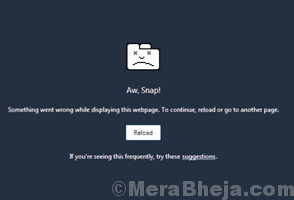
- 1316
- 52
- Hr. Moritz Bozsik
Der Chrom AW, schnappen Sie! Der Fehler ist ein weit verbreitetes Problem, mit dem Chrome -Benutzer von Zeit zu Zeit konfrontiert sind. Der vollständige AW -Snap in Chrome wird zusammen mit der folgenden Fehlermeldung angezeigt: “Aw, schnapp! Bei der Anzeige dieser Webseite lief etwas schief“. Sie können sich stellen AW -Snap -Fehler beim Durchsuchen einer Website. Sie können sich auch stellen AW -Snap -Fehler beim Öffnen einer Website.
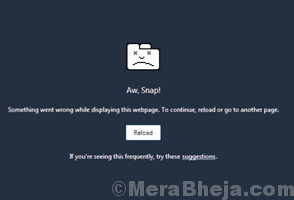
Wenn es Sie zum ersten Mal sind, haben Sie sich gegenüberstehen AW -Snap -Fehler in Chrome, Dann wird es nicht viel Problem geben. Wenn Sie einen AW -SNAP -Fehler in Chrome wiederholt erhalten oder im Laufe der Zeit zugenommen haben, müssen Sie möglicherweise einige Schritte unternehmen, um dies zu beheben.
In diesem Artikel werde ich bestimmte Methoden diskutieren, die dazu beitragen, Erleichterung von der zu erhalten AW Snap Chrome Situation ganz schnell. Lass uns einen Blick darauf werfen.
Inhaltsverzeichnis
- So beheben Sie AW SNAP -Chromfehler in Windows 10
- #1 - Seite neu laden, um AW -Snap -Chrome -Fehler zu beheben
- #2 - Schließen Sie zusätzliche Registerkarten in Chrome
- #3 - Starten Sie Chrom neu, um den AW -Snap -Chromfehler zu beheben
- #4 - PC neu starten
- #5 - Clear Browsing History of Chrom
- #6 - Chrome aktualisieren
- #7 - Vorhersage von Netzwerkaktionen in Chrome Deaktivieren
- #8 - Erweiterungen deaktivieren
- #9 - Erstellen Sie ein neues Chromprofil, um einen AW -Snape -Fehler zu beheben
- #10 - Verwenden Sie das Chrome Cleanup -Tool
So beheben Sie AW SNAP -Chromfehler in Windows 10
Es gibt nur wenige grundlegende und primäre Methoden, die Sie versuchen müssen, diesen Fehler auf Chrome loszuwerden. Dies sind einfache Methoden und lösen höchstwahrscheinlich Ihr Problem.
#1 - Seite neu laden, um AW -Snap -Chrome -Fehler zu beheben
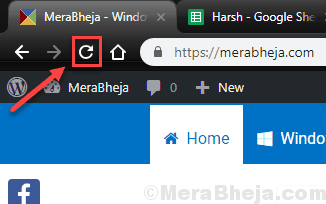
Wenn Sie zum ersten Mal mit diesem Problem konfrontiert sind oder dieser Fehler sehr selten auftritt, sollten Sie versuchen, die Webseite neu zu laden. Einfach drücken Sie die neu laden Taste auf Chrom. Oder Sie können die drücken F5 Schaltfläche auf Ihrer Tastatur. Wenn dies das AW -Snap -Problem behebt, fahren Sie mit Ihrer Arbeit fort, sonst gehen Sie zur nächsten Methode.
#2 - Schließen Sie zusätzliche Registerkarten in Chrome
Wenn Ihr Chrombrowser zu viele Registerkarten geöffnet ist, kann dies möglicherweise zu viele Ressourcen aufnehmen und dieses Problem auf Ihrem PC verursachen. Sie können versuchen, alle unnötigen Registerkarten in Chrome zu schließen. Laden Sie danach die Webseite neu, auf der der AW -Snap -Fehler in Chrome angezeigt wird.
Wenn Sie noch den Fehler erhalten, versuchen Sie, weitere Registerkarten zu schließen. Sie können immer die wichtigen Webseiten mit einem Lesezeichen versehen, um später auf sie zugreifen zu können. Wenn dies nicht hilft, probieren Sie die nächste Methode aus.
#3 - Starten Sie Chrom neu, um den AW -Snap -Chromfehler zu beheben
Eine der besten Möglichkeiten, um AW -Snap -Fehler in Chrome zu beheben, ist zu Starten Sie den Chrombrowser neu. Starten Sie Chrome neu und prüfen Sie, ob der Fehler angezeigt wird. Wenn dies der Fall ist, probieren Sie die nächste Methode aus.
#4 - PC neu starten
Manchmal kann die eine oder andere Ressource den gesamten Speicher Ihres PCs verwenden und zu diesem Fehler führen. Wenn keine der oben genannten Methoden funktioniert, geben Sie Ihrem PC einfach einen Neustart an. Dies kann den AW -Snap -Chrome -Fehler beheben. Chrome schließen, PC neu starten, dann Chrome öffnen und versuchen, auf die Website zuzugreifen, die Sie versucht haben.
Wenn diese Methode nicht funktioniert, fahren Sie mit der nächsten Methode fort.
#5 - Clear Browsing History of Chrom
Einer der Gründe, warum der AW -Snap -Fehler in Chrome angezeigt werden kann. in Chrom. Wenn keine der oben genannten Methoden funktioniert, sollte dies sollte. Befolgen Sie diese Schritte, um Chrome AW SNAP -Fehler zu beheben:
Schritt 1: Öffnen Sie das Menü des Chroms aus den 3 Punkten auf der extremen rechten Seite der Adressleiste des Chroms. Klicken Sie in Chromes Menü auf Einstellungen.
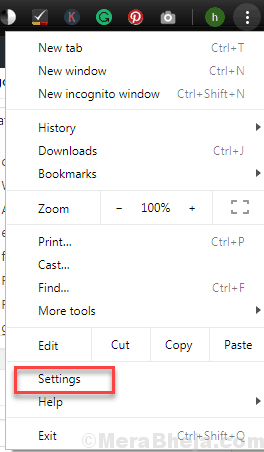
Schritt 2: Klicken Sie im Menü Einstellungen auf die Fortschrittlich Möglichkeit.
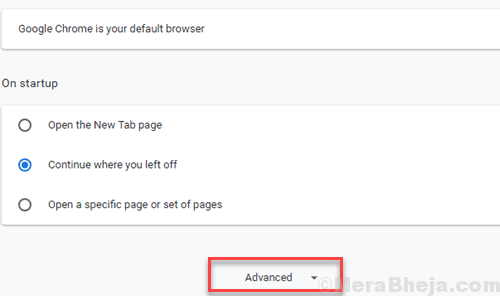
Schritt 3: In fortgeschrittenem Menü gehen Sie zur Privatsphäre und Sicherheit Abschnitt. Klicken Sie hier auf die Browserdaten löschen Taste.
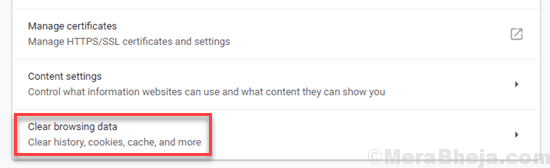
Schritt 4: Jetzt wird ein Popup-Menü geöffnet. Wählen Sie hier alle verfügbaren Optionen aus, dann im Dropdown-Menü von Zeitspanne, wähle aus Alle Zeit Möglichkeit. Klicken Sie nun auf Daten löschen Taste. Alle Browserhistorien, Cache und Cookies von Chrom werden gelöscht. Starten Sie danach Ihren Chrombrowser neu.
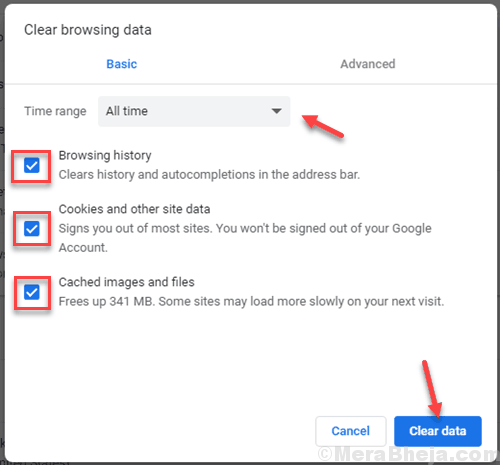
Wenn das Problem nicht behoben ist, probieren Sie die nächste Methode aus.
#6 - Chrome aktualisieren
Wenn Ihr Chrome -Browser nicht auf die neueste Version aktualisiert wird, ist dies möglicherweise der Grund, warum Sie einen AW -Snap -Fehler in Chrome erhalten. Hier erfahren Sie, wie Sie Chrome aktualisieren:
Schritt 1: Öffnen Sie das Menü von Chrom, indem Sie auf 3 Punkte am rechten Ende der Adressleiste von Chrom klicken. Klicken Sie im Menü auf Hilfe, dann auswählen Über Google Chrome Möglichkeit.
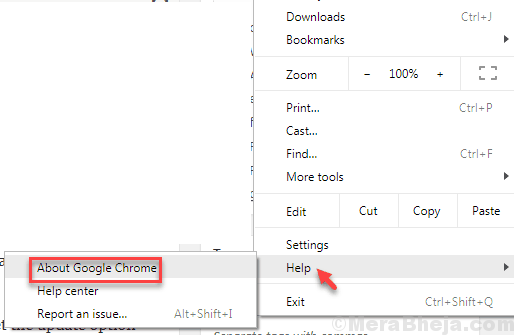
Schritt 2: Ein neues Fenster öffnet sich in Chrom. Wenn eine neue Version von Chrome verfügbar ist, erhalten Sie dort die Option Update -Option. Aktualisieren Sie Chrome und starten Sie den PC neu und prüfen Sie, ob Sie ohne AW -Snap -Fehler auf die Website zugreifen können.
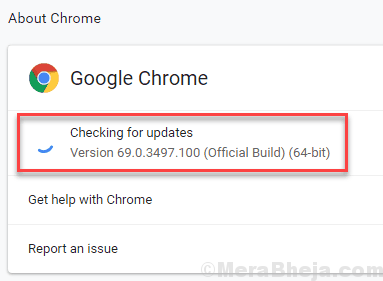
Wenn dies nicht hilft, probieren Sie die nächste Methode aus.
Hier werden Sie etwas versuchen Erweiterte Methoden zur Fehlerbehebung des AW -Snap -Chromfehlers.
#7 - Vorhersage von Netzwerkaktionen in Chrome Deaktivieren
Vorhersagen von Netzwerkaktionen ist ein Merkmal von Chrom, das dieses Problem möglicherweise verursacht. Befolgen Sie diese Schritte, um es zu deaktivieren und zu sehen, ob dies hilft:
Schritt 1: Öffnen Sie das Chrome -Menü und klicken Sie auf Einstellungen.
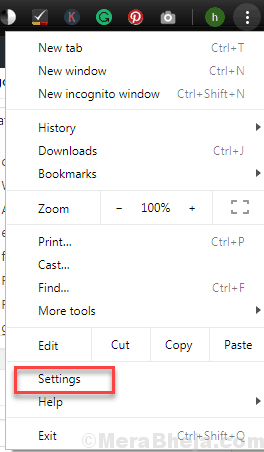
Schritt 2: Im Menü scrollen Sie nach unten und klicken Sie auf Fortschrittlich Möglichkeit.
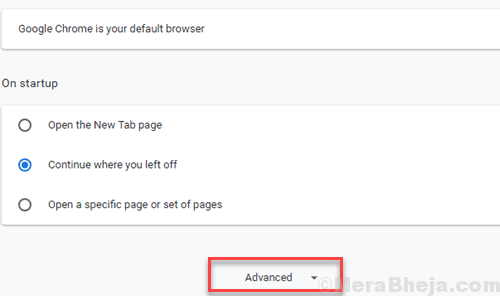
Schritt 3: Gehe zu Privatsphäre Abschnitt, dann die Schachtel vor dem auswählen Verwenden Sie einen Vorhersagedienst, um Seiten schneller zu laden Möglichkeit.
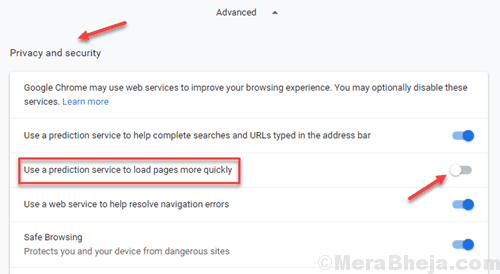
Starten Sie nun Chrome neu und prüfen Sie, ob AW -Snap -Fehler beim Laden einer Seite auftritt. Wenn ja, probieren Sie die nächste Methode aus.
#8 - Erweiterungen deaktivieren
Die veralteten oder Verwerfungsverlängerungen von Chrom können auch dieses Problem verursachen. Befolgen Sie diese Schritte, um Erweiterungen zu deaktivieren:
Schritt 1: Gehen Sie zu Chromes Menü. Dort klicken Sie auf Mehr Werkzeuge Und dann gehen Sie zu Erweiterungen.
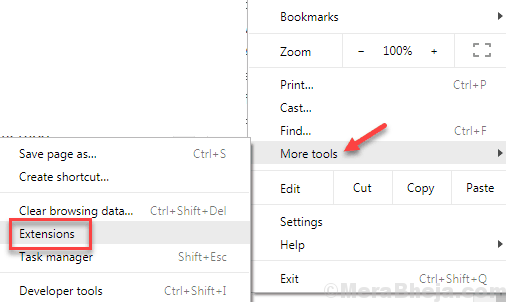
Schritt 2: Eine neue Registerkarte mit allen Erweiterungen wird geöffnet. Deaktivieren Sie hier alle Erweiterungen, die Sie jetzt nicht verwenden. Sobald Sie fertig sind, starten Sie Chrom neu und überprüfen Sie auf Fehler. Wenn der Fehler auftritt, öffnen Sie das Erweiterungsfenster und versuchen Sie, andere Erweiterungen nacheinander zu deaktivieren und zu prüfen, ob eine der Erweiterungen die Probleme verursacht.
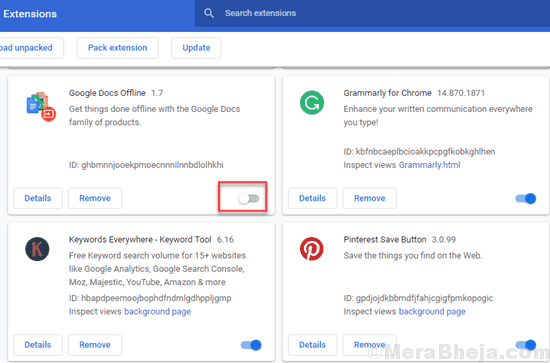
Wenn die Erweiterungen nicht die Mühe verursachen, versuchen Sie es mit der nächsten Methode.
#9 - Erstellen Sie ein neues Chromprofil, um einen AW -Snape -Fehler zu beheben
Einige Probleme mit dem Benutzerprofil von Chrome können auch den AW -Snap -Fehler verursachen. Um es zu beheben und ein neues Profil zu erstellen, befolgen Sie die folgenden Schritte:
Schritt 1: Überprüfen Sie, ob das Problem mit Chromprofil ist. Dafür, während Chrome offen ist, drücken Sie Strg + Verschiebung + n Auf Ihrer Tastatur, um Chrom im Inkognito -Modus zu öffnen. Versuchen Sie in Incognito, die Website zu öffnen. Wenn Sie es öffnen können, machen Sie den nächsten Schritt fort.
Schritt 2: Schließen Sie alle Chromfenster. Drücken Sie Win + r um die zu öffnen Laufen Kasten. Dort tippen %localAppdata% und drücke Eingeben.
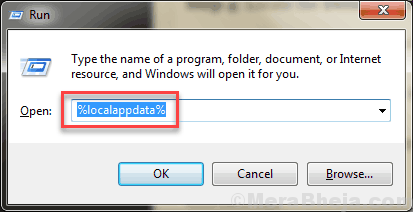
Schritt 3: Ein Ordner wird geöffnet. Gehen Sie in den folgenden Ordner: Google> Chrome> Benutzerdaten
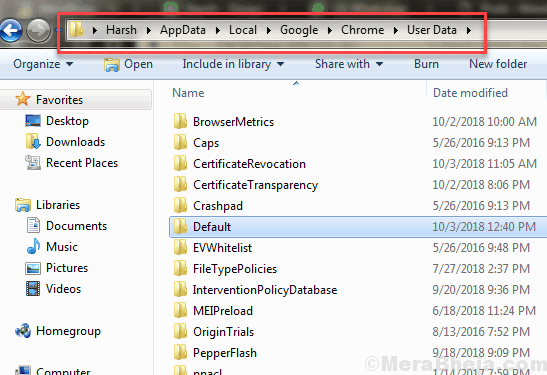
Schritt 4: Suchen Sie die Standard Ordner. Klicken Sie mit der rechten Maustaste darauf und klicken Sie darauf Umbenennen. Den Ordner umbenennen in Old_default.
Starten Sie jetzt Chrome; Ihr Problem wird behoben.
#10 - Verwenden Sie das Chrome Cleanup -Tool
Wenn nichts funktioniert, können Sie auch die ausprobieren Chrom -Reinigungswerkzeug. Klicken Sie hier, um mehr über dieses Tool zu erfahren Chromprobleme beheben jeglicher Art.
Endlich,
Diese Methoden helfen Ihnen definitiv dabei. Lassen Sie uns in den Kommentaren wissen, welche Methode Ihnen geholfen hat.

