Die Registerkarte Arbeitsblatt sind in Microsoft Excel Fix nicht angezeigt
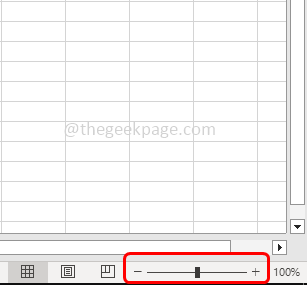
- 4906
- 1277
- Susanne Stoutjesdijk
Wenn Sie mehrere Blätter in der Excel -Arbeitsmappe haben, werden sie unten im Arbeitsbuchfenster wie Registerkarten angezeigt. Falls Sie einige Probleme haben, Ihr Arbeitsblatt zu finden oder wenn das gewünschte Arbeitsblatt in den Registerkarten fehlt, finden Sie hier die Lösungen, um es zu lösen. Grundsätzlich könnte das Problem auf Änderungen der Excel -Einstellung zurückzuführen sein. Es kann andere Gründe wie die Fenstergröße der Arbeitsmappe geben, sodass es die Registerkarten abdeckt, die Arbeitsblätter versteckt sind. Lassen Sie uns in diesem Artikel die Lösungen zur Lösung der Registerkarten Arbeitsblätter sehen. Gehen Sie zuerst den vollständigen Artikel durch die grundlegenden Überprüfungen und dann, wenn das Problem weiterhin besteht.
Inhaltsverzeichnis
- Methode 1: Ändern Sie die Fenstergröße
- Methode 2: Überprüfen Sie, ob die horizontale Bildlaufleiste die Registerkarte Arbeitsblatt abdeckt
- Methode 3: Überprüfen Sie die Anordnung der Excel -Windows
- Methode 4: Überprüfen Sie die Registerkarten der Blecheinstellungen in Microsoft Excel
- Methode 5: Überprüfen Sie die aktiven Blätter mit Navigationspfeilen
- Methode 6: Die versteckten Blätter aus dem Excel -Arbeitsblatt entlasten
Methode 1: Ändern Sie die Fenstergröße
Versuchen Sie, die Excel -Fenstergrößen erneut zu ändern und die vorherige Einstellung zurückzubringen
Schritt 1: Wenn Sie mehrere Fenster in Excel haben, stellen Sie sicher, dass sie sich nicht überlappen. Überprüfen Sie beispielsweise, ob die Oberseite eines Excel -Fensters die Registerkarte "Arbeitsblatt" eines anderen Fensters abdeckt
Schritt 2: Versuchen Sie also, das Fenster mit zu maximieren Doppelklicken Sie im Excel -Fenster Titel Bar über
Schritt 3: Klicken Sie auch auf die Zoom und Zoom Optionen in der unteren rechten Ecke des Excel
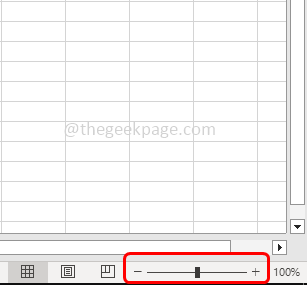
Schritt 4: Ein anderer Weg ist, auf die Klicken Sie auf die Sicht Option oben
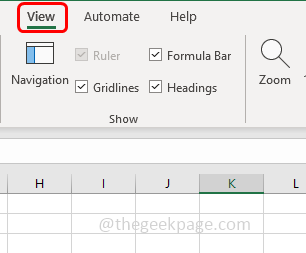
Schritt 5: Dann wählen Sie Zoomen (das Vergrößerungs -Objektivsymbol)
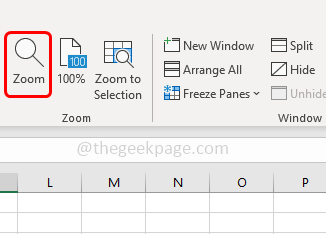
Schritt 6: Wählen Sie im erscheinen Zoomfenster die Vergrößerung aus Prozentsatz Ihrer Wahl durch Klicken auf das Optionsfeld neben
Schritt 7: Dann klicken Sie auf OK. Überprüfen Sie, ob die Registerkarten angezeigt werden.
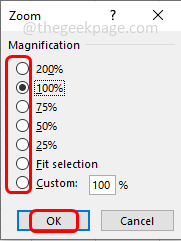
Methode 2: Überprüfen Sie, ob die horizontale Bildlaufleiste die Registerkarte Arbeitsblatt abdeckt
Schritt 1: Schweben die Maus Zeiger Am Rand der Scrollstange nach links unten nach unten, bis Sie das sehen beidseitig Pfeil Mark
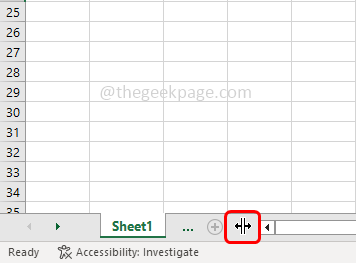
Schritt 2: Wenn der Pfeil angezeigt wird, klicken Sie auf und ziehen Es zur rechten Seite, bis Sie alle Registerkarten für Arbeitsblätter sehen. Überprüfen Sie nun, ob Sie das Blatt finden, nach dem Sie suchen.
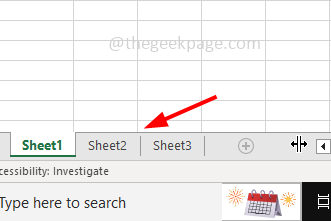
Methode 3: Überprüfen Sie die Anordnung der Excel -Windows
Manchmal, wenn es mehrere Blätter gibt, überlappen sie sich und können nicht richtig gesehen werden. Versuchen Sie, zwischen den Registerkarten zu wechseln und zu überprüfen, zwischen den Registerkarten mit der Maus zu verschieben, oder Sie können auch Abkürzungsschlüssel verwenden. Um sich zwischen benachbarten Blättern auf der linken Seite zu verschieben, verwenden Sie die Strg + Seite nach oben (pg up) Tasten zusammen. Um sich zwischen benachbarten Blättern auf der rechten Seite zu verschieben, verwenden Sie die Strg + Seite nach unten (pg dn) Tasten zusammen.
Überprüfen Sie die Excel -Einstellungen, um die Arbeitsblätter abzurufen
Methode 4: Überprüfen Sie die Registerkarten der Blecheinstellungen in Microsoft Excel
Schritt 1: Öffnen Sie das Microsoft Excel -Blatt
Schritt 2: Klicken Sie auf die Datei Registerkarte oben links Ecke des Excel

Schritt 3: Scrollen Sie nach unten und wählen Sie Optionen Am linken Ecke
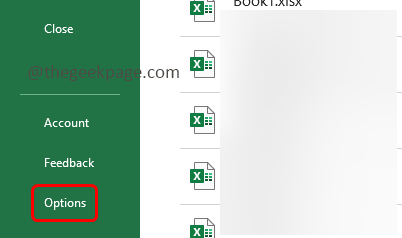
Schritt 4: Wählen Sie im geöffneten Excel -Optionsfenster das aus fortschrittlich Möglichkeit
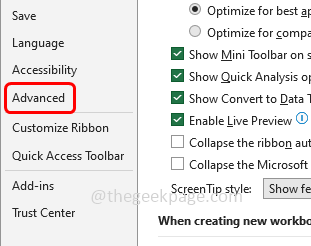
Schritt 5: Scrollen Sie nach unten und unter Anzeigeoptionen für diesen Abschnitt "Arbeitsbuch", stellen Sie sicher, dass die SHOED -Registerkarten anzeigen Option ist ermöglicht Wenn Sie auf das Kontrollkästchen daneben klicken (eine Zeckenmarke sollte vorhanden sein)
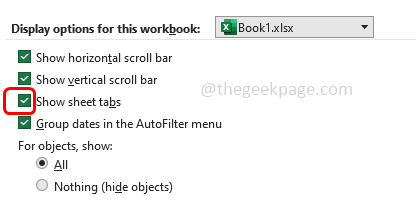
Schritt 6: Klicken Sie auf OK. Überprüfen Sie nun, ob das Problem behoben ist.
Methode 5: Überprüfen Sie die aktiven Blätter mit Navigationspfeilen
Schritt 1: Überprüfen Sie zuerst, ob das Arbeitsblatt, nach dem Sie suchen, aktiv ist. Um dies zu tun, klicken Sie auf die Rechte und linke Navigationspfeile und prüfen Sie, ob das Blatt gefunden wird
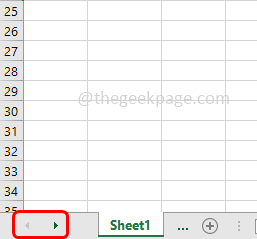
Schritt 2: Rechtsklick auf dem Navigationspfeil
Schritt 3: Aktivieren Sie das Fenster aktivieren, in dem alle unbekannten Blätter aufgeführt sind. Um jetzt die versteckten Blätter zurückzubekommen, folgen Sie der folgenden Methode.
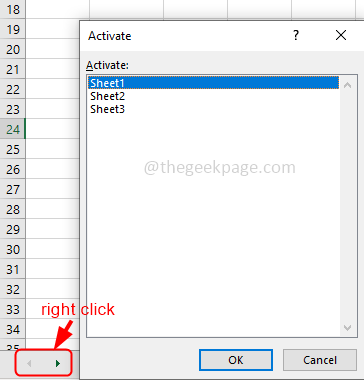
Methode 6: Die versteckten Blätter aus dem Excel -Arbeitsblatt entlasten
Schritt 1: Öffnen Sie das Microsoft Excel -Blatt
Schritt 2: Klicken Sie auf die heim Registerkarte oben auf dem Excel
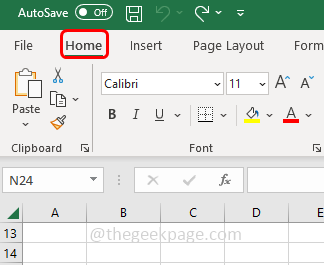
Schritt 3: Klicken Sie aus dem Abschnitt Zellen auf die Format Möglichkeit
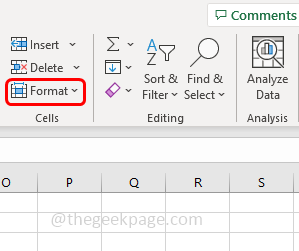
Schritt 4: In der Dropdown -Liste wählen Sie verstecken & in Unhide
Schritt 5: Wenn Sie versteckte Blätter haben, wird die Option "Meisten. Wenn Sie es aktiviert haben, klicken Sie auf Unhide Blätter
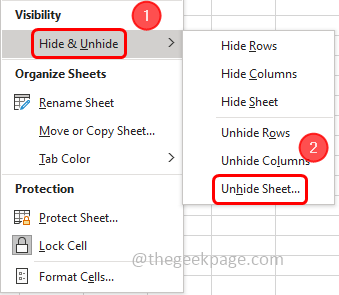
Schritt 6: Jetzt im geöffneten Unhide -Dialogfeld, wählen Die Blätter zu entlasten und klicken Sie auf OK. Die Blätter werden erneut angezeigt und Sie können diese Registerkarten unten sehen.
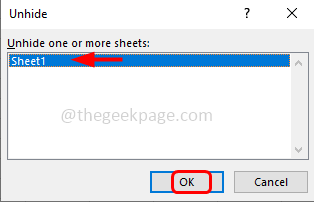
Das ist es! Ich hoffe, die oben genannten Informationen sind hilfreich. Lassen Sie uns wissen, welche der oben genannten Methoden Ihnen geholfen haben, das Problem zu lösen. Danke!!
- « So beheben Sie den Google Play Store 491 Fehlercode
- So reparieren Sie Avast Service High CPU -Nutzung unter Windows 10, 11 »

