Wwahost.EXE -Prozess hohe Festplatten-, CPU- oder Speicherverbrauchsbehebung
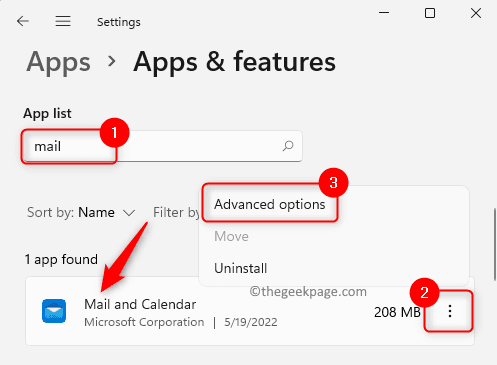
- 2693
- 112
- Phoebe Jeorga
Viele Benutzer haben das Vorhandensein der gemeldet Wwahost.exe Prozess im Task -Manager, wenn ihr System langsam wird. Der wwahost.EXE -Prozess nutzt viele Systemressourcen wie Speicher, CPU oder Festplatte und verlangsamt sich wiederum den PC. Wenn Sie also feststellen, dass Ihr System im Vergleich zu einigen anderen Zeiten langsam geworden ist, öffnen Sie den Task -Manager und dort finden Sie diesen Wwahost.Exe -Prozess.
Im Allgemeinen wurde festgestellt, dass das Starten einer Bewerbung wie die Mail -App den WWAHOST startet.EXE -Prozess oder es kann mit der Ausführung von alleine ohne externe Eingänge auf Ihrem Windows -PC beginnen. Dieser Prozess ist ein sicheres gültiges Microsoft -Programm und eine der wesentlichen Systemdateien in Windows. Es besteht keine Notwendigkeit, sich Sorgen zu machen, wenn Sie Wwahost sehen.EXE läuft im Task -Manager, es sei denn, er frisst eine große Menge an Speicher-, CPU- oder Festplattenressourcen auf Ihrem PC. Es gibt einige Apps, die diesen Prozess für ihre ordnungsgemäße Funktion erfordern.
Haben Sie Probleme auf Ihrem Windows -PC aufgrund einer hohen Speicher-/CPU-/Festplattennutzung durch den Wwahost.Exe -Prozess? Dann ist es nicht normal und muss festgelegt werden. Lesen Sie diesen Artikel, um einige Lösungen zu finden, mit denen Sie dieses Problem mit dem WWAHOST beheben können.EXE -Prozess auf Ihrem Windows -PC.
Inhaltsverzeichnis
- Lösung 1 - Setzen Sie die Mail -App zurück
- Lösung 2 - Deinstallieren Sie die problematische Anwendung und löschen Sie den Store -Cache
- Lösung 3 - Ende wwahost.Exe -Prozess über Task Manager
Lösung 1 - Setzen Sie die Mail -App zurück
Wenn Sie dies nach dem Öffnen der Mail -App oder einer anderen Bewerbung auf Ihrem PC bemerken, die WWAHOST.Der Exe -Prozess beginnt mit dem Laufen oder frisst viele der Systemressourcen aus. Dann können Sie versuchen, die Anwendung zurückzusetzen, um zu überprüfen, ob das Problem behoben wird.
1. Öffne das Laufen Dialog durch Drücken des Dialogs Windows + r Tasten auf Ihrer Tastatur.
Typ MS-Settings: AppsFeatures und schlagen Eingeben.
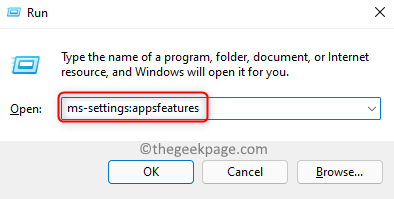
2. Dies öffnet die Apps & Funktionen Seite in der Windows -Einstellungs -App.
Hier scrollen Sie nach unten und finden Sie die App -Liste Abschnitt.
Im Textfeld unterhalb der App -Liste, Typ Post So suchen Sie nach der Mail -App.
Notiz: Wenn das Problem auftritt, wenn eine andere Anwendung geöffnet wird, müssen Sie diese App in der Liste finden.
Du wirst sehen Post und Kalender in den Ergebnissen.
3. Klick auf das Drei-Punkte-Menü verknüpft mit Post und Kalender und wähle Erweiterte Optionen.
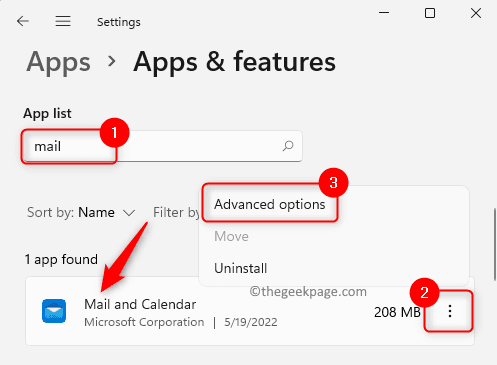
Auf der Erweiterte Optionen Seite suchen Sie die Zurücksetzen Abschnitt.
Klick auf das Zurücksetzen Button hier.
Bestätigen Sie in der Eingabeaufforderung, die der Rücksetzvorgang für die App zu finden ist, indem Sie auf die Klicken auf die Zurücksetzen Button wieder.
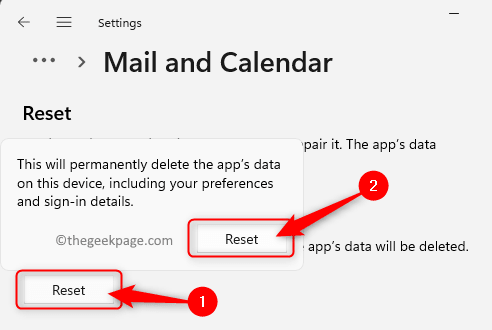
4. Sobald der Reset abgeschlossen ist.
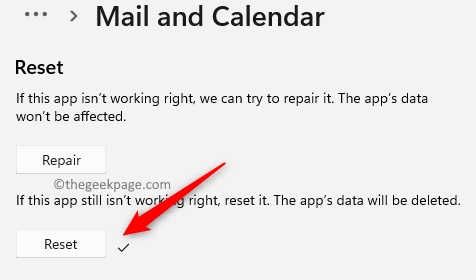 ''
''
Schließen Sie das Einstellungsfenster.
Neustart Ihr Computer und überprüfen Sie, ob das Problem behoben ist.
Lösung 2 - Deinstallieren Sie die problematische Anwendung und löschen Sie den Store -Cache
Wenn die in Fix 1 erwähnte problematische Anwendung das Problem nicht behoben hat, können Sie versuchen, die Anwendung zu deinstallieren und den Microsoft -Stor -Cache wie in den folgenden Schritten detailliert zu löschen.
1. Rechtsklick auf der Fenster Schaltfläche in Ihrer Taskleiste, um das Startmenü zu öffnen.
Sobald das Menü geöffnet ist, klicken Sie auf Apps & Funktionen oben.
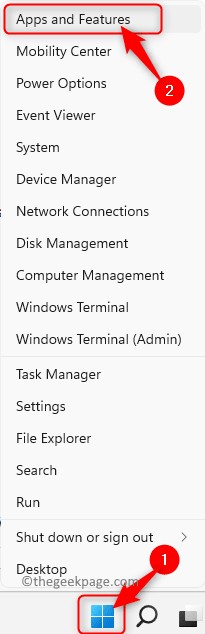
2. Auf der Apps & Funktionen Seite, suchen Sie die App -Liste Abschnitt.
Scrollen Sie hier und suchen Sie die problematische App, die Sie deinstallieren möchten.
3. Sobald Sie die App in der Liste gefunden haben, klicken Sie auf die Drei-Punkte-Menü damit verbunden und auswählen Deinstallieren.
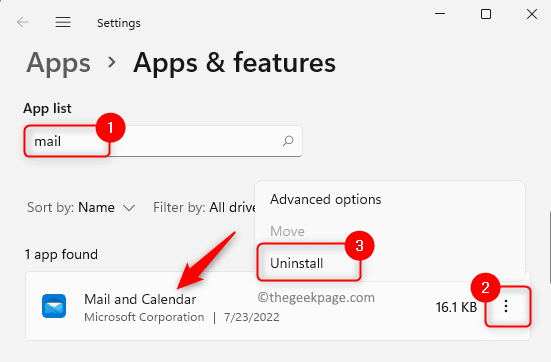
Klicken Sie in der Bestätigungsaufforderung, die auftaucht Deinstallieren nochmal.
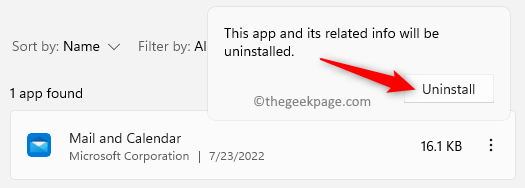
Warten Sie, bis die Anwendung vom PC deinstalliert wird.
Schließen Sie das Einstellungsfenster.
4. Öffne das Laufen Box mit dem Windows + r Schlüsselkombination.
Typ Wsreset und dann auf die OK Taste.
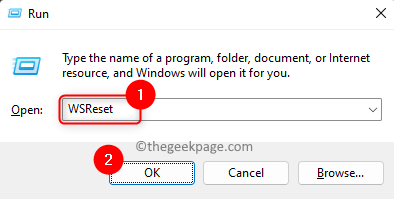
5. Dies öffnet die Eingabeaufforderung und startet die Diagnose des Speichers.
Nach der obigen Befehlsdiagnose des Windows Store und löscht den Cache, er öffnet den Microsoft Store.
Installieren Sie nun die Anwendung erneut und öffnen Sie sie, um zu überprüfen, ob der Fehler behoben ist oder nicht.
Lösung 3 - Ende wwahost.Exe -Prozess über Task Manager
Diese Lösung ist eine Problemumgehung, um das Problem vorübergehend zu beheben, damit der Prozess getötet wird und keine Systemressourcen nutzt.
1. Öffnen Sie das Startmenü von mit der rechten Maustaste auf der Fenster Ikone in der Taskleiste.
Klicken Sie im Menü, das sich öffnet, auf die Option Taskmanager.
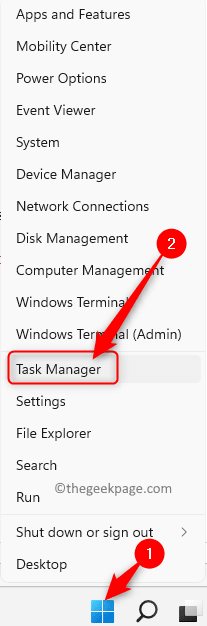
2. Gehe zum Prozesse Tab.
In der Liste der Prozesse, die derzeit auf Ihrem System ausgeführt werden, scrollen Sie nach unten und finden Sie die Wwahost.exe Verfahren.
Dann, um den Prozess zu beenden Rechtsklick An Wwahost.exe und wähle Task beenden Im Kontextmenü.
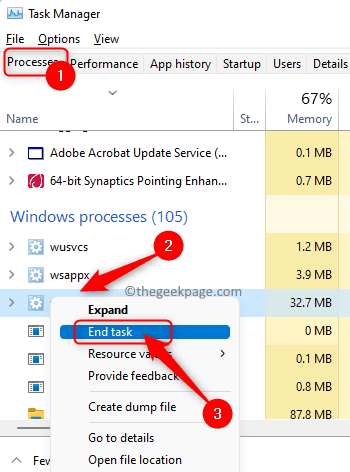
3. Überprüfen Sie, ob das Problem mit hoher CPU/Festplatte/Speicherverwendung behoben ist.
Das ist es!
Danke fürs Lesen.
Wir hoffen, dass dieser Artikel Ihnen geholfen hat, den Wwahost zu verstehen.EXE -Prozess und beheben Sie wiederum die Nutzung mit hoher Festplatte/Speicher/CPU auf Ihrem Windows -PC. Bitte teilen Sie uns in den Kommentaren die Korrektur mit, die in Ihrem Fall funktioniert hat.
- « Dieser Vorgang erfordert einen interaktiven Fensterstationsfehler behoben
- Schwarzer Bildschirm hoher Kontrast in Windows 11 Fix angezeigt »

