Xbox App kann das Laufwerk in Windows 11 nicht auswählen [8 Wege]
![Xbox App kann das Laufwerk in Windows 11 nicht auswählen [8 Wege]](https://ilinuxgeek.com/storage/img/images/xbox-app-cant-choose-drive-in-windows-11-[8-ways]_35.png)
- 2659
- 792
- Aileen Dylus
Nach dem Kauf eines Spiels können Sie diese in einem Ihrer Systemantriebe installieren. Einige Benutzer haben jedoch kürzlich berichtet, dass sie das Installationsverzeichnis überhaupt nicht auswählen können. Alle Spiele, die sie herunterladen wollen, werden in einem Standardlaufwerk installiert. Dies ist äußerst problematisch, da der Big AAA -Titel in größeren Größen erhält! Sie müssen also das Problem lösen, um das Spiel auf dem bevorzugten Laufwerk zu installieren.
Problemumgehungen -
1. In erster Linie bestätigt Xbox -Unterstützung, das System neu zu starten. Normalerweise löscht das Neustart des Systems temporäre Fehler. Prüfe das.
2. Wenn Sie mit diesem Problem mit EA -Spielspielen konfrontiert sind (wie FIFA, Star Wars usw.), starten Sie die neu Xbox Und EA Play App. Versuchen Sie dann, die Spiele zu installieren.
Überprüfen Sie, ob das hilft.
Inhaltsverzeichnis
- Fix 1 - Ändern Sie das Standardverzeichnis
- Fix 2 - Verwenden des Registrierungseditors
- Fix 3 - Aktualisieren Sie die App
- Fix 4 - Überprüfen Sie die Systemspeichereinstellungen
- Beheben Sie 5 - Ändern Sie die WindowsApps -Berechtigungen
- Beheben Sie 6 - Starten Sie die Xbox -Dienste neu
- Fix 7 - Reparieren Sie die Xbox -App
- Fix 8 - Windows aktualisieren
- Fix 9 - Formatieren Sie das Installationsantrieb
Fix 1 - Ändern Sie das Standardverzeichnis
Sie sollten das Standardverzeichnis in der Xbox -App ändern. Dies ist eine Problemumgehung und sollte im Notfall hilfreich sein.
1. Suchen "xbox”Verwenden des Suchfelds.
2. Klicken Sie dann auf die “XboxUm es zu öffnen.
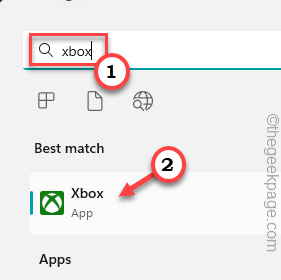
3. Wenn sich Xbox öffnet, können Sie sehen Ihr Kontosymbol in der oberen Bar. Klicken Sie auf das und tippen Sie auf “Einstellungen“.
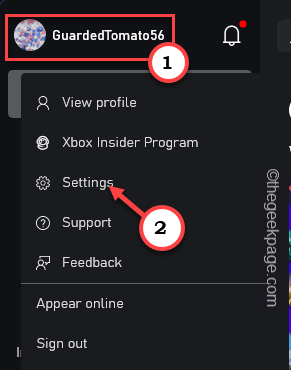
4. Klicken Sie nun auf die “Allgemein" Abschnitt.
5. Als nächstes scrollen Sie durch den rechten Bereich nach unten, bis Sie das erreichen Spielinstallationsoptionen.
6. Hier sehen Sie eine Option “Ändern Sie, wo die App standardmäßig Spiele installiert:“. Hier sehen Sie ein Dropdown-Menü und wählen Sie das Laufwerk, an dem Sie das Spiel einsetzen möchten.
Auf diese Weise wird das Spiel in dieses Laufwerk eingebaut.
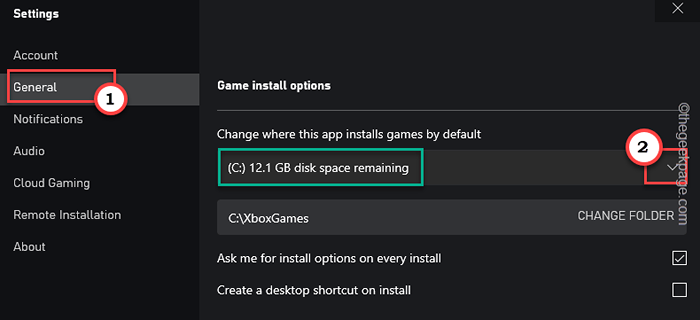
Jetzt schließen Sie die Xbox App und Neustart der PC/Laptop. Wenn das System neu startet, installieren Sie das Spiel.
Wie bereits erwähnt, behebt dies das Problem nicht vollständig, da Sie das Installationsverzeichnis während der Installation immer noch nicht festlegen können. Dies kann jedoch als schnelle Lösung für das Problem funktionieren.
Fix 2 - Verwenden des Registrierungseditors
Mit dem Registrierungseditor können Sie dieses Problem beheben.
1. Drücken Sie zunächst die Key gewinnen und das R Schlüssel zusammen.
2. Dann, schreiben Dies und klicken “OK“.
reflikt
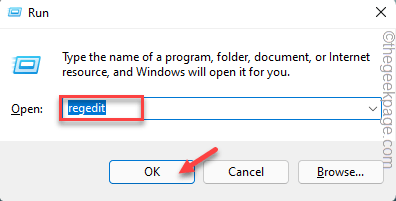
3. Bevor Sie fortfahren. Selbst eine kleine falsche Änderung in der Registrierung kann die Gesamtsystemstabilität beeinträchtigen. Es ist ein einfacher zweistufiger Prozess. Befolgen Sie einfach diese Schritte -
A. Gehe zu "Datei"Und dann tippen"Export“.
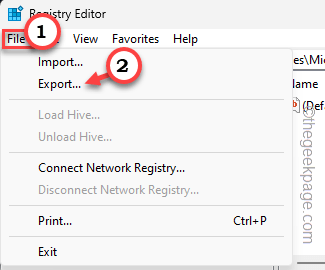
B. Nennen Sie nun die Sicherung alles, was Sie bevorzugen, und speichern Sie es an einem zugänglichen Ort.
4. Jetzt, wie Sie diese Sicherung erstellt haben, können Sie an diesen Punkt nach dem linken Bereich gelangen -
HKEY_LOCAL_MACHINE \ SYSTEM \ CurrentControlSet \ Services \ GamingServices
5. Hier müssen Sie den GamingServices -Schlüssel löschen.
6. Also klicken Sie mit der rechten Maustaste auf “Gamingsservices"Schlüssel und Tippen Sie"Löschen“.
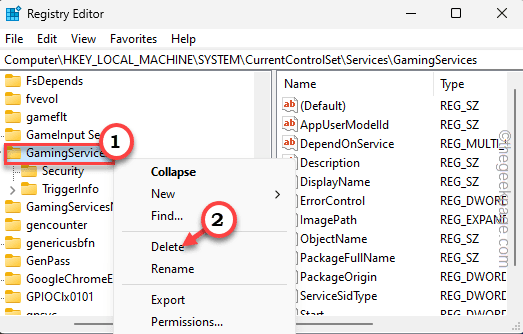
7. Es wird eine Warnmeldung aufwerfen. Also tippen Sie “Ja“.
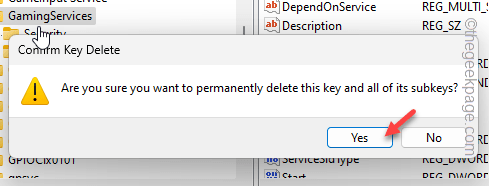
8. Nachdem Sie den Schlüssel gelöscht haben, erreichen Sie diesen Punkt -
HKEY_LOCAL_MACHINE \ SYSTEM \ CurrentControlSet \ Services \ GamingServicesNet
9. Hier, tippen Sie auf die richtige "GamingsservicesnetTaste und klicken Sie auf "Löschen“.
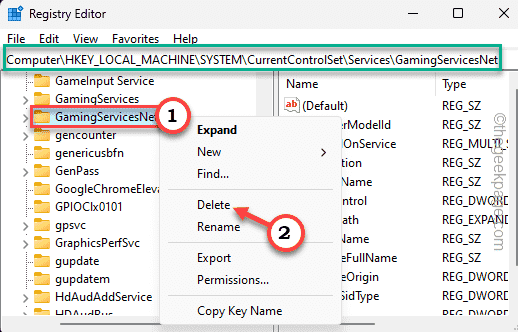
10. Eine weitere Warnmeldung wird angezeigt. Tippen Sie also auf "Ja", um es zu löschen.
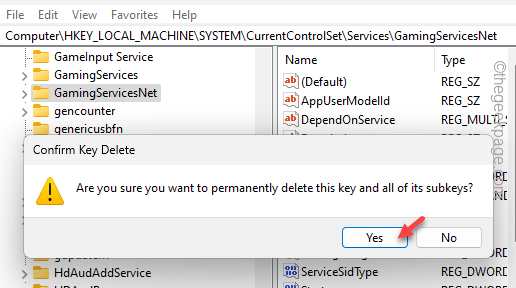
Beenden Sie anschließend die Seite "Registrierungseditor" und starten Sie das System neu.
Nach dem Neustart des Systems werden diese beiden gelöschten Schlüssel automatisch erneut erstellt. Versuchen Sie danach, eines Ihrer gekauften Spiele zu installieren.
Überprüfen Sie, ob dies funktioniert.
Fix 3 - Aktualisieren Sie die App
Wenn Sie das App -Update -Banner in der Xbox -App ignoriert haben, sollten Sie nicht mehr sollten.
1. Öffnen Sie die Xbox -App.
2. Wenn es ein wichtiges Update gibt, wird es ein Banner angezeigt “Zeit für ein Update. Holen Sie sich die neueste Version der App“. Klicken Sie darauf.

Es führt Sie direkt zur Ladenseite.
3. Dort müssen Sie auf die klicken herunterladen Symbol zum Aktualisieren der App.
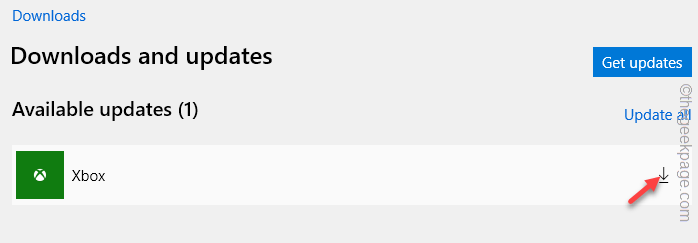
Wenn die App Sie nicht über ein fehlendes Update auffordert, können Sie in den Laden gehen und es selbst überprüfen.
1. Offen Speichern.
2. Gehen Sie zum "Bibliothek”Im linken Bereich.
3. Dann klick "Updates bekommen”Um die App zu aktualisieren.
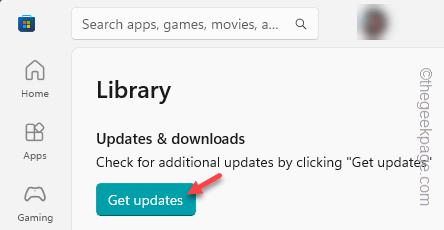
3. Dort finden Sie alle Apps, die Sie in Ihrem System besitzen/installiert haben. Finden "Xbox" Dort.
4. Klicken Sie dann auf die aktualisieren Unterschreiben Sie zum Herunterladen und Installieren des Updates.
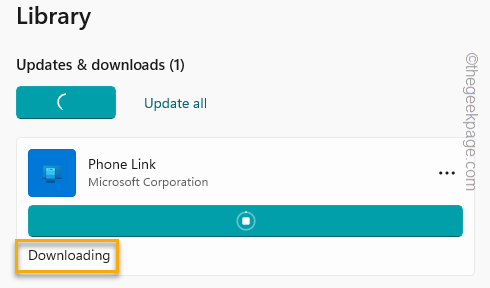
Nachdem Sie Xbox aktualisiert haben, können Sie es öffnen und versuchen, das Spiel erneut zu installieren.
NOTIZ -
Abgesehen von der Xbox -App stellen Sie sicher, dass die Spieldienste App ist auch von der neuesten Version.
Überprüfen Sie, ob dies funktioniert.
Fix 4 - Überprüfen Sie die Systemspeichereinstellungen
Es gibt Standardeinstellungen in Windows, die die Standardspeichereinstellungen für Apps, Dokumente und andere Dinge betreuen.
1. Fenster öffnen Einstellungen.
2. Dann gehen Sie zum "System“.
3. Danach klicken Sie auf “Lagerung”Auf der gegenüberliegenden Seite des Bildschirms.
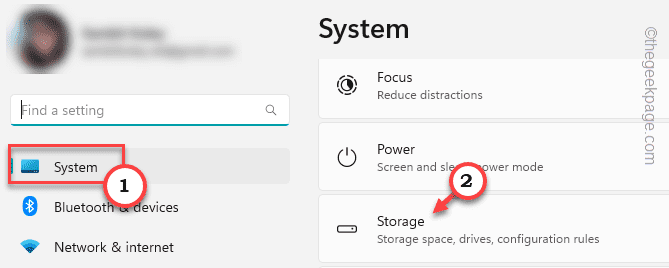
4. Hier finden Sie eine Option namens “Erweiterte Speichereinstellungen“. Erweitern Sie das.
5. Dann klick "Wo neue Inhalte gespeichert werdenUm das zu öffnen.
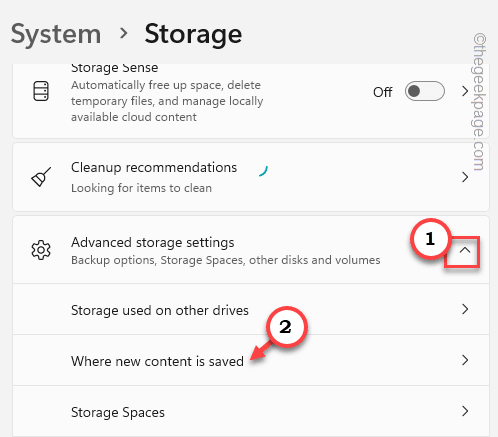
6. Setzen Sie auf der nächsten Seite die “Neue Apps speichern in:”Zu einer Fahrt Ihrer Wahl.
7. Dann klick "Anwenden”Um die Änderung zu speichern.
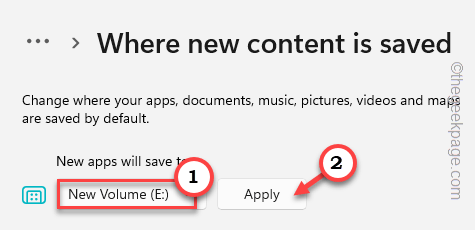
Starten Sie danach Xbox und versuchen Sie, ein neues Spiel zu installieren.
Diesmal wird es im voreingestellten Ordner installiert.
Überprüfen Sie, ob dies funktioniert.
Beheben Sie 5 - Ändern Sie die WindowsApps -Berechtigungen
Der WindowsApps -Ordner muss über eine ausreichende Berechtigung/Eigentum verfügen, damit Xbox ordnungsgemäß ausgeführt werden kann.
1. Offen Dateimanager.
2. Gehen Sie dann zum Treiber, wo Sie die Apps installieren möchten.
Überprüfen Sie, ob Sie das finden können WindowsApps Dort. Andernfalls müssen Sie einen Ordner erstellen und es WindowsApps benennen.
3. Klicken Sie nur mit der rechten Maustaste und tippen Sie “Neu>"Und klicken Sie auf"Ordner”Um einen Ordner zu erstellen.
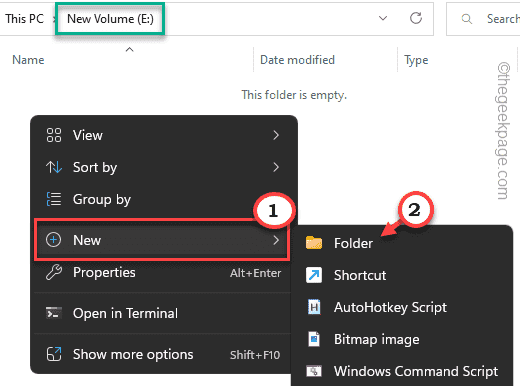
4. Als nächstes klicken Sie mit der rechten Maustaste auf die “WindowsApps"Ordner und klicken Sie auf"Eigenschaften”Im Kontextmenü.
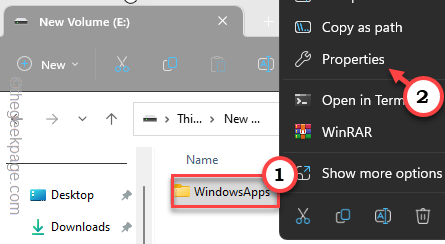
4. Danach gehen Sie zum “SicherheitTab.
5. Als nächstes tippen Sie “Fortschrittlich”Zu den erweiterten Einstellungen zugreifen.
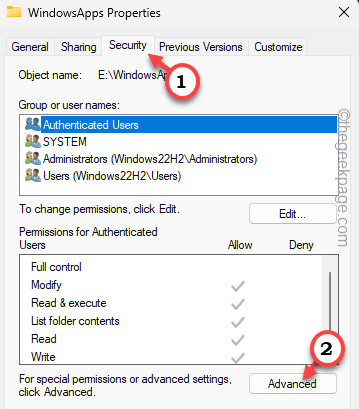
6. Jetzt müssen Sie die Eigentumseinstellungen ändern. Also klicken Sie einfach “Ändern”Um die Eigentumseinstellung zu ändern.
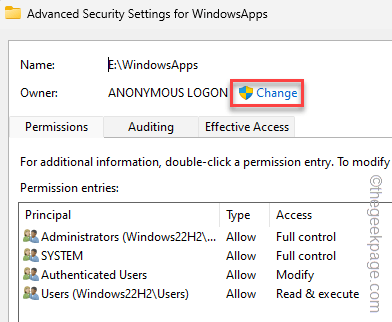
7. Klicken Sie weiter auf “Fortschrittlich“.
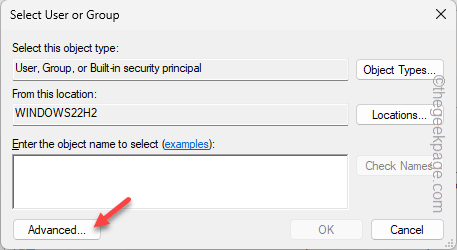
8. Um nun die vollständige Liste der Gruppen zu erhalten, tippen Sie auf “Jetzt finden“.
9. Als nächstes scrollen Sie langsam nach unten, bis Sie Ihr Konto in der Liste sehen. Wählen Sie das Konto aus.
10. Dann klick "OK”Um Ihre Auswahl abzuschließen.
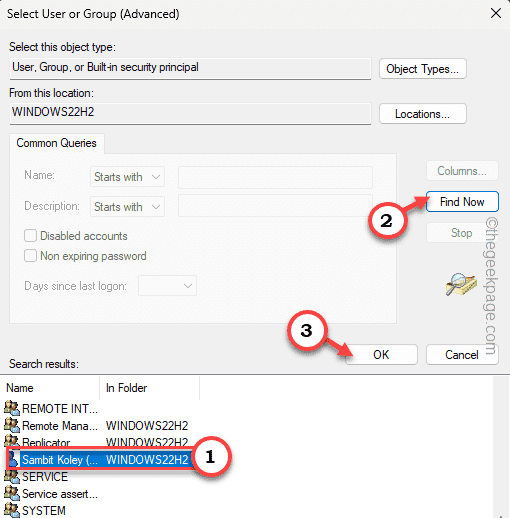
11. Schließlich klicken Sie auf “OK”Um die Eigentumseinstellungen zu ändern.
Jetzt haben Sie den Besitz des Ordners geändert.
12. Nächste, überprüfen die Schachtel neben "Ersetzen Sie den Eigentümer in Unterkontainern und Objekten“.
13. Dann, Tick Die "Ersetzen Sie alle Einträge für untergeordnete Objekt -Berechtigungen durch die vererbbaren Berechtigungseinträge für dieses Objekt" Kasten.
14. Klicke auf "AnwendenUm die Änderungen bis zu diesem Punkt zu speichern.
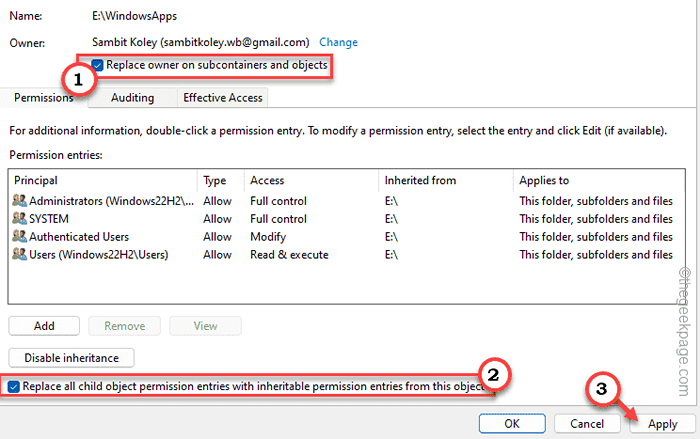
15. Sobald Sie auf das Symbol anwenden klicken, wird eine Warnmeldung angezeigt. Klopfen "Ja" weitermachen.
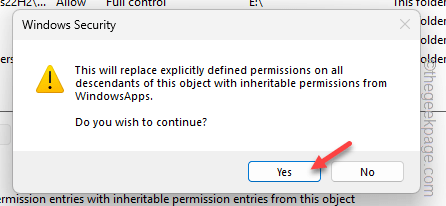
Danach tippen Sie “OK”Um die Änderungen zu speichern
Neu starten das System danach. Wenn das System neu gestartet wird, versuchen Sie, das Spiel erneut von Xbox zu installieren.
Dieses Mal sollte das Verzeichnisauswahlpanel normal angezeigt werden.
Beheben Sie 6 - Starten Sie die Xbox -Dienste neu
Versuchen Sie, die Xbox -Dienste auf Ihrem Computer neu zu starten. Dies sollte Ihnen helfen, das Problem zu lösen.
1. Sie müssen Dienstleistungen eröffnen. Also, schreiben Sie “Dienstleistungen“.
2. Dann klick "DienstleistungenUm es zu öffnen.
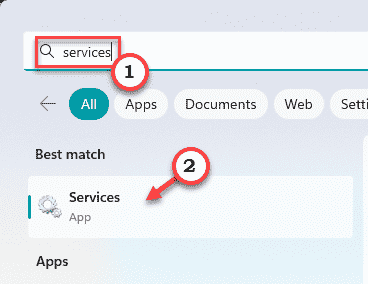
3. Suchen Sie nach dem Öffnen der Dienste nach dem "Xbox Zubehörverwaltung" Service.
4. Klicken Sie dann mit der rechten Maustaste auf diesen Dienst und klicken Sie auf “Neu startenUm die Eigenschaften neu zu starten.
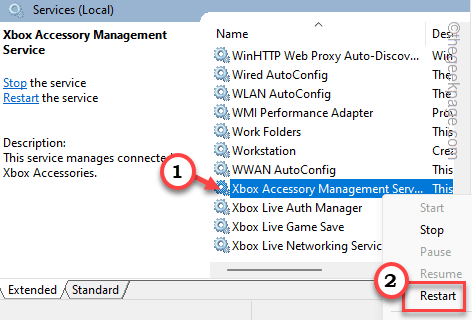 Xbox Restarst min
Xbox Restarst min 5. Wenn Sie genau hinschauen, finden Sie mehrere andere Xbox -Dienste (wie wie - Xbox Live Game Save, Xbox Live Auth Manager, usw.).
6. Starten Sie all diese Dienste neu Einer nach dem anderen. Wenn ein bestimmter Dienst noch nicht gestartet ist, klicken Sie mit der rechten Maustaste auf einen solchen Dienst und klicken Sie auf “Start”Um es zu beginnen.
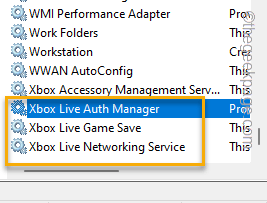 xbox prüfen Sie alle min
xbox prüfen Sie alle min Nach dem Neustart dieser Dienste schließen Sie die Dienste.
Öffnen Sie dann die Xbox und versuchen Sie, eines der Spiele erneut zu installieren. Sie werden sehen, dass die Eingabeaufforderung des Installationsverzeichnisses angezeigt wurde.
Fix 7 - Reparieren Sie die Xbox -App
Wenn die Xbox -App beschädigt ist, müssen Sie die Xbox -App reparieren und überprüfen.
1. Einstellungen öffnen.
2. Dann klick "Apps”Im linken Bereich. Klicken Sie auf der gegenüberliegenden Seite des Bildschirms auf “Installierte Apps“.
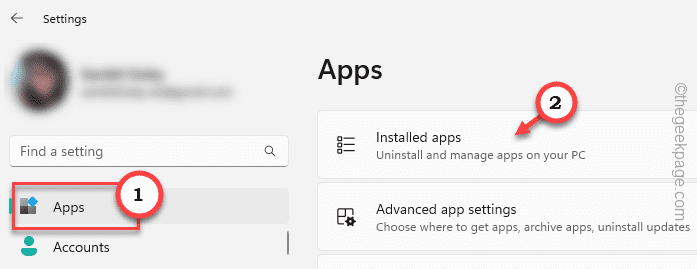
3. Nun, im rechten Bereich, gehen Sie runter, um zu finden “Xbox“.
4. Klicken Sie dann auf die Drei-Punkt Menü und klicken “Erweiterte Optionen“.
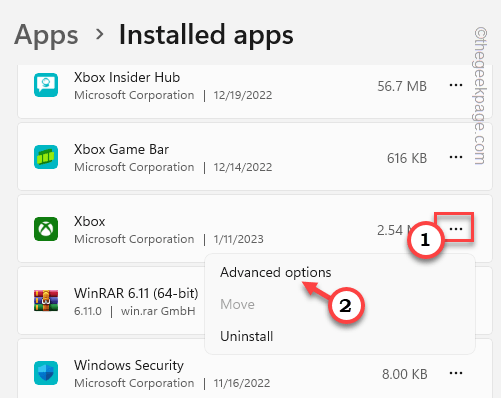 Gewährte Optionen min
Gewährte Optionen min 5. Scrollen Sie als nächstes nach unten, um die Reset -Optionen zu finden.
6. Dort klicken Sie auf “Reparatur”Um die Xbox -App zu reparieren.
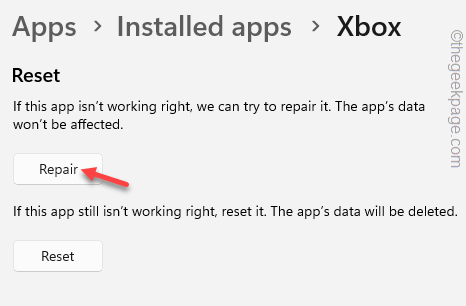 Reparatur min 2
Reparatur min 2 Warten Sie, bis Windows Xbox repariert. Sobald die App repariert ist, können Sie Xbox starten und versuchen Sie, ein zufälliges Spiel zu installieren. Testen Sie, ob sich die Eingabeaufforderung des Installationsantriebs öffnet oder nicht.
Fix 8 - Windows aktualisieren
Installieren Sie alle Updates auf Ihren Windows -Geräten.
1. Sie können Windows -Update in Einstellungen finden. Also, schlagen Sie die Gewinnen Sie Key+i Schlüssel zusammen.
2. Dann wähle "Windows Update”Aus der linken Scheibe. Dann können Sie tippen “Auf Updates prüfen”Um nach den neuesten Windows -Updates zu suchen.
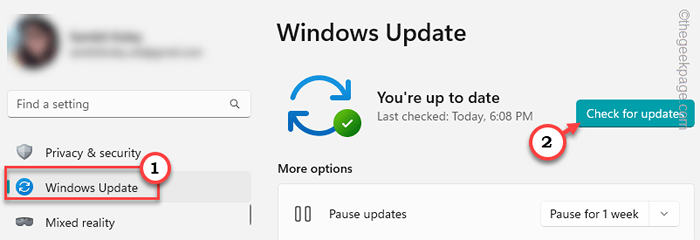 Überprüfen Sie nach Update min
Überprüfen Sie nach Update min Wenn Windows solche Updates finden kann, wird sie automatisch heruntergeladen und installiert.
4. Wenn die Updates installiert sind, klicken Sie auf “Jetzt neustartenUm das System neu zu starten und den Prozess zu vervollständigen.
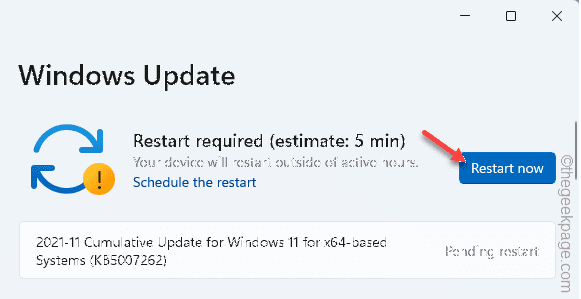
Überprüfen Sie nach dem Neustart des Systems, ob das Problem mit Xbox gelöst wird.
Fix 9 - Formatieren Sie das Installationsantrieb
Wenn Sie versuchen, die Spiele in einem oder einer neuen FAT32 -Laufwerk zu installieren, müssen Sie sie mit NTFS formatieren, um Spiele zu speichern.
NOTIZ - Das Formatieren des Laufwerks reinigt alle Dateien, Ordner und Daten, die Sie auf diesem Laufwerk haben. Sie sollten das Laufwerk erst dann formatieren, bis Sie alle erforderlichen Ordner davor haben.
1. Starten Sie den Datei -Explorer und dort zu “Dieser PC“.
2. Dort können Sie alle Laufwerke an einem Ort sehen. Klicken Sie also mit der rechten Maustaste auf die angemessene Antrieb und klicken “Format“.
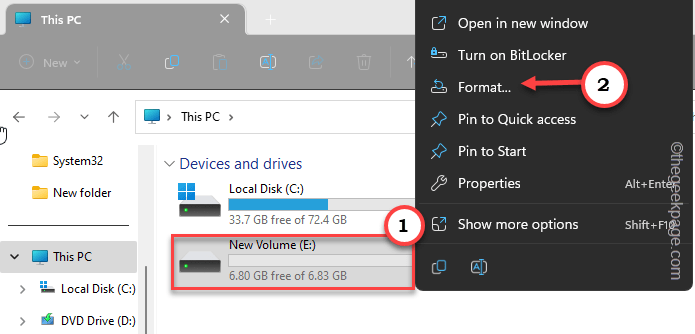 formatieren Sie die Antriebsmin
formatieren Sie die Antriebsmin 3. Jetzt ist dieser Schritt wichtig. Stellen Sie sicher, dass Sie die festlegen Dateisystem Zu "NTFS“.
4. Lassen Sie alles andere so wie es ist und klicken Sie auf “StartUm das Laufwerk zu formatieren.
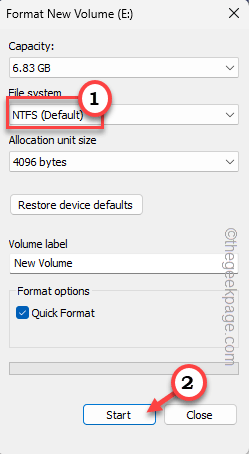 Starten Sie NTFS min
Starten Sie NTFS min Abhängig von der Größe und dem Typ des Laufwerks kann es einige Minuten dauern, bis der Formatierungsprozess abgeschlossen ist.
Sobald das Laufwerk formatiert ist, öffnen Sie die Xbox App. Gehen Sie zu Ihrem Abschnitt Libary, um alle Ihre eigenen Spiele zu finden. Dort installieren Sie ein Spiel.
Diesmal werden Sie auf jeden Fall bemerken, dass der Installationsbereich erschienen ist.
Hoffe das hilft!
- « Docker vmmem -Prozess nimmt zu viel Speicher in Windows 11/10
- Verpasste Anrufbenachrichtigung nicht auf Android Phone [gelöst] »

