Xbox App Server Connectivity Blocked Problem Fix
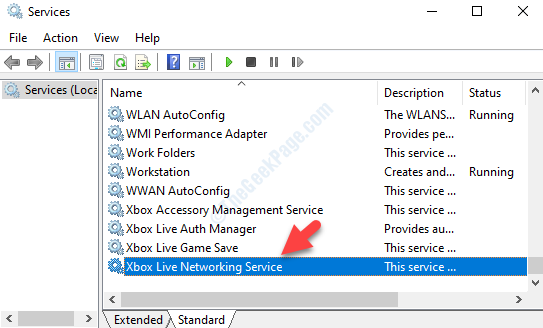
- 3243
- 543
- Ilja Köpernick
Wenn Sie ein Xbox -Fan sind, würden Sie wahrscheinlich bereits Ihre bevorzugten Xbox -Spiele auf Ihrem Windows 10 -PC spielen. Microsoft ermöglicht es, indem die Windows 10 Xbox -Streaming -Funktion in den Windows 10 -Systemen angeboten wird. Mit der Spielstreaming -Funktion können Sie Xbox One -Spiele über Ihre Xbox One -Konsole auf jedem Computer, der unter Windows 10 ausgeführt wird, von einem Remote -Standort aus abspielen.
Mit dieser Funktion können Sie auch eine Party erstellen und sogar beitreten und ermöglichen es Ihnen, mit anderen am Spiel beteiligten Spielern zu kommunizieren. Sie können dieses Spiel sogar von jedem Ort aus spielen, an dem Sie Zugriff auf Ihr Heimnetzwerk haben und nicht nur von Ihrem Zuhause bequem. Es bietet zwar in der Tat viel Spaß und Vorteile für einen begeisterten Xbox -Spieler, aber es kann Sie manchmal auch mit der Blockierung von Xbox App -Server -Konnektivität unter Windows 10 beunruhigen, um Sie zu manchmal zu beunruhigen.
Sie sehen diesen Fehler unter der Registerkarte "Netzwerk" der Xbox App -Einstellungen. Die tatsächliche Fehlermeldung liest “Serverkonnektivität: Blockiert (dies kann sich auf Ihre Fähigkeit auswirken, Multiplayer -Spiele zu spielen)“. Dadurch blockiert Ihr System, um mit dem Xbox -Server verbunden zu werden. Daher verhindern Sie, dass Sie Multiplayer -Spiele online spielen.
Das Gute ist, dass dieses Problem behoben werden kann und Sie Ihre Lieblings -Xbox -Spiele wieder spielen können. Mal sehen, wie.
Methode 1: Durch die Wiederherstellung von Windows Defender Firewall -Standardeinstellungen
Bevor Sie mit dieser Methode fortfahren, stellen Sie sicher, dass die Windows -Firewall aktiviert ist und die Standardrichtlinie aktiv ist. Um zu überprüfen, ob die Standardrichtlinie aktiv ist, befolgen Sie den folgenden Prozess.
So überprüfen Sie, ob der Windows Defender -Standardrichtlinie aktiv ist
Schritt 1: Klicken Sie mit der rechten Maustaste auf die Start Schaltfläche und auswählen Eingabeaufforderung (Administrator) Aus dem rechten Klickmenü.
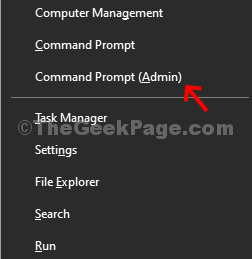
Schritt 2: Es öffnet die Eingabeaufforderung im erhöhten Modus. Führen Sie nun den folgenden Befehl im folgenden Befehl aus Eingabeaufforderung Fenster und klicken Eingeben:
Netsh AdvFirewall Show CurrentProfile
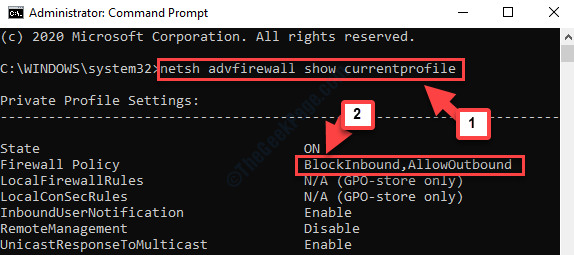
Lesen Sie die Firewall -Richtlinie. Blockinbound bedeutet, dass die Standardrichtlinie aktiviert ist, aber wenn dies angezeigt wird, ist die Standardrichtlinie nicht aktiv.
Fahren Sie nun mit dem Fix fort.
Lösung: So restaurieren Sie Windows Defender Firewall -Standardeinstellungen
Schritt 1: Gehe zu Start und Typ Schalttafel im Suchfeld.
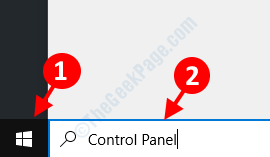
Schritt 2: Klicken Sie mit der linken Maustaste auf das Ergebnis, um die zu öffnen Steuerungstafel nach Hause Fenster.
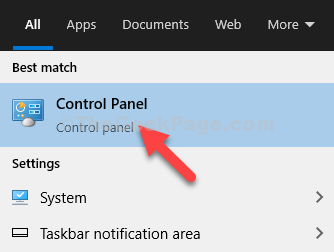
Schritt 3: Im Steuerungstafel nach Hause, Setzen Sie die Gesehen von Feld zu Große Icons. Scrollen Sie dann nach unten und klicken Sie auf Windows Defender Firewall.
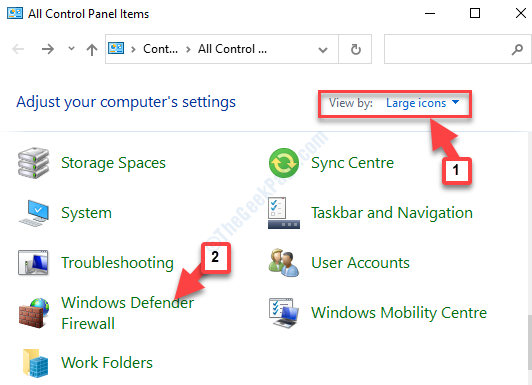
Schritt 4: Anschließend klicken Sie auf Standardeinstellungen wiederherstellen auf der linken Seite des Scheibe.
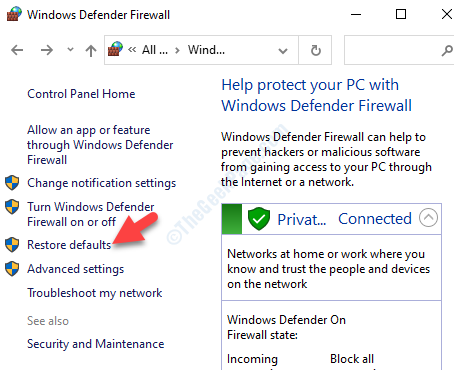
Schritt 5: Im nächsten Fenster unter Standardeinstellungen wiederherstellen, drücken Sie die Standardeinstellungen wiederherstellen Taste.
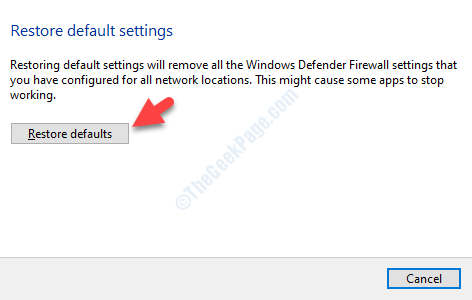
Gehen Sie jetzt zurück und versuchen Sie das Xbox -Spiel zu spielen, und es sollte Ihnen den Fehler nicht mehr zeigen. Wenn dies immer noch der Fall ist, probieren Sie die 2. Methode aus.
Methode 2: Durch Dienste
Schritt 1: Drücken Sie die Win + r Tasten zusammen auf Ihrer Tastatur, um die zu öffnen Führen Sie den Befehl aus.
Schritt 2: Nun, tippen Sie Dienstleistungen.MSC im Führen Sie den Befehl aus Suchfeld und drücken Sie OK.
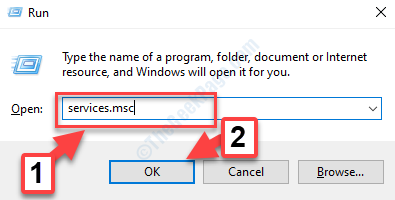
Schritt 3: Es wird die öffnen Service Manager -Fenster. Jetzt suchen Sie nach Xbox Live -Netzwerkdienst.
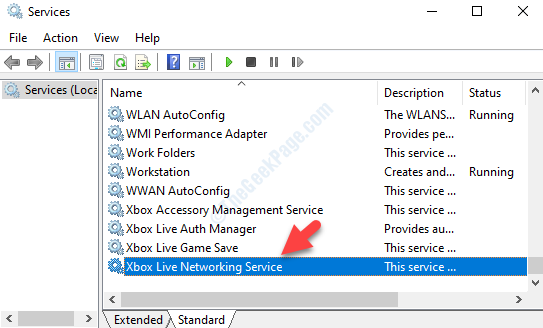
Schritt 4: Überprüfen Sie, ob es ist Betrieb unter dem Status Spalte. Wenn es nicht läuft, doppelklicken Sie auf den Service, um die zu öffnen Eigenschaften Dialog Box. Unter dem Allgemein Registerkarte, gehen Sie zum Service Status Abschnitt und klicken Sie auf Start.
Dieser Wille Start der Service. Drücken Sie Anwenden und dann OK Um die Änderungen zu speichern und zu beenden.
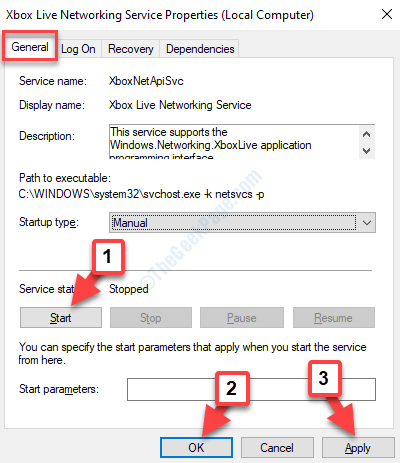
Schritt 5: Jetzt geh zurück zum Service Manager -Fenster und suchen Sie nach IP -Helfer. Überprüfen Sie, ob es ist Betrieb unter dem Status.
Hier zeigt es es ist Betrieb.
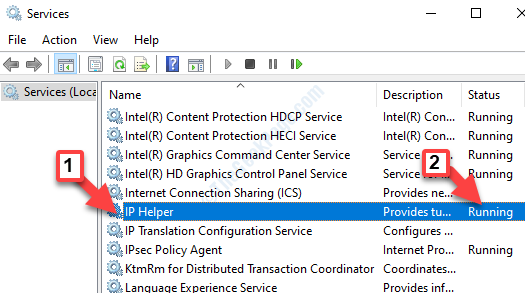
Schritt 6: Aber wenn die IP -Helfer Läuft nicht, doppelklicken Sie darauf, um das Dialogfeld IP-Helfer-Eigenschaften zu öffnen.
Jetzt unter dem Allgemein Registerkarte, in Richtung der Service Status und klicken Sie auf Start.
Drücken Sie Anwenden und dann OK Um die Änderungen zu speichern und zu beenden.
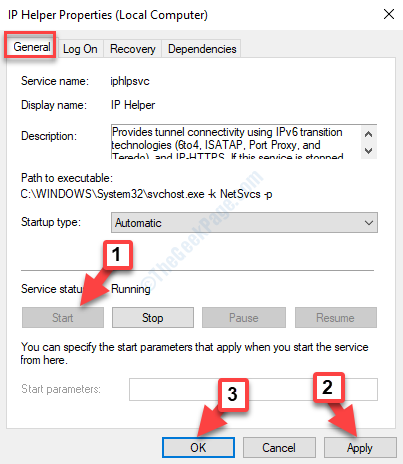
Diese Methode sollte die blockierte Ausgabe von Xbox App Server unter Windows 10 auflösen und Sie können Ihre bevorzugten Xbox -Spiele wieder abspielen.
Wenn Sie jedoch noch das gleiche Problem haben, entfernen Sie eine auf Ihrem System installierte VPN -Software. Sie können jetzt versuchen, eine Verbindung zum Xbox -Server herzustellen, und es sollte sich wieder in Betrieb nehmen.
- « Wie man logonui löst.EXE -Fehler in Windows 10/11
- Unbekannter Software -Ausnahmefehler -Fehler 0xE06D7363 Fix »

