Xbox Game Bar funktioniert nicht? 10 Korrekturen zum Versuchen

- 4663
- 1388
- Tom Jakobs
Die Spielleiste in Windows 10 versucht, ein wenig von dieser Xbox -Magie zu Windows Computern zu bringen. Durch einfaches Drücken der Windows -Taste und G können Sie die Spielleiste jederzeit beschwören. Auf diese Weise können Sie schnell in Ihren spielbezogenen Benachrichtigungen einchecken und Funktionen wie Spielaufnahmen aktivieren.
Normalerweise ist es schnell und bequem, aber einige Benutzer stellen fest, dass wenn sie versuchen, die normalerweise vertrauenswürdige Spielleiste zu beschwören, nichts passiert. Alternativ erscheint die Spielleiste wie erwartet, aber ein Teil ihrer Funktionalität funktioniert nicht.
InhaltsverzeichnisWas kannst du tun? Eigentlich einige Dinge.
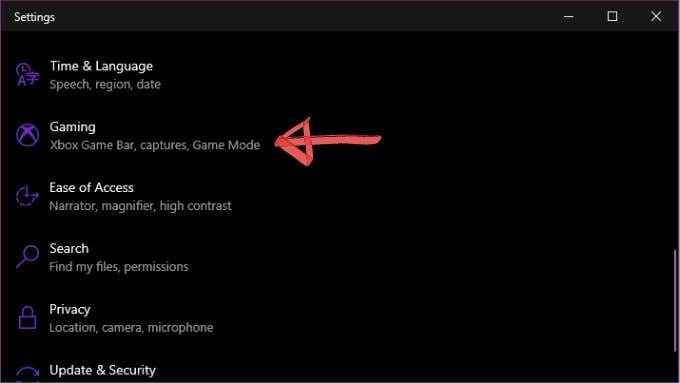
- Wählen Xbox Game Bar
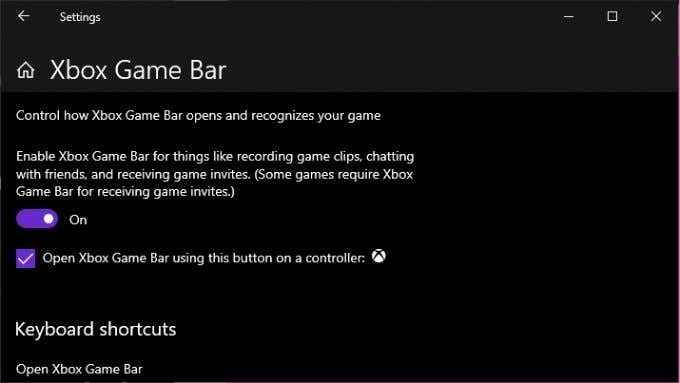
- Sicher gehen, dass Rekord -Spielclips, Screenshots und Sendung mit der Xbox Game Bar ist an.
Wenn es bereits eingeschaltet ist, versuchen. Wenn es immer noch nicht funktioniert, ist es Zeit, zu drastischeren Maßnahmen zu übergehen.
2. Starte deinen Computer neu
Ja, Ihr nächster Schritt sollte darin bestehen, die Maschine einfach neu zu starten. Dies löst eine überraschende Anzahl von Windows -Problemen auf.
3. Stellen Sie sicher, dass Windows aktualisiert ist
Die Spielleiste ist eine Windows -Funktion, daher wird die Spielkompatibilität und die allgemeine Stabilität mit einem Windows -Update manchmal verbessert. Wenn Sie Windows seit einiger Zeit nicht aktualisiert haben, lohnt es sich, zu überprüfen, ob Aktualisierungen fällig sind. Aktualisieren Sie auch Ihre GPU -Treiber und -software, da diese die Spielleiste manchmal beeinträchtigen können.
4. Führen Sie Spiele im Grenzlosen -Fenstermodus aus
Die meisten modernen Videospiele werden standardmäßig in einem randlosen Fenster ausgeführt, aber viele ältere Titel standardmäßig in einem exklusiven Vollbildmodus. Überprüfen Sie die Einstellungen des Spiels, um festzustellen, ob es auf den Vollbildmodus eingestellt ist.
Einige Spiele verhindern, dass die Spielleiste im Exklusivmodus im Vollbildmodus angezeigt wird. Dies ist ein möglicher Grund, warum Sie nicht sehen, dass es auftaucht.

Beachten Sie nur, dass das Durchführen einiger Spiele in einem grenzenlosen Fenster negativ auf die Leistung wirken kann. Sie können im Allgemeinen auch keine HDR -Modi verwenden, wenn Sie ein randloses Fenster verwenden.
5. Verwenden Sie direkte Verknüpfungen
Nur weil die Spielbar nicht auftaucht, wenn Sie in bestimmten Spielen ihre Verknüpfung verwenden, heißt das nicht, dass sie eigentlich nicht funktioniert. Wenn Sie nur eine Aufzeichnung starten oder stoppen möchten, können Sie sie beispielsweise mit einer Tastaturverknüpfung aktivieren.
Drücken Sie, um eine Aufnahme des Spiels zu starten oder zu stoppen, drücken Sie Win + Alt + r. Um einen Screenshot zu machen, drücken Sie Win + Alt + Druckbildschirm. Machen Sie einfach einen Test durch, dass es tatsächlich funktioniert, bevor Sie versuchen, etwas Entscheid.
6. Überprüfen Sie die Hotkey -Einstellung
Die Gewinn + G -Verknüpfungsschlüssel ist die Standardeinstellung für die Windows -Spielleiste, kann jedoch angepasst werden. Das bedeutet, dass ein möglicher Grund, warum es nicht funktioniert, darin besteht, dass jemand die Kombination verändert hat. Um zu überprüfen, was die aktuelle Abkürzung ist:
- Öffne das Startmenü.
- Gehe zu Einstellungen> Spiele.
- Wählen Xbox Game Bar.
- Unter Tastatürkürzel, Stellen Sie sicher, dass die Win + G -Kombination noch gültig ist.
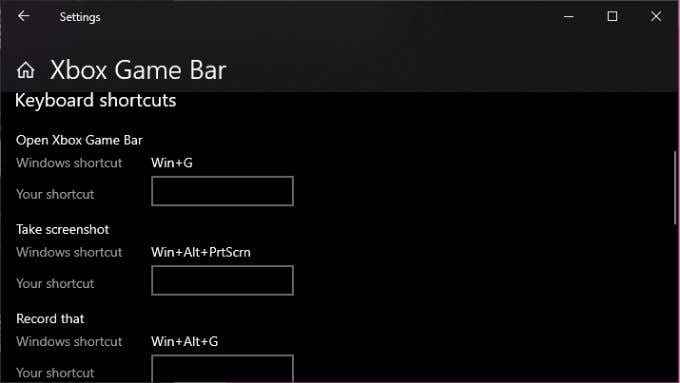
Wenn Sie hier sind, können Sie natürlich nicht vergessen, welche neuen Hotkey -Kombinationen Sie ausgewählt haben!
7. Fügen Sie Windows 10 KN und n zusätzliche Installationen hinzu
Aus rechtlichen Gründen, die hier zu langwierig sind, gibt es einige Versionen von Windows 10, die nicht mit allen installierten Medienkomponenten versandt werden. Wenn Sie Windows 10 KN oder N haben, müssen Sie das Windows Media -Funktionspaket manuell herunterladen und installieren, bevor die Spielleiste ordnungsgemäß funktioniert.
8. Setzen Sie die Game Bar App zurück
Eine gute Möglichkeit, Ihre Spielleiste wieder zum Laufen zu bringen, besteht darin, sie wieder auf Standardeinstellungen zurückzusetzen. Wenn also etwas verderbt wurde, können Sie es einfach zu der Art und Weise zurückbringen, wie Sie es zum ersten Mal benutzt haben.
Um dies zu tun:
- Öffne das Startmenü und suchen Hinzufügen oder entfernen von Programmen.Wählen Sie es dann aus.
- Suche Xbox Game Bar In der Liste der Anwendungen.
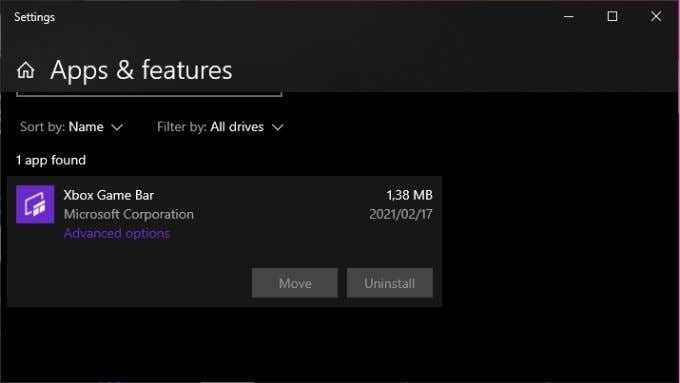
- Wählen Erweiterte Optionen Im Xbox Game Bar -Eintrag.
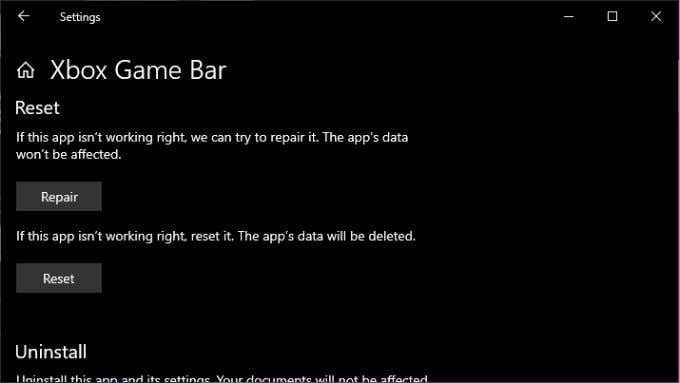
- Wählen Zurücksetzen.
Denken Sie daran, dass alle App -Daten gelöscht werden. Stellen Sie daher sicher, dass Sie Sicherungen Ihrer Aufzeichnungen haben, wenn Sie sicher sein möchten.
9. Überprüfen Sie, ob Ihr Spiel Aufnahmen erlaubt
Ihre ganze Frustration kann darauf zurückzuführen sein, dass einige Spiele aus dem einen oder anderen Grund nicht zulassen. Wenn sich die Spielbar nur weigert, mit einem bestimmten Spiel zu arbeiten und es kein exklusives Vollbildproblem ist, klicken Sie auf Google und sehen Sie, ob andere Personen den Titel auch nicht aufnehmen können.
Wenn sich herausstellt, dass es nicht nur Sie sind, dann haben Sie möglicherweise kein Glück mehr. Andererseits kann eine andere Anwendung als Spielleiste möglicherweise in der Lage sein, dies zu tun.
10. Verwenden Sie Game Bar -Alternativen
Spielbar ist großartig, weil sie in Windows enthalten ist und die meiste Zeit gut funktioniert, aber es ist alles andere als die einzige Option. Es ist sicherlich auch nicht das mächtigste!
Beide wichtigsten GPU -Hersteller haben ihre eigene Software erstellt. Im Fall von Nvidia heißt es Shadowplay und ist Teil des Softwarepakets für Geforce Experience. AMD bezieht sich auf ihre Lösung als noch einmal.
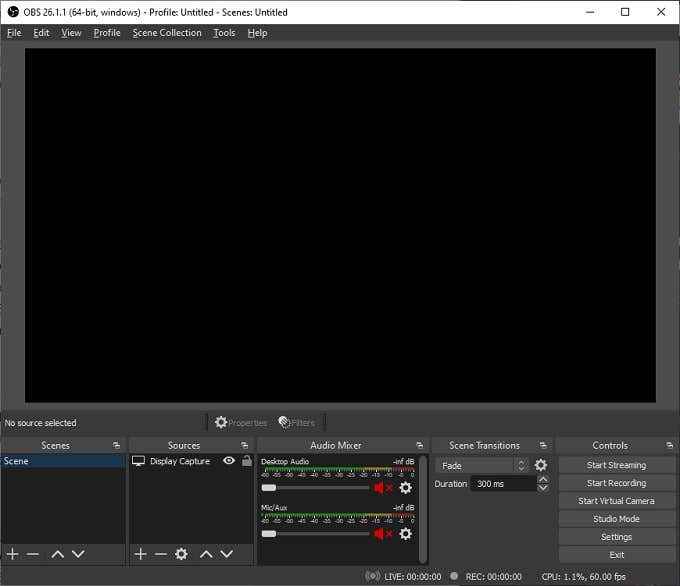
In beiden Fällen erhalten Sie eine Spielüberlagerung mit ähnlichen Funktionen wie die Xbox -Spielleiste. Die Software, die für die Arbeit mit Ihrer spezifischen Grafikkarte entwickelt wurde.
Es gibt auch Optionen von Drittanbietern. Viele professionelle Game -Streamer verlassen sich auf eine Open -Source -Anwendung namens OBS, die für Open Broadcast -Software zu kurz ist. Obwohl OBS etwas weniger glänzend ist und mehr Zeit zum Lernen braucht, ist es unglaublich vielseitig und kann aus mehreren Quellen gleichzeitig aufnehmen.
Es gibt keine Bar zum Spielen
Hoffentlich haben diese einfachen Korrekturen Ihre Reise zu einem berühmten Gaming -Gott neu gestartet. Wie soll jemand wissen, wie meisterhaft Sie sind, wenn Sie keine Videobeweise dafür haben?? Egal, ob es sich um eine Spielbar oder eine der anderen hervorragenden Auswahlmöglichkeiten handelt, die wir heutzutage haben, wenn Sie Ihre Erfolge bewahren.
- « Die externe Festplatte kann auf Windows nicht ausgestoßen? 7 mögliche Korrekturen
- So reparieren Sie die Uhr unter Windows 10 »

