XenServer physikalisch zur virtuellen Migration - Teil 6
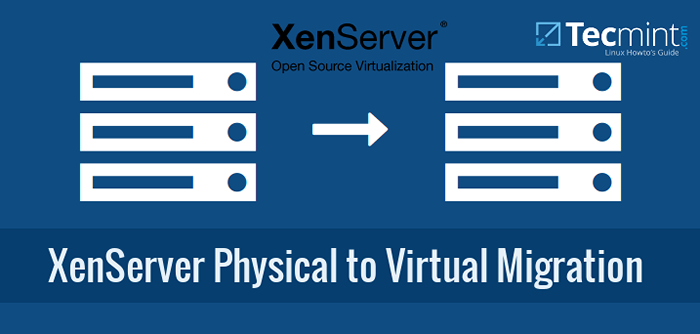
- 1964
- 424
- Lana Saumweber
Wenn Sie mit einem gewissen Wert hinzufügen und immer noch den vorherigen Artikel über die Erstellung von Gast in XenServer einbinden, wird dieser Artikel das Konzept von angehen Physisch zu virtuell (P2V) Migration innerhalb einer XenServer -Umgebung.
Aktualisieren: Im Mai 2016 veröffentlichte Citrix die neue Version der XenServer 7 -Plattform. Für die Installation folgen: Frische Installation von XenServer 7.
Der Prozess des Verschiebens eines physischen Servers auf einen virtuellen Server ist in XenServer leider schlecht dokumentiert. In der Vergangenheit gab es Tools, die die Arbeit für den Administrator, aber abs Xenserver 6.5 Diese Werkzeuge scheinen nicht mehr vom XenServer -Installateur getrennt zu sein.
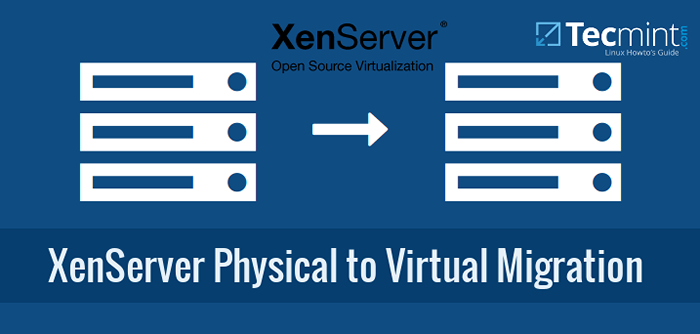 XenServer physikalisch zur virtuellen Migration - Teil 6
XenServer physikalisch zur virtuellen Migration - Teil 6 Dieser Artikel wird den Prozess der Aufnahme eines Festplattenbildes mit einem Dienstprogramm durchlaufen Klonzilla, Ein fantastisches Open -Source -Projekt für die Datenträger-/Partitionsbildgebung. Das Bild dieses Servers wird auf einem Samba -Server im Netzwerk gespeichert und dann wird ein neuer virtueller Gast auf dem XenServer -System erstellt.
Dieser neue Gast hat offensichtlich kein Betriebssystem und wird auf PXE -Boot auf Clonezilla eingerichtet, damit das Bild vom Samba -Server gezogen und auf einer neu erstellten virtuellen Festplatte (VDI) platziert werden kann.
System Anforderungen
- Xenserver 6.5
- Clonezilla Live - Bildgebungssoftware
- PXE -Startserver mit Clonezilla pxe bootable - http: // klonezilla.org/livepxe.Php
- SAMBA -Server - genug Speicher, um das Bild des physischen Gastes zu speichern
Dieser Artikel konzentriert sich eher auf die tatsächliche Migration eines physischen Servers als auf alle komplizierten Details zum Einrichten eines Samba- und PXE -Startsystems. Daher wird davon ausgegangen PXE -Server.
Bildgebung des physischen Servers
1. Der erste Teil dieses Prozesses ist der Akt der tatsächlichen Bildgebung des physischen Servers. Dies wird von PXE-Booting-Clonezilla Live erreicht, kann jedoch mit Clonezilla Live über einen USB- oder CD-ROM durchgeführt werden. Wenn Clonezilla das Booten beendet, wartet der Bildschirm, um festzustellen, wie der nächste Schritt ausgewählt werden muss "Start_clonezilla" .. .
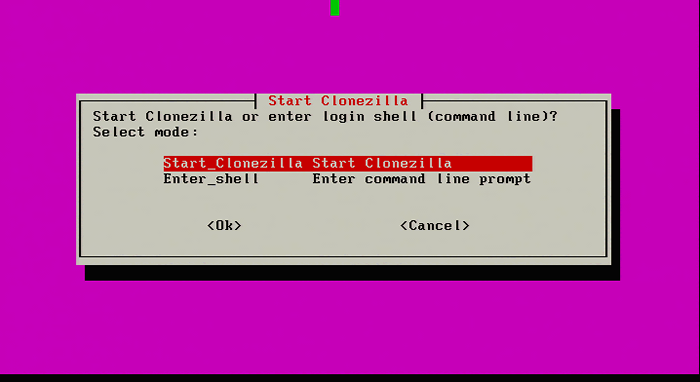 Starten Sie die Clonezilla -Installation
Starten Sie die Clonezilla -Installation 2. Auswahl 'Start_clonezilla' Erfordern Sie alle erforderlichen Konfigurationen und nicht nach einer Shell -Umgebung. Der nächste Bildschirm fragt nach dem Bildgebungsmodus. Für diese physische zur virtuellen Migration wird die gesamte Festplatte des Servers in ein virtuelles System und als solche verschoben "Gerätebild" muss ausgewählt werden.
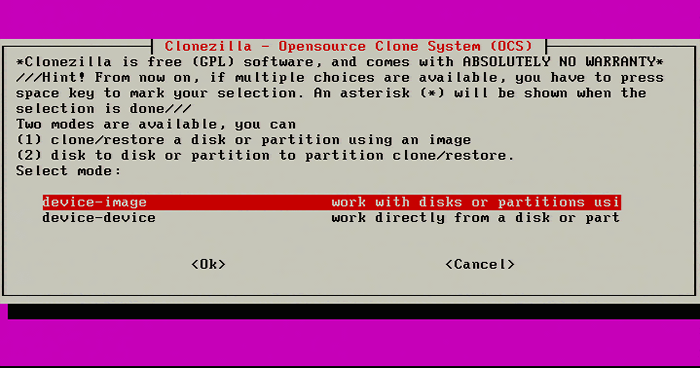 Wählen Sie Gerätebild
Wählen Sie Gerätebild 3. Im nächsten Bildschirm wird gefragt, wo das Bild des Servers speichert werden soll. Dieser Artikel wird auf einem anderen vernetzten Server eine Samba -Freigabe verwenden.
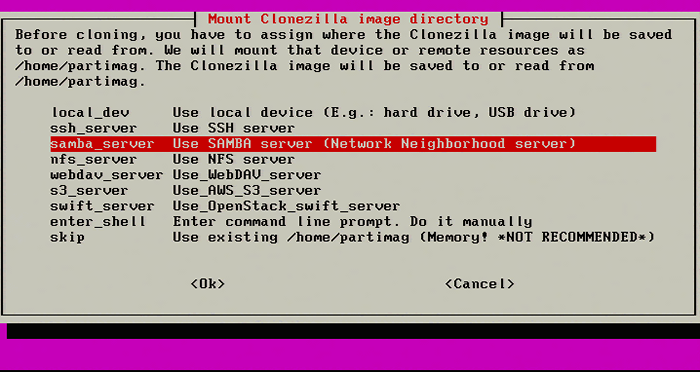 Wählen Sie Samba Share, um das Clonezilla -Bild zu speichern
Wählen Sie Samba Share, um das Clonezilla -Bild zu speichern 4. Fortsetzung des nächsten Bildschirms, Klonzilla Verandallt nun die Anmeldeinformationen, um auf die Samba -Aktie zuzugreifen. Stellen Sie sicher, dass Sie die IP -Adresse des Servers eingeben oder wenn DNS ordnungsgemäß funktioniert.
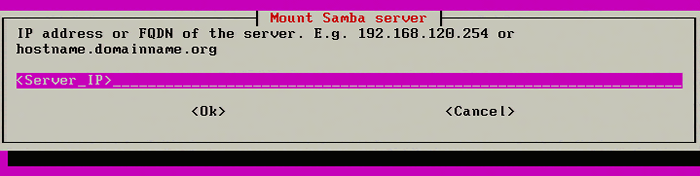 Mount Samba Server
Mount Samba Server 5. Der nächste Bildschirm fragt nach der Samba -Domäne. Wenn einer existiert, geben Sie es hier ein, aber die meisten Systeme benötigen es nicht und das Schlagen der Eingabetaste wird zum nächsten Bildschirm gelangen.
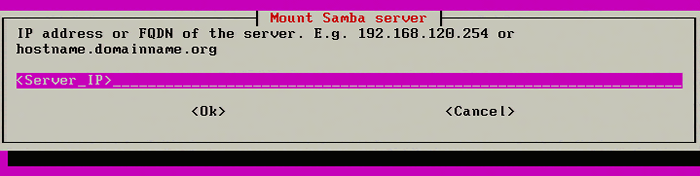 Mount Samba Server
Mount Samba Server 6. Der nächste Schritt besteht darin. Stellen Sie sicher, dass sich dieser Benutzer normalerweise bei der Freigabe anmelden kann. Clonezilla ist nicht immer klar in Bezug auf Authentifizierungsfehler. Wenn der Benutzer bereits ein bekannter gültig.
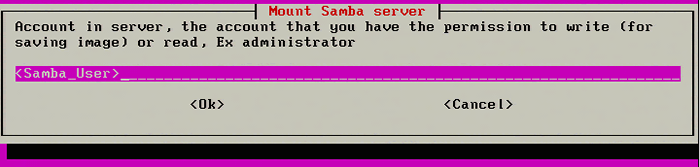 Geben Sie den Samba -Benutzer ein
Geben Sie den Samba -Benutzer ein 7. Der nächste Schritt besteht darin, den Namen der Samba -Aktie anzugeben. Der Standardanteilsname ist "Bilder" Umgebungen variieren jedoch. Stellen Sie sicher.
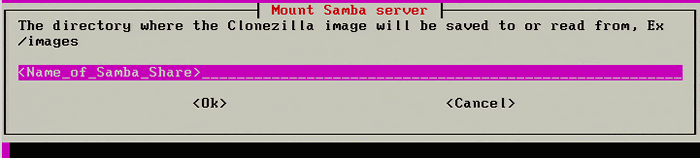 Geben Sie das Samba Share -Verzeichnis ein
Geben Sie das Samba Share -Verzeichnis ein 8. Clonezilla fordert nun den Sicherheitsmodus zur Verwendung an. Wählen 'Auto' Es sei denn, es gibt einen bestimmten Grund zu verwenden 'ntlm' in der Umwelt.
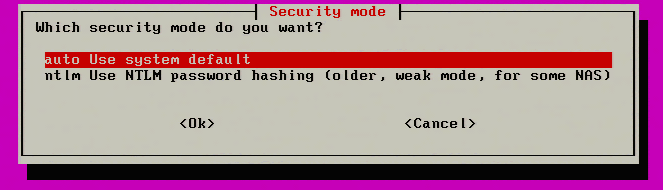 Wählen Sie den Sicherheitsmodus des Clonezilla -Sicherheitsmodus
Wählen Sie den Sicherheitsmodus des Clonezilla -Sicherheitsmodus 9. Schließlich fordert Clonezilla das Passwort des Samba -Benutzers auf, auf die Freigabe zuzugreifen. Die Befehlszeile folgt dem normalen Linux -Kennworteintrag, um nichts anzuzeigen, während das Passwort eingegeben wird, das Kennwort jedoch weiterhin eingegeben wird.
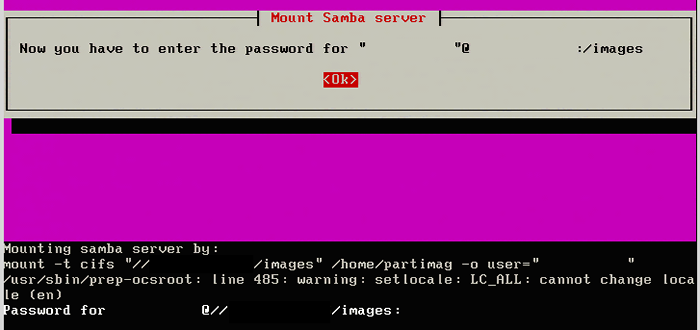 Geben Sie das Samba -Passwort ein
Geben Sie das Samba -Passwort ein 10. Nach dem Eingeben des Passworts für die Samba -Freigabe drücken Sie die Eingabetaste. Clonezilla wird versuchen, den Samba -Server zu kontaktieren und die Samba -Aktie zu montieren. Wenn Clonezilla erfolglos ist, zeigt dies einen Fehler an, da eine erfolgreiche Verbindung zum folgenden Bildschirm führt.
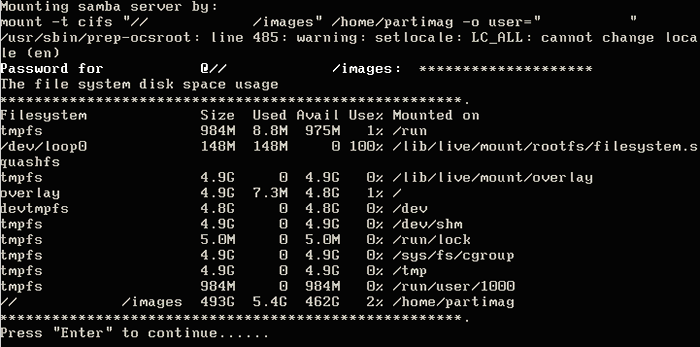 Montage der Samba -Netzwerkfreigabe
Montage der Samba -Netzwerkfreigabe Wenn dieser Bildschirm präsentiert wird, hat Clonezilla die erfolgreich montiert SAMBA Teilen und der Bildgebungsprozess/die Konfiguration können fortgesetzt werden. Es tut nie weh, zu bestätigen, dass der Samba -Server auch 'Sees' ' die Verbindung auch. Der folgende Befehl kann auf dem Samba -Server ausgestellt werden, um sicherzustellen, dass Clonezilla tatsächlich verbunden ist.
# lsof -i: 445 | Grep -ich habe festgestellt
 Kontrollklonezilla-Verbindungsstatus
Kontrollklonezilla-Verbindungsstatus 11. Der nächste Prozess besteht darin, die Bildgebung dieses bestimmten Servers zu konfigurieren. Clonezilla hat zwei Modi; Anfänger Und Experte. Dieser Leitfaden wird einfach verwendet 'Anfänger' Da es alle notwendigen Optionen für den Bildgebungsprozess bietet.
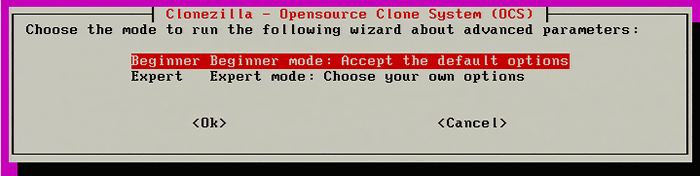 Wählen Sie den Clonezilla -Modus
Wählen Sie den Clonezilla -Modus 12. Im nächsten Schritt wird gefragt, was Clonezilla auf diesem speziellen System ein Bild aufnehmen soll. Da der gesamte Server virtualisiert werden muss, "Savedisk" wird ausgewählt, um alle Partitionen auf das System aufzunehmen.
Notiz: Stellen Sie sicher, dass der Samba -Anteil über genügend Platz verfügt, um die gesamte Festplatte zu speichern! Clonezilla wird etwas Komprimierung durchführen, aber es ist besser, sicherzustellen, dass der Raum vor dem Klonen existiert.
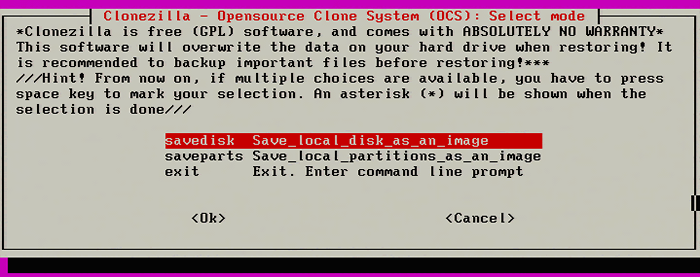 Wählen Sie die gesamte Festplatte aus
Wählen Sie die gesamte Festplatte aus 13. Wenn Sie sich vorwärts bewegen, muss das Bild in der folgenden Menüaufforderung einen Namen erhalten.
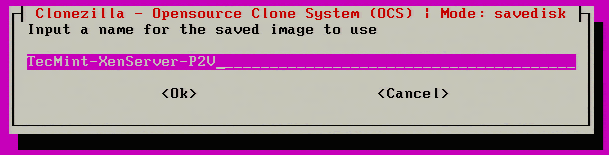 Nennen Sie das Clonezilla -Bild den Namen
Nennen Sie das Clonezilla -Bild den Namen 14. Sobald ein Name angegeben wurde, fragt Clonezilla, welche Festplatte (falls mehrere existieren) abgebildet werden sollte. In diesem Beispiel wird Clonezilla das bestimmte sehen ÜBERFALLEN Controller dieses Servers und melden Sie die Größe der Festplatte. In diesem Fall ist die gemeldete Größe 146 GB.
Notiz: Stellen Sie erneut sicher, dass der Samba -Anteil über genügend Platz für den Bildgebungsprozess verfügt! Clonezilla wird etwas Komprimierung durchführen, aber besser sicher als Entschuldigung.
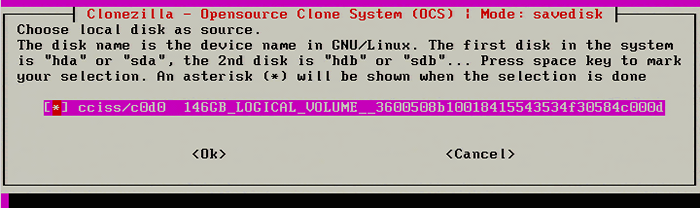 Wählen Sie die Diskette aus, um kloniert zu werden
Wählen Sie die Diskette aus, um kloniert zu werden 15. Der nächste Schritt ist etwas relativ neu für Clonezilla und es ist die Möglichkeit, Dateisysteme während der Bildgebung zu reparieren. Die von dieser Funktion unterstützten Dateisysteme sind die gleichen, die normalerweise vom Linux unterstützt werden 'fsck' ' Dienstprogramm.
Diese Überprüfung ist nicht obligatorisch, könnte aber dazu beitragen, ein schlechtes Bild zu verhindern. Überspringen Die Überprüfung, ob diese Option nicht erwünscht ist.
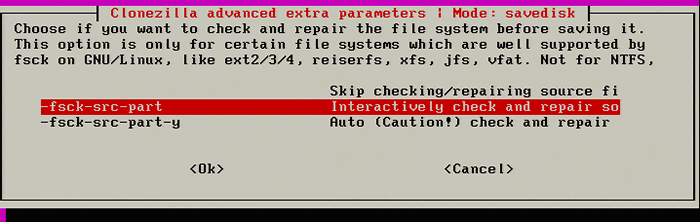 Überprüfen und reparieren Sie das Dateisystem
Überprüfen und reparieren Sie das Dateisystem 16. Der nächste Bildschirm wird verwendet, um sicherzustellen, dass das Bild nach dem Aufnehmen des Bildes wiederhergestellt ist. Es wird vorgeschlagen, dass dies getan wird, um das erste Mal ein gutes Bild zu gewährleisten. Dies wird dem Bildgebungsprozess einige Zeit hinzufügen, wenn das abgebildete System groß ist.
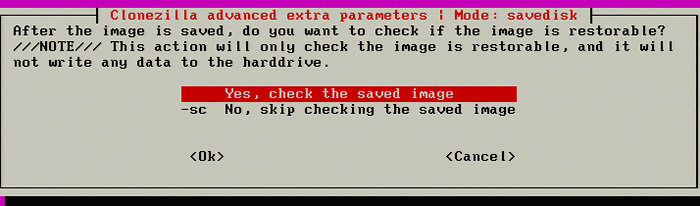 Überprüfen Sie den Bildwiederherstellungsprozess
Überprüfen Sie den Bildwiederherstellungsprozess 17. Nach dem Schlagen 'OK' Mit der Eingabeaufforderung der Prüfung speichert wird Clonezilla mit der anfänglichen Konfiguration und den Vorbereitungen für die Bildgebung beginnen. Der Bildgebungsprozess hat noch nicht begonnen! Wenn alle Überprüfungen durchgeführt werden, fordert Clonezilla ein letztes Mal auf, zu überprüfen, ob alle Parameter korrekt sind.
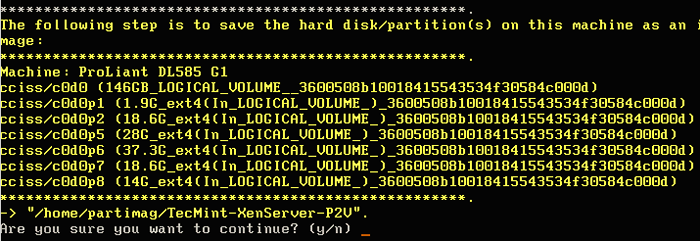 Prozess und Konfiguration des Clonezilla -Bildgebung
Prozess und Konfiguration des Clonezilla -Bildgebung 18. Nachdem bestätigt wurde, dass alle Einstellungen bestätigt werden, startet Clonezilla den Bildgebungsprozess und gibt einen Einblick in den Status.
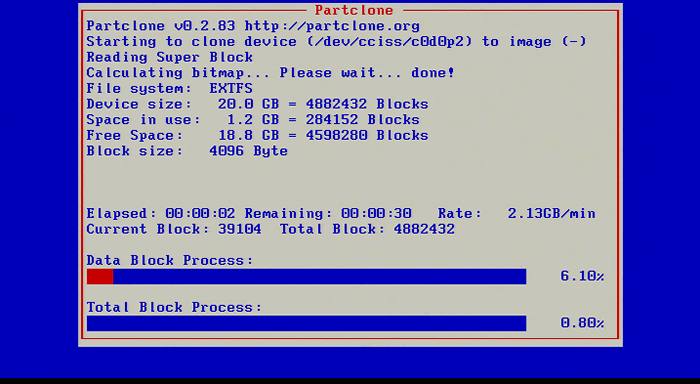 Clonezilla -Scheibe -Bildgebungsprozess
Clonezilla -Scheibe -Bildgebungsprozess 19. Dieser Bildschirm füllt sich nach und nach mit Rot, was den Fortschritt der Bildgebung anzeigt. Bei der Anweisung wird Clonezilla das gespeicherte Bild unmittelbar nach der Aufnahme des Bildes überprüfen. Sobald Clonezilla fertig ist, wird Anweisungen zum Fortsetzung angegeben.
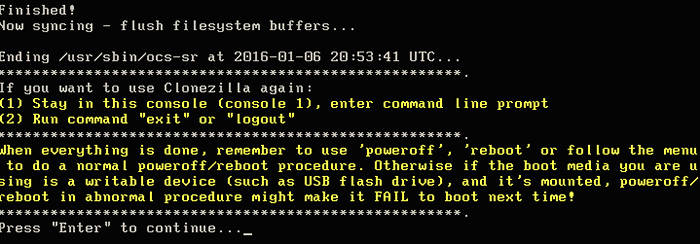 Klonzilla -Scheibenkloning -Oberflächen
Klonzilla -Scheibenkloning -Oberflächen Dies ist ein großartiges Zeichen dafür, dass das Bild wahrscheinlich erfolgreich aufgenommen wurde und bereit sein sollte, auf den virtuellen Gast innerhalb von XenServer versetzt zu werden.
Seiten: 1 2 3- « GNU -Debugger oder GDB Ein leistungsstarkes Quellcode -Debugging -Tool für Linux -Programme
- Die Geschichte hinter dem Erwerb von 'MySQL' von Sun Microsystem und dem Aufstieg von 'Mariadb' »

