Gelbes Dreieck auf Netzwerkverbindungen in Windows 10/11 behoben
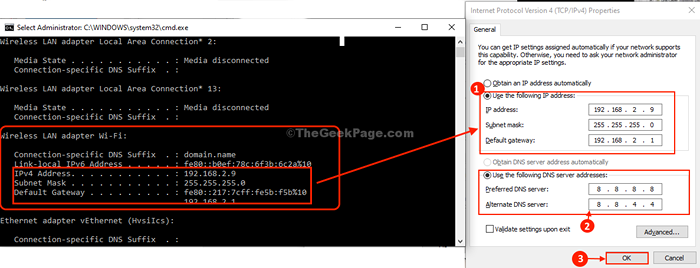
- 640
- 90
- Lana Saumweber
Sehen Sie ein gelbes Dreieck auf dem Symbol von Verbindungen an Taskleiste In Windows 10 oder Windows 11? Wenn ja, können Sie nur eine Verbindung zum Netzwerk herstellen, es sei denn, Sie haben es behoben. Dieses Problem tritt normalerweise aufgrund von beschädigten Treibern auf Ihrem Computer auf. Befolgen Sie diese Korrekturen einfach und das Problem wird sehr schnell gelöst.
Problemumgehungen-
1. Neustart Ihr Computer und überprüfen Sie, ob das Problem noch vorhanden ist oder es gelöst ist.
2. Prüfen Sie, ob überhaupt Windows Update ist anhängig oder nicht.
Wenn eines davon Ihr Problem nicht gelöst hat, entscheiden Sie sich für diese Korrekturen-
Fix 2 -
Inhaltsverzeichnis
- Fix-1 setzen IPv4-Einstellungen auf automatisch-
- Fix 2 - Befehle für Netzwerk- und IP -Reset -Befehle ausführen
- FIX-3 Setzen Sie die IPv4-Einstellungen manuell ein-
- FIX-4 Diagnose Ihrer Netzwerkverbindung -
Fix-1 setzen IPv4-Einstellungen auf automatisch-
Bearbeiten der IPv4 Einstellungen auf Ihrem Computer.
1. Drücken Sie Windows -Schlüssel+s Schlüssel zusammen. Dann tippen Sie “Netzwerkverbindungen”Von Ihrer Tastatur aus.
2. Klicken Sie in den Suchergebnissen auf die “ Netzwerkverbindungen anzeigen“.
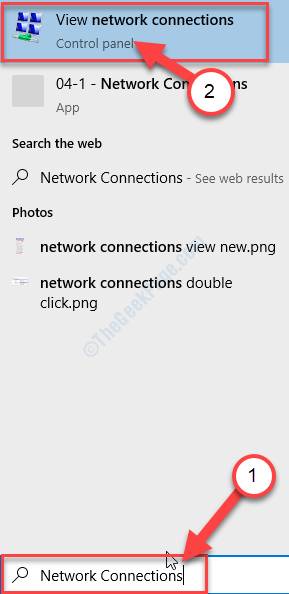
3. Im Netzwerkverbindungen Fenster, Sie werden viele Adapter sehen.
4. Sie müssen Rechtsklick in Ihrem Netzwerkadapter und dann auf “klicken“Eigenschaften“.
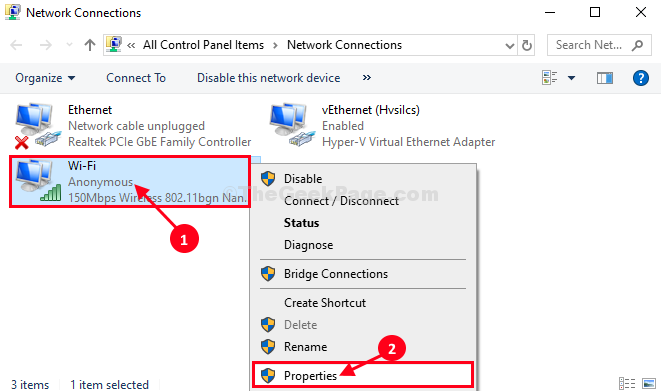
5. Dann, Doppelklick An "Internet Protocol Version 4 (TCP/IPv4)”Um darauf zuzugreifen.
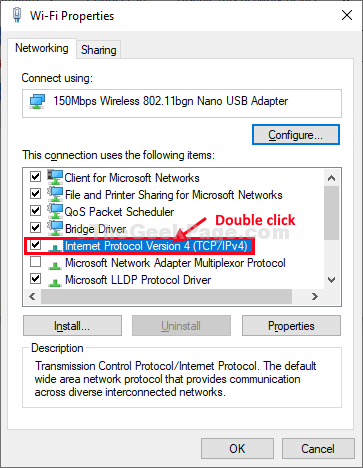
6. In Internet -Protokollversion 4 (TCP/IPv4) Eigenschaften Fenster, Sie müssen klicken “IP Adresse automatisch beziehen“.
7. Klicken Sie nun auf “Rufen Sie die DNS -Serveradresse automatisch ab“.
8. Schließlich klicken Sie auf “OK”Um die Änderungen auf Ihrem Computer zu speichern.
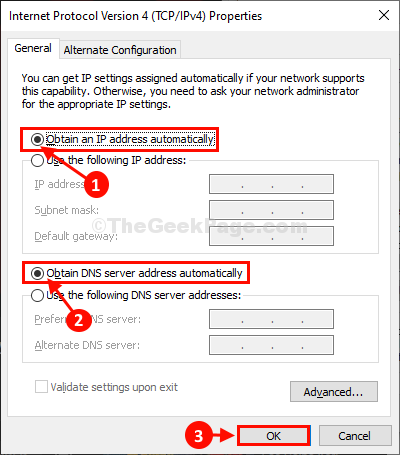
Überprüfen Sie nun, ob die gelbes Dreieck erscheint immer noch in der Netzwerkverbindung auf Ihrem Computer.
Wenn das Problem noch nicht gelöst ist, stellen Sie die Einstellungen manuell ein.
Fix 2 - Befehle für Netzwerk- und IP -Reset -Befehle ausführen
1- Suche CMD Im Windows -Suchfeld.
2 -Now, rechten Klick und als Administrator laufen.
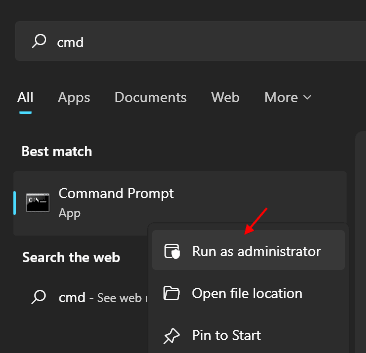
3-now, führen Sie die angegebenen Befehle nacheinander aus und drücken Sie jedes Mal die Taste ein, um die Befehle auszuführen.
ipconfig /flushdns
Netsh Winsock Reset
Versuchen Sie es jetzt erneut.
FIX-3 Setzen Sie die IPv4-Einstellungen manuell ein-
Das manuelle Einstellen von IPv4 -Einstellungen kann dieses Problem lösen.
1. Drücken Sie Windows -Schlüssel+r starten Laufen Fenster.
2. Nun, tippen Sie “CMDIn diesem Laufen Terminal. Nach dieser Presse Strg+Shift+Eingabetaste zusammen.
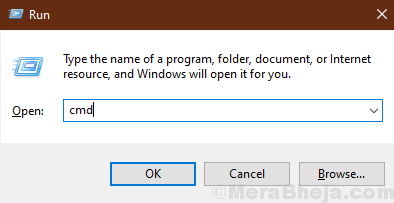
Eingabeaufforderung Das Fenster wird mit Verwaltungsrechten geöffnet.
4. In Eingabeaufforderung Fenster, Typ “IpconfigUnd dann schlagen Eingeben.
Alle Internetverbindungseinstellungen werden im Fenster aufgeführt.
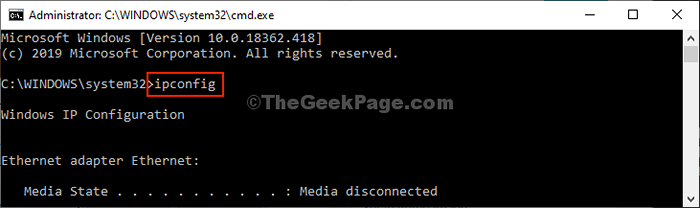
5. Aus der Liste der Verbindungseinstellungen suchen nun nach den von Ihnen gesuchten Adaptereinstellungen (für uns ist es “W-lan" Einstellungen).
Beachten Sie die Daten des Adapters (IPv4 -Adresse, Subnetzmaske, Und Standard-Gateway).
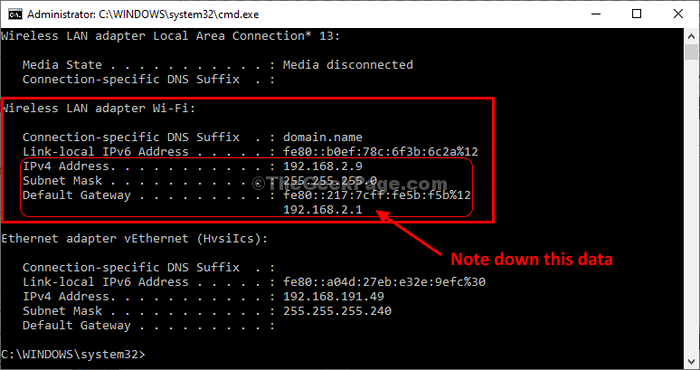
Minimieren Eingabeaufforderung Fenster.
6. Nochmals drücken Sie Windows -Schlüssel+r und Typ “NCPA.cplUnd schlage Eingeben.
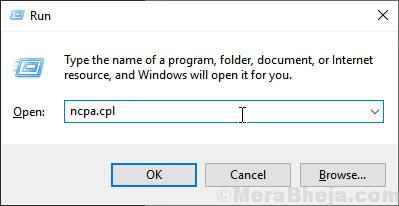
7. Einfach, Rechtsklick im problematischen Netzwerkadapter und klicken Sie auf “Eigenschaften“.
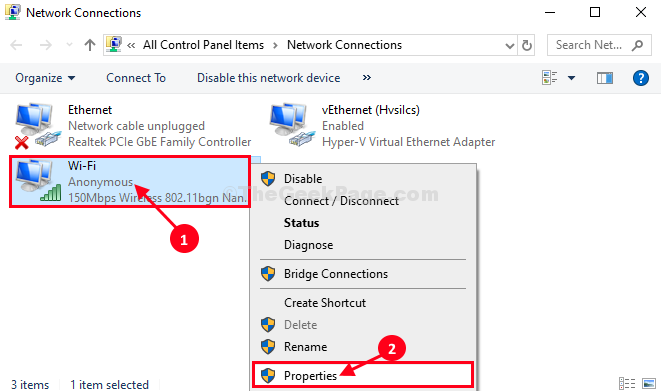
8. Scrollen Sie dann durch die Liste der Verbindungselemente und dann durch Doppelklick An "Internet Protocol Version 4 (TCP/IPv4)“.
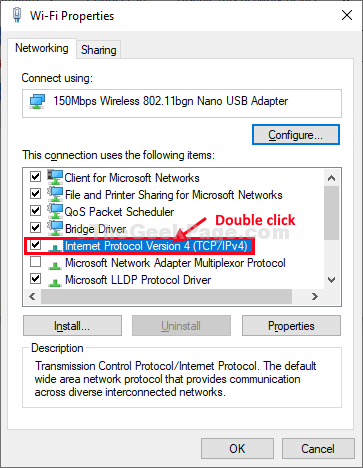
9. In Internet -Protokollversion 4 (TCP/IPv4) Eigenschaften Fenster klicken Sie auf “Verwenden Sie die folgende IP -Adresse:”Um es auszuwählen.
10. Jetzt von Eingabeaufforderung Fenster die Daten, die Sie notiert haben, aber diese Daten auf den jeweiligen Registerkarten (wie wie IP Adresse, Subnetzmaske, Standard-Gateway) .
11. Wählen Sie nun aus “Verwenden Sie die folgenden DNS -Servereinstellungen:”Und geben die folgenden ein DNS -Server Einstellungen-
Bevorzugter DNS -Server: 8.8.8.8 Alternativer DNS -Server: 8.8.4.4
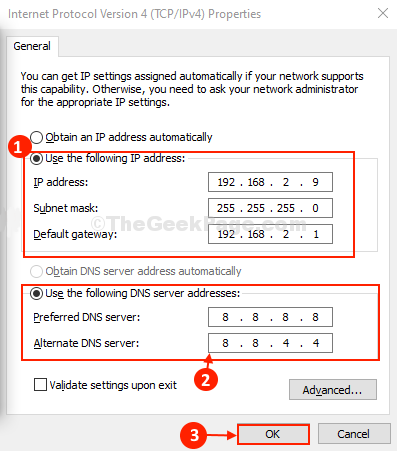
Sie sollten in der Lage sein, eine Verbindung zu Ihrer Netzwerkverbindung herzustellen können.
FIX-4 Diagnose Ihrer Netzwerkverbindung -
Die Diagnose der Netzwerkverbindung kann dieses Problem lösen.
1. Drücken Sie Windows -Schlüssel+r starten Laufen Fenster.
2. Im Laufen Fenster, geben Sie diesen Befehl aus und klicken Sie auf Eingeben.
NCPA.cpl
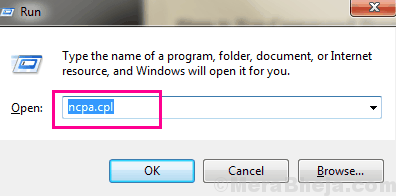
3. Wenn das Netzwerk Verbindungen Fenster erscheint, Doppelklick im Netzwerkadapter, um die zu öffnen Status Fenster.
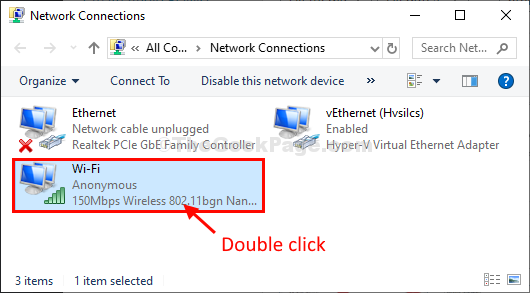
3. Klicken Sie im nächsten Fenster auf “Diagnostizieren”Um es für Probleme zu diagnostizieren.
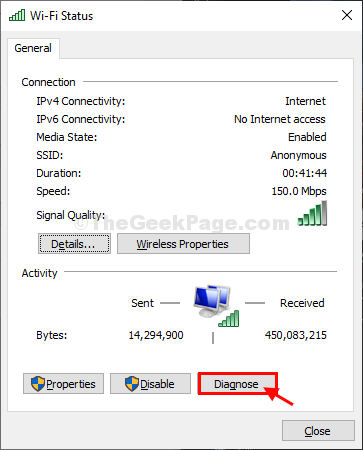
Lassen Sie den Troubleshooter das Problem auf Ihrem Computer ausführen und erkennen. Schließen Sie das Fenster zur Fehlerbehebung und prüfen Sie, ob das Problem weiterhin besteht oder nicht.
- « So kennt man GPU- und Grafikkartenmodell Ihres Windows 10 PC
- Holen Sie sich die Desktop -Gadgets unter Windows 10 zurück »

