Sie sind nicht mit Netzwerken WLAN unter Windows 11 [gelöst] verbunden
![Sie sind nicht mit Netzwerken WLAN unter Windows 11 [gelöst] verbunden](https://ilinuxgeek.com/storage/img/images/you-are-not-connected-to-any-networks-wifi-on-windows-11-[solved]_2.png)
- 1267
- 34
- Lana Saumweber
Konfrontieren Sie ein Problem, das eine Verbindung zu WLAN auf Ihrem Windows 11/10 PC herstellt, auch wenn das WiFi -Netzwerk aufgeführt ist? Viele Benutzer haben berichtet, eine Fehlermeldung zu sehen, die besagt "Sie sind nicht mit Netzwerken verbunden" Wenn sie WLAN verwenden, um eine Verbindung zum Internet herzustellen. Möglicherweise haben Sie bemerkt, dass Sie die aufgelistete WLAN -Verbindung sehen können. Wenn Sie eine Verbindung zum Netzwerk herstellen.
Wenn Sie auch das obige Problem in Bezug auf die WLAN -Verbindung auf Ihrem Windows 11/10 -PC konfrontiert haben, sind Sie in der richtigen Stelle gelandet. In diesem Artikel haben wir eine Liste einiger Fehlerbehebungsmethoden kuratiert, mit denen Sie dieses WLAN -Problem beheben können.
Inhaltsverzeichnis
- Methode 1 - Netzwerkadapter neu starten
- Methode 2 - Führen Sie einen Netzwerk -Reset durch
- Methode 3 - Vergessen und wieder verbinden
- Methode 4 - Automatische IP & DNS verwenden
- Methode 5 - Erweiterte Interneteinstellungen wiederherstellen
- Methode 6 - Behinderungen von Socket -Fehlern und Zurücksetzen von IP -Protokollen
- Methode 7 - Netzwerkdienste überprüfen
- Methode 8 - Schalten Sie das WLAN -Adapter -Leistungsmanagement aus
- Methode 9 - Führen Sie den Netzwerkadapter -Fehlerbehebung aus
- Methode 10 - Neuinstallieren und aktualisieren Sie den Netzwerk Treiber
- Zusätzliche Lösung
Methode 1 - Netzwerkadapter neu starten
Schritt 1. Drücken Sie Windows + r um die zu öffnen Laufen Kasten.
Schritt 2. Typ NCPA.cpl und schlagen Eingeben um die zu öffnen Netzwerkverbindungen Fenster.
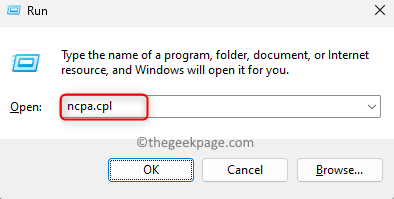
Schritt 3. Klicken Sie in den auf dieser Seite aufgeführten Netzwerkadaptern mit der rechten Maustaste auf W-lan und klicken Sie auf Deaktivieren.
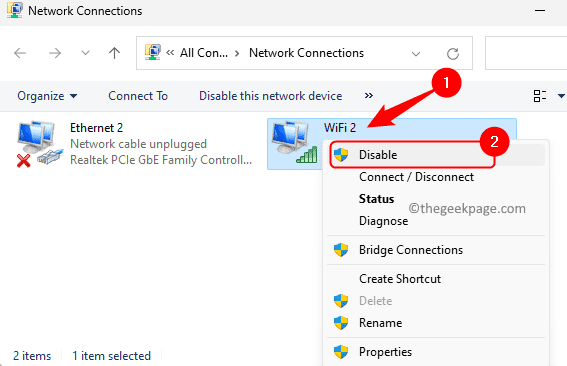
Schritt 4. Nachdem Sie gesehen haben, dass der WLAN-Adapter deaktiviert ist, klicken Sie mit der rechten Maustaste und klicken Sie auf Ermöglichen.
Überprüfen Sie, ob das Problem behoben ist.
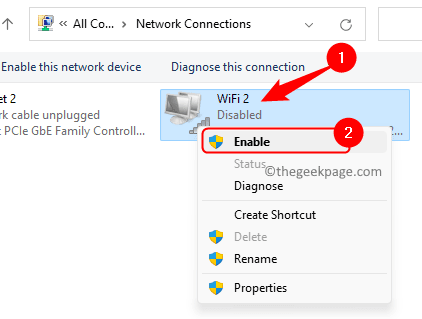
Methode 2 - Führen Sie einen Netzwerk -Reset durch
Schritt 1. Öffne das Laufen Box mit dem Windows und r Schlüsselkombination.
Schritt 2. Typ MS-Settings: Netzwerk und schlagen Eingeben in die gehen Netzwerk & Internet im Einstellungen App.
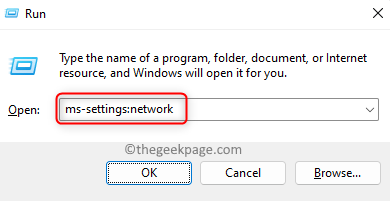
Schritt 3. Klicken Sie auf dieser Seite auf Erweiterte Netzwerkeinstellungen.
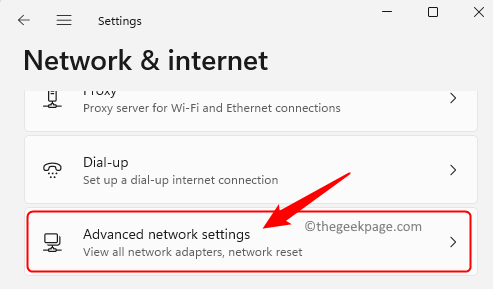
Schritt 4. Im Mehr Einstellungen Abschnitt, klicken Sie auf Netzwerk Reset.
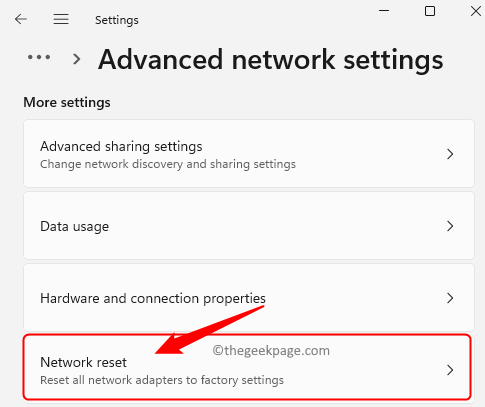
Schritt 5. Klick auf das Jetzt zurücksetzen Taste verbunden mit Netzwerk Reset.
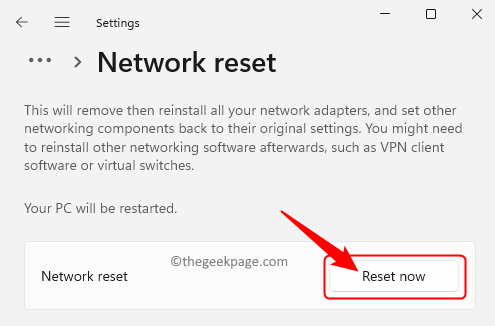
Klicke auf Ja In der Bestätigungsaufforderung, die auftaucht.
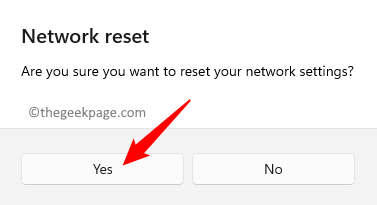
Schritt 6. Dies startet Ihren Windows -PC neu.
Nach dem Neustart wird alle Netzwerkprofile auf Ihrem Computer zurückgesetzt.
Versuchen Sie, eine Verbindung zu Ihrem WLAN -Netzwerk herzustellen, und überprüfen Sie, ob das Problem behoben ist.
Methode 3 - Vergessen und wieder verbinden
1. Stellen Sie sicher, dass das WLAN eingeschaltet ist.
Wenn es einen physischen Schlüssel gibt, verwenden Sie den Schlüssel, um das WLAN einzuschalten.
Ansonsten klicken Sie auf die Globus Symbol im Systemschale, das angibt Kein Internet, und klicken Sie dann auf den Pfeil oben W-lan.
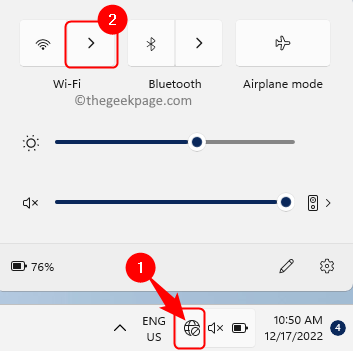
Schalten Sie dann den Schalter ein, um einzuschalten W-lan Auf Ihrem PC.
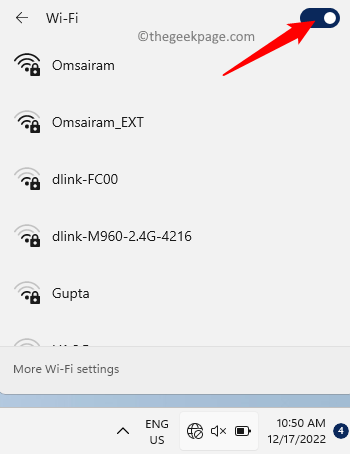
Stellen Sie außerdem sicher, dass das Flugzeug-Modus ist ausgeschaltet.
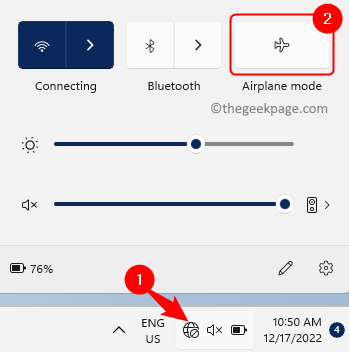
2. Sie können die Verbindung vergessen und dann versuchen, sie wieder zu verbinden.
Klick auf das Globus Symbol im Systemfach und klicken Sie auf den Pfeil oben W-lan.
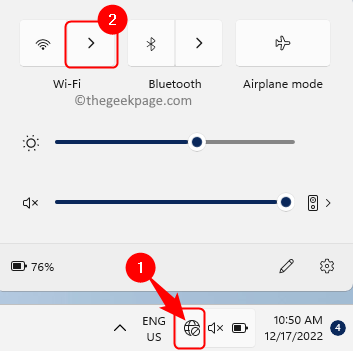
Klicken Sie dann mit der rechten Maustaste in Ihr Netzwerk und wählen Sie die Option aus Vergessen.
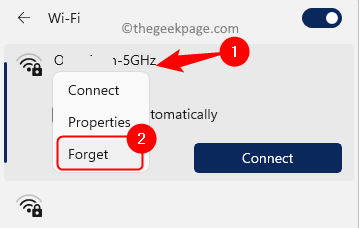
Kehren Sie nach dem Vergessen des Netzwerks zum WLAN -Netzwerk zurück und klicken Sie auf Verbinden Neben dem WLAN -Netzwerk, mit dem Sie eine Verbindung herstellen möchten.
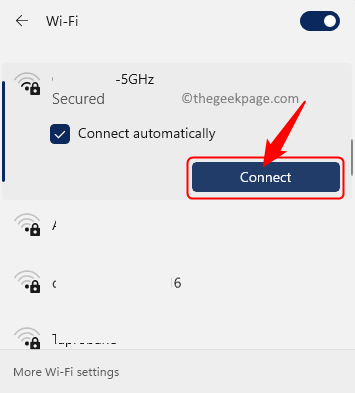
Geben Sie dann den Netzwerksicherheitsschlüssel ein und klicken Sie auf Nächste Um mit dem Netzwerk verbunden zu werden.
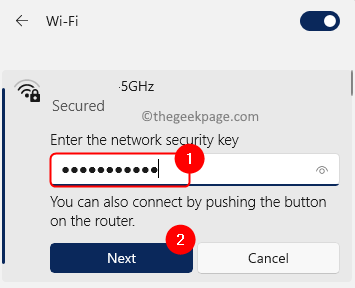
Methode 4 - Automatische IP & DNS verwenden
Schritt 1. Drücken Sie Windows + r öffnen Laufen.
Schritt 2. Typ ncpal.cpl und schlagen Eingeben.
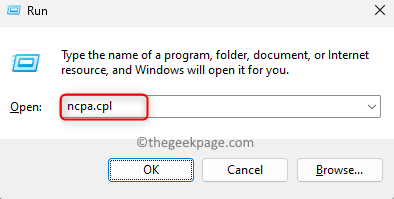
Schritt 3. Klicken Sie mit der rechten Maustaste auf Ihren WLAN-Adapter und wählen Sie Eigenschaften.

Schritt 4. Im WiFi -Eigenschaften Fenster, auswählen Internet Protocol Version 4 (TCP/IPv4).
Klicken Sie dann auf die Eigenschaften Taste.
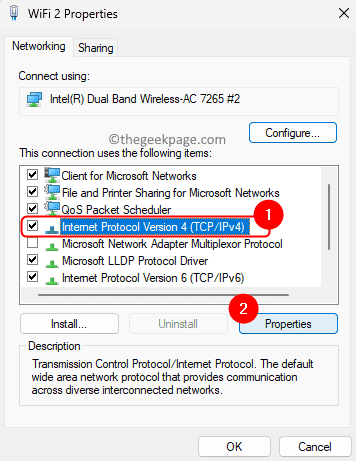
Schritt 5. Stellen Sie sicher, dass die Optionen "IP -Adresse automatisch erhalten" Und "Automatisch die DNS -Serveradresse erhalten" sind ausgewählt.
Es sollte keinen manuellen Wert vorhanden sein.
Klicken Sie dann auf OK.
Schritt 6. Überprüfen Sie, ob Sie eine Verbindung zu WLAN herstellen können.
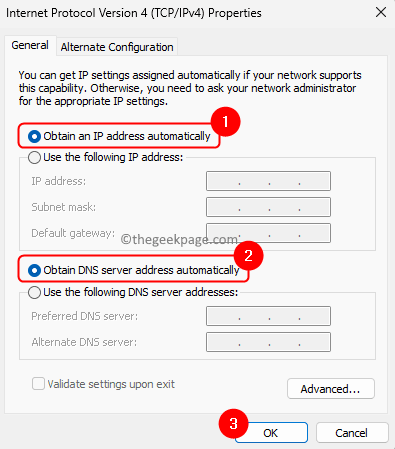
Methode 5 - Erweiterte Interneteinstellungen wiederherstellen
Schritt 1. Öffne das Laufen Dialog durch Drücken des Dialogs Windows und r Schlüssel gleichzeitig.
Schritt 2. Typ inetcpl.cpl und schlagen Eingeben um die zu öffnen Interneteigenschaften.
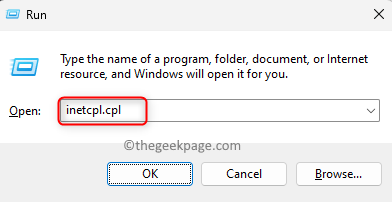
Schritt 3. Im Interneteigenschaften Fenster, gehen Sie zum Fortschrittlich Tab.
Schritt 4. Klicken Sie hier auf die Stellen Sie die erweiterten Einstellungen wieder her Taste.
Schritt 5. Schließlich schlägen Sie an Anwenden und dann OK Um die Änderungen zu speichern.
Schritt 6. Neustart Ihr Windows -System und prüfen Sie, ob Sie ohne Fehler eine Verbindung zu WLAN herstellen können.
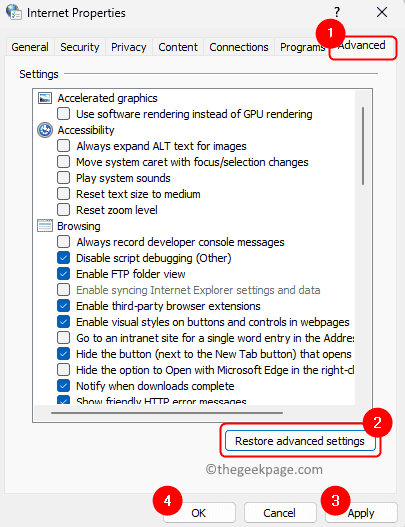
Methode 6 - Behinderungen von Socket -Fehlern und Zurücksetzen von IP -Protokollen
Schritt 1. Schlagen Sie die Fenster Schlüssel und Typ Eingabeaufforderung Im Windows -Suchfeld.
Schritt 2. Klicken Sie mit der rechten Maustaste auf Eingabeaufforderung und wähle Als Administrator ausführen.
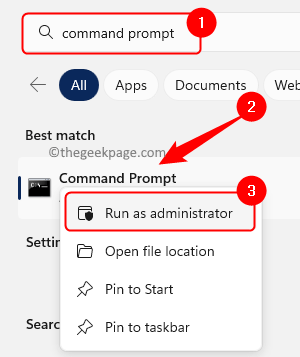
Wenn Sie aufgefordert werden von Benutzerkontensteuerung Um Berechtigungen zu erteilen, klicken Sie auf Ja.
Schritt 3. Geben Sie den unten angegebenen Befehl ein und drücken Sie Eingeben.
Netsh Winsock Reset
Der obige Befehl behebt alle Socket -API -Fehler, falls vorhanden.
Schritt 4. Geben Sie als nächstes den Befehl unten ein und klicken Sie auf Eingeben Um den DNS -Cache zu löschen.
ipconfig /flushdns
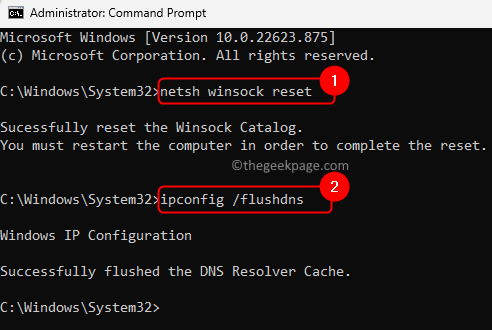
Schritt 5. Sie können versuchen, die folgenden Befehle zu verwenden, um die IP zu veröffentlichen und zu erneuern, wenn Sie nicht in der Lage sind, auf einige Websites zugreifen zu können, während Sie mit dem WLAN verbunden sind.
IPConfig /Release IPConfig /Renew
Schritt 6. Starten Sie Ihren PC neu und überprüfen Sie, ob das Problem behoben ist.
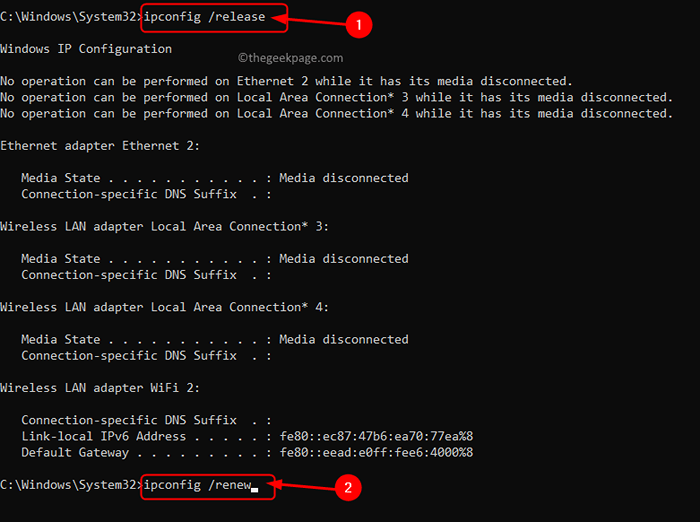
Schritt 7. Wenn das Problem bestehen bleibt, öffnen Sie die Eingabeaufforderung als Administrator und führen Sie die folgenden Befehle aus, um die IP -Protokolle zurückzusetzen.
Netsh Winsock Reset Katalog Netsh Int IP Reset ResetLog.txt netsh int ipv4 Reset ResetLog.txt
Schritt 8. Beenden Sie die Eingabeaufforderung und starten Sie Ihr System neu.
Überprüfen Sie, ob Sie nach dem Start des Systems eine Verbindung zum WLAN herstellen können.
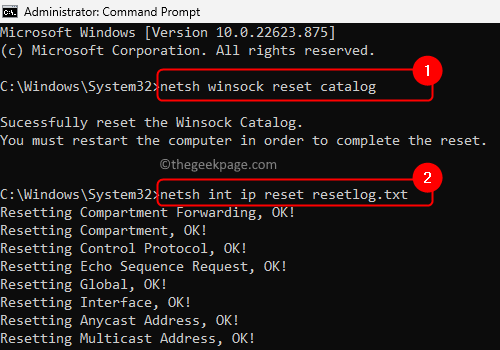
Methode 7 - Netzwerkdienste überprüfen
Schritt 1. Drücken Sie Windows + r um die zu öffnen Laufen Kasten.
Schritt 2. Typ Dienstleistungen.MSC und schlagen Eingeben um die zu öffnen Dienstleistungen App.
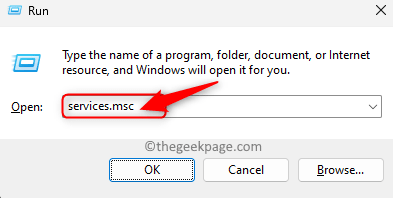
Schritt 3. Lokalisieren DHCP -Client in der Liste der Dienstleistungen.
Klicken Sie mit der rechten Maustaste auf DHCP -Client und wähle Eigenschaften.
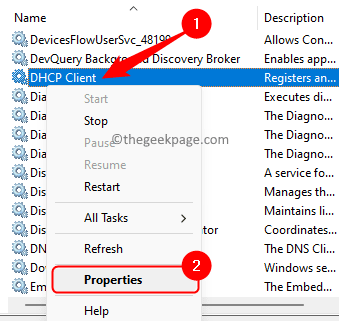
Stellen Sie sicher, dass die Starttyp ist eingestellt auf Automatisch.
Wenn der Dienst nicht ausgeführt wird, klicken Sie auf die Start Schaltfläche zum Starten des Dienstes.
Klicke auf Anwenden und dann weiter OK.
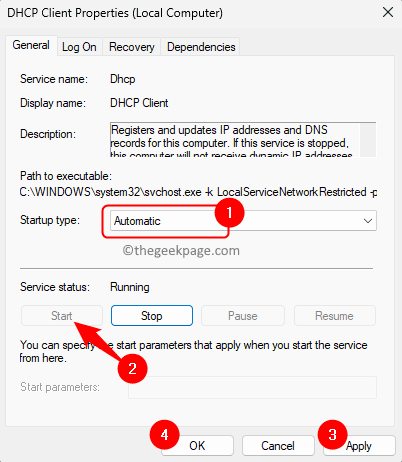
Schritt 4. Wiederholen Schritt 3 Für die unten aufgeführten Dienste.
WLAN Autoconfig
Netzwerkverbindungen
Netzwerkeinrichtung Service
Jeder andere netzwerkbezogene Dienst aus der Liste
WiFi Direct Services Connection Manager Service
Schritt 5. Überprüfen Sie, ob das Problem mit Ihrem WLAN, das nicht eine Verbindung herstellt, behoben ist oder nicht.
Methode 8 - Schalten Sie das WLAN -Adapter -Leistungsmanagement aus
Schritt 1. Drücken Sie die Windows + x Schlüsselkombination auf Ihrer Tastatur.
Schritt 2. Wählen Gerätemanager Im Kontextmenü, das sich öffnet.
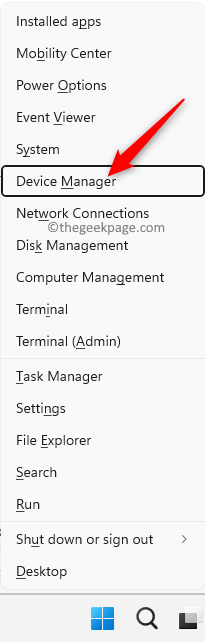
Schritt 3. Klicken Sie auf den Pfeil neben Netzwerkadapter Um es zu erweitern.
Schritt 4. Identifizieren Sie Ihre Drahtloser Netzwerkadapter In der Liste.
Klicken Sie mit der rechten Maustaste darauf und wählen Sie Eigenschaften.

Schritt 5. Im Eigenschaften Fenster, gehen Sie zum Leistungsmanagement Tab.
Schritt 6. Deaktivieren Sie hier das Feld neben Lassen Sie den Computer dieses Gerät ausschalten, um Strom zu sparen.
Klicken Sie dann auf OK.
Schritt 7. Überprüfen Sie, ob Sie eine Verbindung zum WLAN -Netzwerk herstellen können.
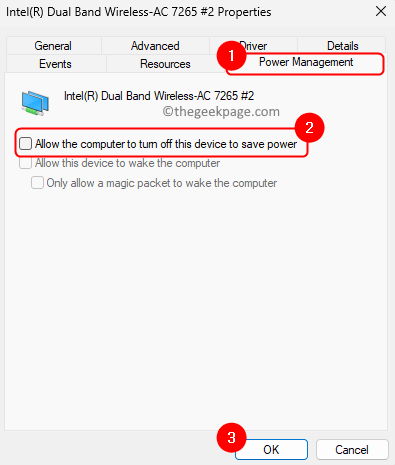
Methode 9 - Führen Sie den Netzwerkadapter -Fehlerbehebung aus
Schritt 1. Schlagen Sie die Fenster Taste auf Ihrer Tastatur und tippen Sie auf Einstellungen zur Fehlerbehebung im Suchfeld.
Schritt 2. Klicke auf Einstellungen zur Fehlerbehebung In den Suchergebnissen.
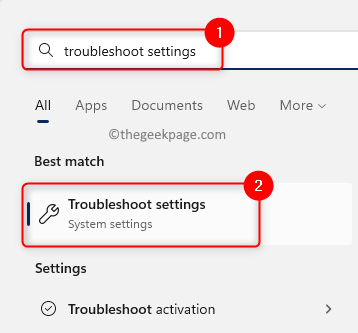
Schritt 3. Auf der Fehlerbehebung Seite, klicken Sie auf Andere Fehlerbehebung.
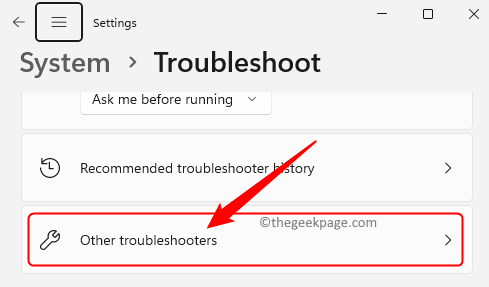
Schritt 4. Lokalisieren Netzwerkadapter In den Listen der Fehlerbehebung auf dieser Seite.
Schritt 5. Klick auf das Laufen Taste mit dem zugeordneten Netzwerkadapter Fehlerbehebung.
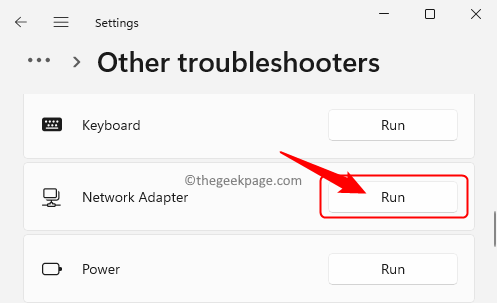
Schritt 6. Warten Sie, bis der Fehlerbehebungsproblem bei der Anwesenheit Probleme betreibt und feststellen kann.
Wenn Probleme gefunden werden, werden Lösungen angezeigt, um sie zu beheben.
Befolgen Sie die Anweisungen, um das erkannte Problem zu beheben.
Schritt 7. Sobald Sie die erforderlichen Aktionen ausführen, prüfen Sie, ob Sie die Fehlermeldung sehen, wenn Sie die WLAN -Verbindung verwenden.
Methode 10 - Neuinstallieren und aktualisieren Sie den Netzwerk Treiber
Schritt 1. Drücken Sie die Windows + x Schlüsselkombination auf Ihrer Tastatur.
Schritt 2. Wählen Gerät Manager Im Kontextmenü, das sich öffnet.
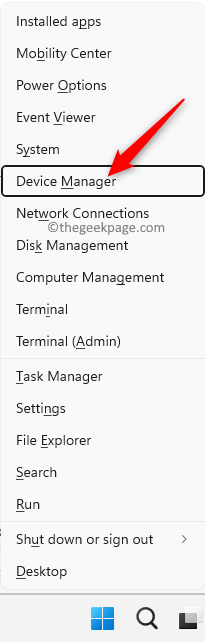
Schritt 3. Klicken Sie auf den Pfeil neben Netzwerkadapter Um es zu erweitern.
Schritt 4. Identifizieren Sie Ihren drahtlosen Netzwerkadapter in der Liste.
Schritt 5. Klicken Sie mit der rechten Maustaste auf Ihre Kabellos Netzwerkadapter und wähle Gerät deinstallieren.
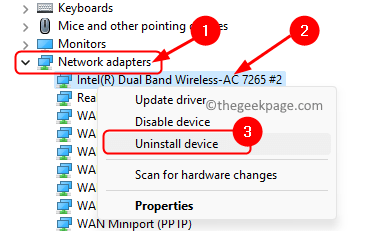
Klicken Sie im Dialogfeld Bestätigungsdialog Deinstallieren.
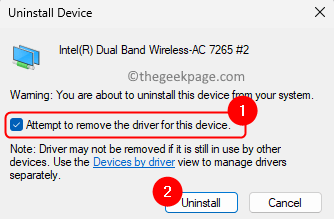
Schritt 6. Neu starten dein PC.
Beim Neustart sucht Windows automatisch nach fehlenden Treibern und installiert sie.
Schritt 7. Wenn das Problem noch vorhanden ist, gehen Sie zurück zu Gerätemanager.
Klicken Sie mit der rechten Maustaste auf den Netzwerkadapter und wählen Sie Aktualisieren Treiber.
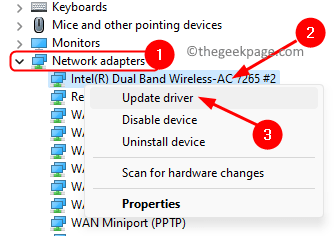
Schritt 8. Im Treiber aktualisieren Fenster, klicken Sie auf Durchsuchen Sie meinen Computer nach Treibern.
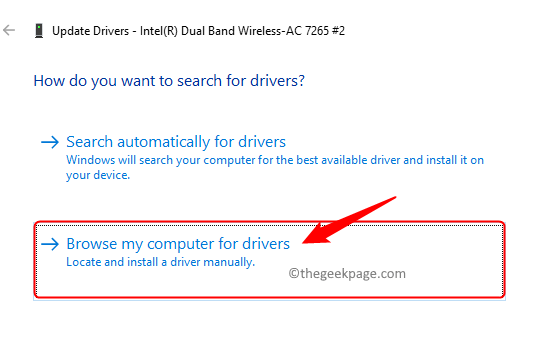
Schritt 9. Klicken Sie nun auf Lassen Sie mich aus einer Liste der verfügbaren Treiber auf meinem Computer auswählen.
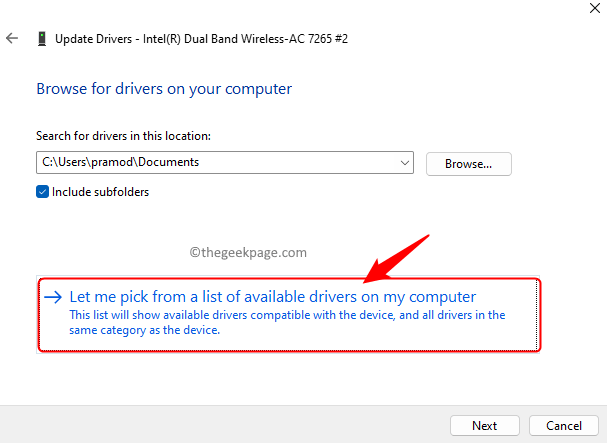
Schritt 10. Wählen Sie aus der Liste einen Treiber aus dem Datum, an dem Ihr WLAN funktioniert.
Klicken Sie dann auf Nächste.
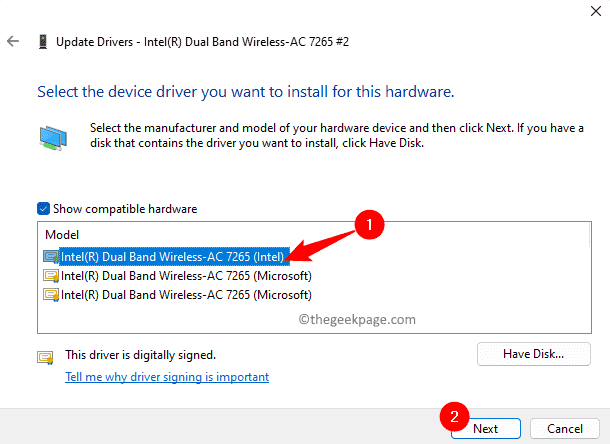
Schritt 11. Nach der Installation des Treibers, Neustart Ihr PC und überprüfen Sie, ob das Problem überwunden wird.
Wenn die Aktualisierung und Neuinstallation des Netzwerkfahrers bei der Behebung des Problems nicht geholfen hat, können Sie versuchen, den Treiber zurückzurollen.
Schritt 1. Gehe zu Gerätemanager.
Klicken Sie mit der rechten Maustaste auf Ihren Netzwerkadapter und wählen Sie Eigenschaften.

Schritt 2. Im Eigenschaften Fenster, gehen Sie zum Treiber Tab.
Schritt 3. Wenn der Rollen Sie den Fahrer zurück Die Schaltfläche ist nicht ausgegraut, und klicken Sie dann darauf.
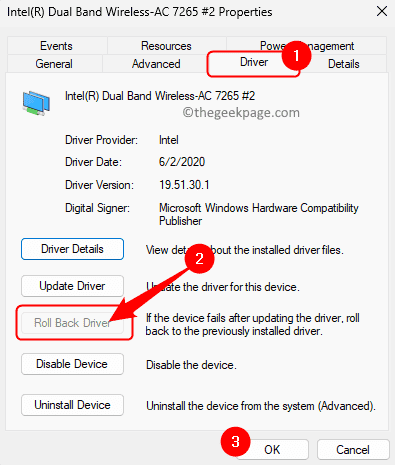
Befolgen Sie die Anweisungen auf dem Bildschirm, um den Netzwerk-Treiber in seine Arbeitsversion zurückzusetzen.
Schritt 4. Neu starten Ihr PC und überprüfen Sie, ob das Problem behoben ist.
Zusätzliche Lösung
Die oben genannten Methoden müssen Ihnen helfen, das vorliegende Problem zu beheben. Wenn Sie jedoch immer noch auf die Fehlermeldung stoßen und keine Verbindung zu WLAN herstellen können, müssen Sie zu Ihrem gehen PC -Herstellerwebsite Verwenden eines Computers mit einer Arbeitsnetzwerkverbindung.
Suchen Sie auf der Website Ihres Herstellers nach Ihrem Laptop -Modell und dem Netzwerktreiber. Finden Sie den zugehörigen Networking -Treiber und laden Sie ihn herunter. Übertragen Sie es auf den PC mit diesem Problem mit einem USB -Gerät und installieren Sie den WLAN -Treiber. Sobald Sie den Treiber installiert haben, muss das Problem behoben werden.
Wenn alles fehlschlägt, können Sie es versuchen Strom spülen Ihren PC. Dazu müssen Sie Ihren Computer vollständig herunterschalten und dann das Netzteil trennen. Halten Sie nun die Power -Taste 30 Sekunden lang gedrückt, um die verbleibende Leistung Ihres Systems auszuspülen. Schließen Sie Ihre Stromversorgung zurück und schalten Sie Ihren Computer ein und überprüfen Sie, ob das Problem mit WLAN behoben ist.
Das ist es!
Wir hoffen, die in diesem Artikel erwähnten Methoden waren hilfreich bei der Behebung der "Sie sind nicht mit Netzwerken verbunden" Fehlermeldung, die der WLAN -Verbindung auf Ihrem Windows 11/10 PC zugeordnet ist. Wenn Sie diesen Artikel bei der Lösung des Problems informativ und nützlich empfanden, kommentieren Sie uns und teilen Sie uns Ihre Meinungen mit.
- « Sie müssen Mikrofon für Anrufe zulassen, während Sie Facebook unter Windows 10 verwenden
- So beheben Sie Google Voice können Ihr Anrufproblem nicht platzieren »

