Sie verwenden derzeit kein Display, das an eine Nvidia GPU -Fix angeschlossen ist
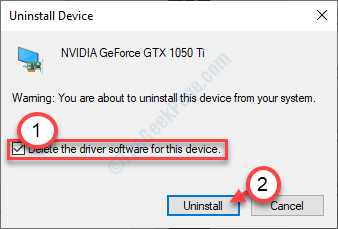
- 3789
- 1166
- Aileen Dylus
Wenn Sie eine NVIDIA -GPU auf Ihrem Windows 10 -Gerät verwenden, besteht eine geringe Wahrscheinlichkeit, dass Sie auf Ihrem Gerät eine Fehlermeldung erleben könnenSie verwenden derzeit kein Display, das an eine NVIDIA -GPU angeschlossen ist''. Wenn Sie mit diesem Problem konfrontiert sind, durchlaufen Sie diese einfachen Korrekturen, um das Problem zu lösen.
Fix 1 - Deinstallieren Sie die Anzeigeadapter
Manchmal kann ein beschädigter Treiber diese Fehlermeldung auf Ihren Computer aufwerfen.
1. Drücken Sie Windows -Schlüssel+x von Ihrer Tastatur.
2. Dann müssen Sie auf die “klicken“Gerätemanager“.
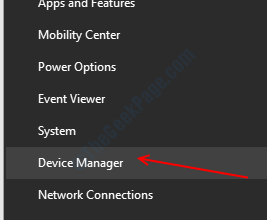
3. Erweitern Sie dann den Abschnitt mit dem Namen ““Anzeigeadapter“.
4. Danach, Rechtsklick Auf dem Nvidia Graphics -Treiber. Klicken Sie dann auf die “Gerät deinstallieren“*.
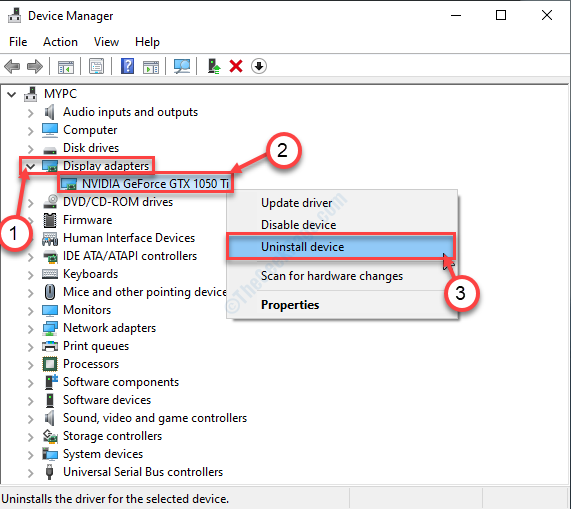
5. In diesem Panel, überprüfen die Box neben der Option “Löschen Sie die Treibersoftware für dieses Gerät“.
6. Wenn Sie auf eine zusätzliche Aufforderung zur Bestätigung stoßen, klicken Sie auf “Deinstallieren“.
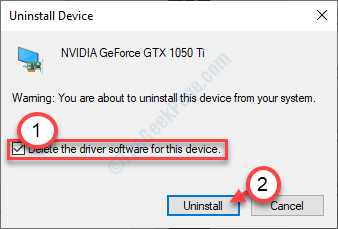
Sobald der Fahrer aus Ihrem System deinstalliert ist, schließen Sie die Gerätemanager.
Dann, Neustart Ihr Gerät.
*[NOTIZ- Wenn Sie auf einem Laptop mit diesem Problem konfrontiert sind, sehen Sie möglicherweise einen zusätzlichen Treiber im Abschnitt "Anzeigeadapter". Dies ist der integrierte Grafiktreiber. Befolgen Sie die oben diskutierten Schritte und deinstallieren Sie sie von Ihrem Computer aus.
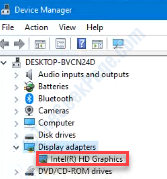
]
Installieren Sie den Nvidia -Treiber auf Ihrem Computer
1. Gehen Sie zur Nvidia -Website, um den Treiber herunterzuladen.
2. Hier müssen Sie wählen “Produktart","Produktreihe","Produkt","Betriebssystem","Windows -Treibertyp","Download -Typ”Laut Ihren Grafikkartenspezifikationen.
3. Um nach dem neuesten Treiber zu suchen, klicken Sie auf die “Suchen“.
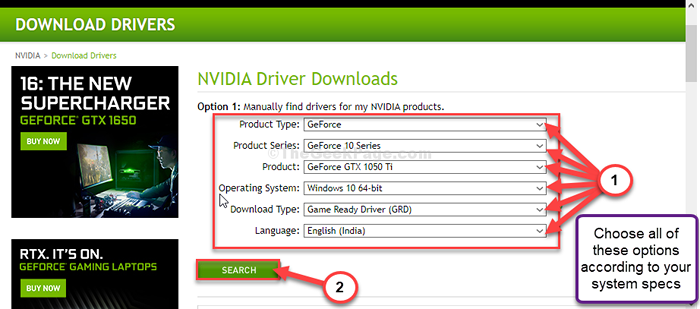
5. Dann klicken Sie auf “Herunterladen”Um den Treiber herunterzuladen.
6. Sobald der Fahrer heruntergeladen wurde, gehen Sie danach zum Download -Ort, Dobl-klicken darauf, um den Installationsprozess des Treibers zu starten.
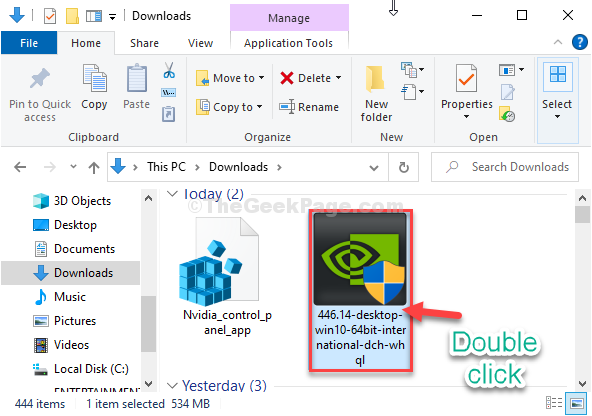
7. Beim Installieren des Treibers, überprüfen Die "Führen Sie eine saubere Installation durch" Möglichkeit.
8. Dann müssen Sie auf “klicken“Nächste“.
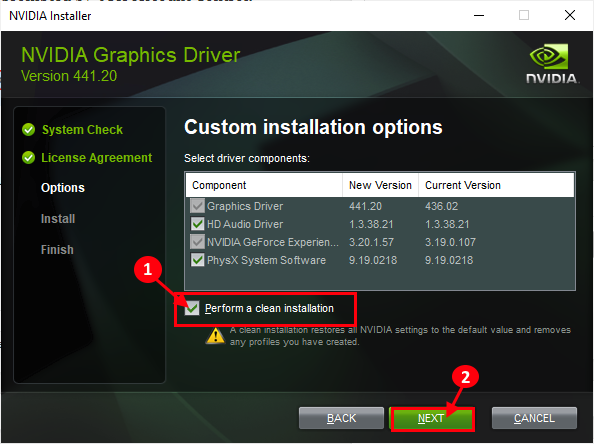
Vervollständigen Sie den Installationsprozess und Neustart Ihr Computer danach.
NOTIZ-
Wenn Sie das deinstalliert haben Intel HD -Grafik Treiber von Ihrem Computer müssen Sie die neueste Version der installieren Intel HD -Grafik Treiber.
Gehen Sie zu den Intel -Treiber -Download -Einstellungen oder gehen Sie zu Ihrer Website Hersteller von Laptop Hersteller, um den neuesten Treiber herunterzuladen.
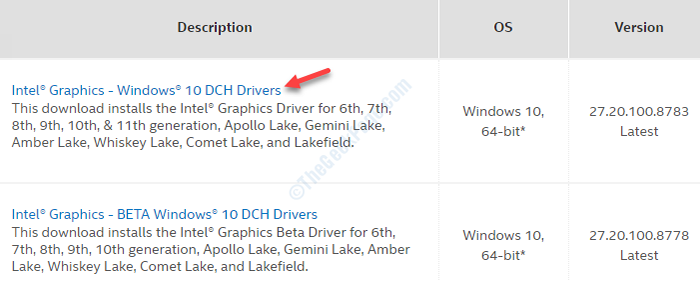
Fix 2 - Stecken Sie Ihren Monitor an den NVIDIA -GPU -Port
Schließen Sie Ihren Monitor anstelle des integrierten Grafikports an den NVIDIA -GPU -Port anstelle des integrierten Grafikports.
1. Schalten Sie Ihren Computer herunter.
2. Schauen Sie sich die Rückseite des Kabinetts an. Jetzt müssen Sie überprüfen, ob der Monitor mit dem NVIDIA -GPU -Anschluss angeschlossen ist (befindet sich im unteren Teil des Kabinetts).
Wenn Sie sehen, dass das Monitorkabel mit der integrierten Grafikkarte (befindet.
3. Neu starten Ihr System und überprüfen Sie, ob dies funktioniert.
- « Microsoft Edge wird eröffnet und dann sofort repariert
- Der Display -Treiber reagierte nicht mehr und hat Fix wiederhergestellt »

