Sie haben keinen ausreichenden Zugriff auf das Deinstallieren eines Programmfixes
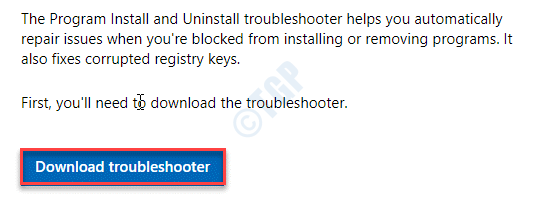
- 3530
- 871
- Hr. Moritz Bozsik
Windows erlauben lokalen Benutzern nicht, Änderungen vorzunehmen (z. B. Installieren/ ein Programm, Ändern von Root -Systemdateien usw.). Selbst wenn Sie ein Programm von Ihrem Computer überdeinstallieren, stellen Sie möglicherweise fest. Bitte kontaktieren Sie Ihren Systemadministrator'. Dies geschieht aufgrund der Unzulänglichkeit der richtigen Berechtigungen/ Privilegien. Gehen Sie einfach für diese Korrekturen, um das Problem zu lösen.
Inhaltsverzeichnis
- Fix 1 - Finden Sie den Befehl Deinstallation mit der Registrierung
- Fix 2 - Führen Sie den Deinstaller -Fehlerbehebung aus
- Fix 3 - Versuchen Sie, im abgesicherten Modus zu deinstallieren
- Fix 4 - niedrigere UAC -Einstellungen
- Fix 5 - MSI deaktivieren
- Fix 6 - Überprüfen Sie, ob der Deinstallationspfad in der Registrierung korrekt ist
- Fix 7 - Ausführen als Administrator
- Fix 8 - Installieren Sie die neueste Version der Anwendung
- Fix 9 - Verwenden Sie ein Administratorkonto
Fix 1 - Finden Sie den Befehl Deinstallation mit der Registrierung
1. Drücken Sie die Windows -Schlüssel+r Schlüssel zusammen.
2. Schreiben Sie im Run -Panel auf “reflikt"Und klicken Sie auf"OK“.
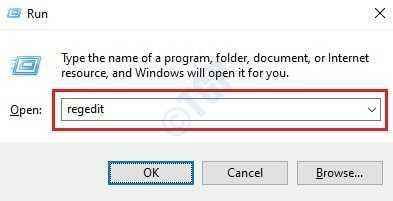
NOTIZ -
Alle nicht berücksichtigten Änderungen im Registrierungsredakteur können zu einem instabilen System führen. Wir fordern Sie auf, die Registrierung auf Ihrem Computer zu sichern.
Sobald Sie den Registrierungsredakteur geöffnet haben, klicken Sie auf “Datei“. Dann klicken Sie auf “Export”Um ein neues Backup auf Ihrem Computer zu erstellen.
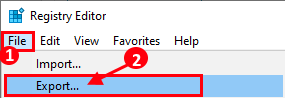
3. Nach der Sicherung der Registrierungsschlüssel gehen Sie auf dem Bildschirm "Registrierungseditor -
HKEY_LOCAL_MACHINE \ Software \ Microsoft \ Windows \ Currentversion \ Deinstall
NOTIZ-
Falls Sie nicht in den oben genannten Schlüssel gehen können, können Sie stattdessen zu diesem Schlüssel gehen -
Hkey_local_maachine \ software \ wow6432node \ microsoft \ windows \ currentversion \ Deinstall
4. Sie werden mehrere Tasten bemerken, die unter dem 'aufgeführt sindDeinstallieren' Taste. Diese Schlüssel sind die Liste der installierten Anwendungen auf Ihrem System.
5. Klicken Sie auf der linken Seite auf die erste Taste. Besuche die 'Anzeigenameauf der rechten Seite, um den Namen der Anwendung zu verstehen.
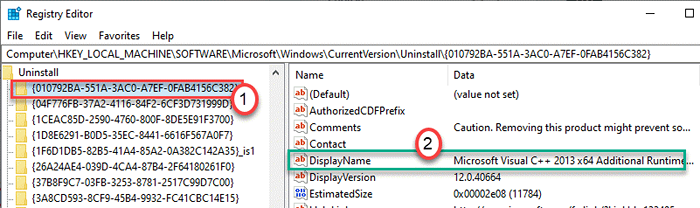
6. Überprüfen Sie auf diese Weise alle Schlüssel auf der linken Seite, bis Sie den mit der problematischen Anwendung verbundenen Schlüssel erkennen,
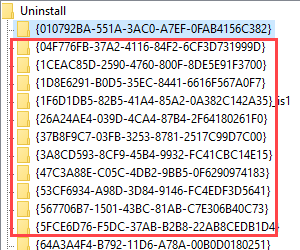
7. Sobald Sie den Schlüssel erkannt haben, wählen Sie ihn auf der linken Seite aus.
8. Scrollen Sie durch die rechte Seite und Doppelklick auf der "Deinstallstring" Taste.
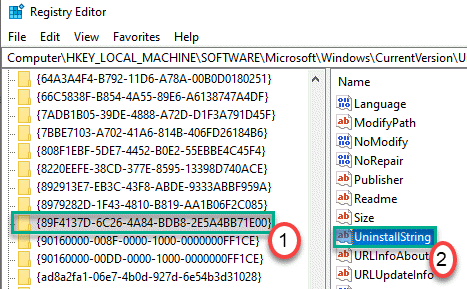
9. Kopieren Sie den Inhalt aus dem Feld "Wertdaten:".
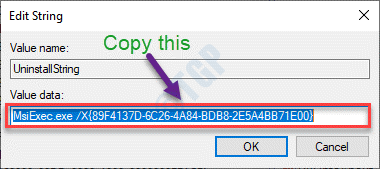
10. Klicken Sie auf das Suchfeld und beginnen Sie mit dem Schreiben “CMD“.
11. Klicken Sie außerdem mit der rechten Maustaste auf die “Eingabeaufforderung"Und klicken Sie auf"Als Administratoren laufen“.
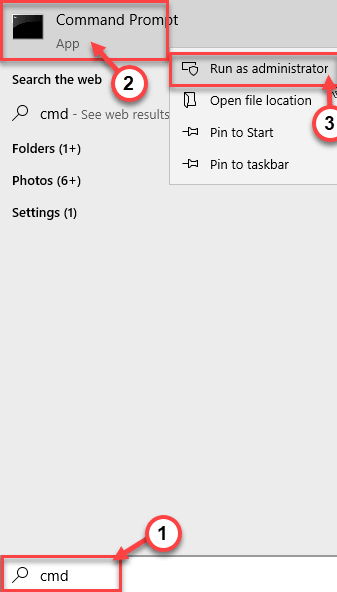
12. Wenn das Terminal angezeigt wird, fügen Sie den kopierten Wert ein und drücken Sie Eingeben.

Dadurch wird das Deinstaller für das Programm gestartet. Befolgen Sie die Anweisungen auf dem Bildschirm, um das Programm von Ihrem Computer zu deinstallieren.
Fix 2 - Führen Sie den Deinstaller -Fehlerbehebung aus
Es gibt ein MicrosoftProgram_Install_and_uninstall -Tool, mit dem die problematische Anwendung für Sie deinstalliert werden kann.
1. Gehen Sie zunächst zum Microsoftprogram_install_and_uninstall.Meta auf Ihrem Computer.
2. Danach klicken Sie auf “Herunterladen”Um es auf Ihrem Computer herunterzuladen.
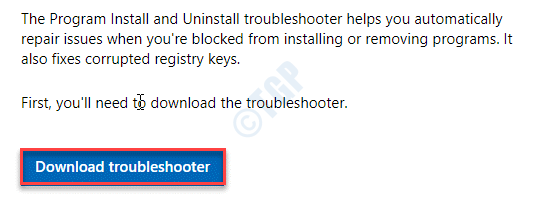
3. Gehen Sie nun zu dem Ort, an dem Sie die Meta -Datei heruntergeladen haben.
3. Dann, Doppelklick An "Microsoftprogram_install_and_uninstall.Meta”Um den Fehlerbehebung auf Ihrem Computer auszuführen.
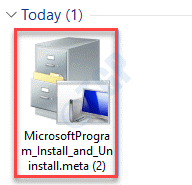
4. Im Programminstallateur und Deinstaller Fenster, klicken Sie auf “Nächste”Um den Fehlerbehebung auf Ihrem Computer auszuführen.
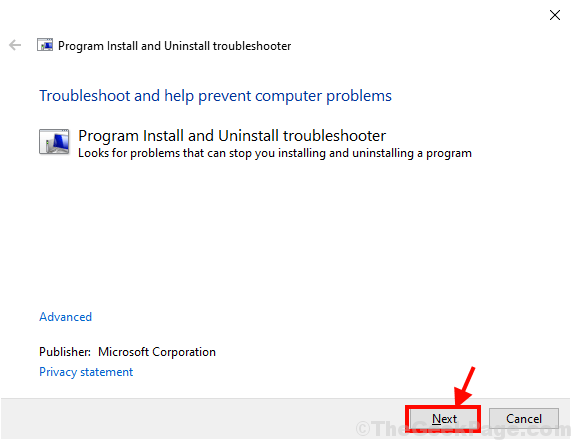
5. Sobald Sie gefragt werden “Haben Sie ein Problem damit, ein Programm zu installieren oder zu deinstallieren??"Klicken Sie auf Ihrem Bildschirm einfach auf"Deinstallieren“.
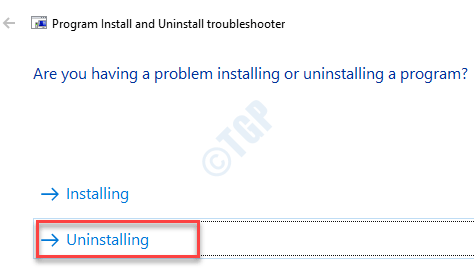
6. Danach in der “Wählen Sie das Programm aus, das Sie deinstallieren möchtenFenster, wählen Sie das Programm, mit dem Sie Probleme haben, und klicken Sie dann auf “Nächste“.
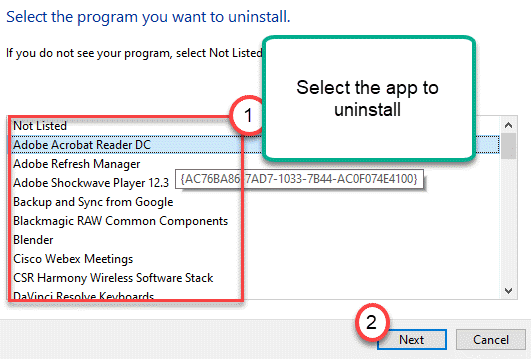
7. Schließlich klicken Sie auf “Ja, versuchen Sie es zu deinstallieren”So starten Sie den Deinstallationsprozess auf Ihrem Computer.
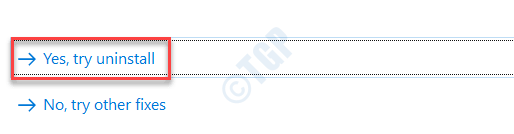
Warten Sie, bis der Fehlerbehebung das Anwendungspaket von Ihrem Computer deinstalliert. Sobald der Deinstallationsprozess vorbei ist, Neustart dein Computer.
Fix 3 - Versuchen Sie, im abgesicherten Modus zu deinstallieren
Normalerweise können Sie kein Programm von Ihrem Computer aus installieren/deinstallieren. Sie müssen also die Registrierung ändern, damit der Installateur im abgesicherten Modus ausgeführt wird.
1. Drücken Sie die Windows -Schlüssel+r Schlüssel zusammen.
2. Danach Typ “refliktUnd schlage Eingeben Sozug auf das Fenster "Registrierungseditor" zugreifen.
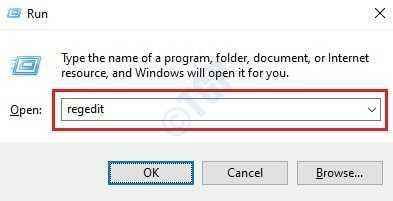
3. Sobald der Registrierungsredakteur geöffnet ist, gehen Sie zu diesem Ort -
HKEY_LOCAL_MACHINE \ SYSTEM \ CONTROLSET001 \ CONTROL \ SEALBOOT \ Minimal
4. Klicken Sie nun mit der rechten Maustaste auf die “MinimalTaste auf der linken Seite und klicken Sie auf die “Neu>"Und dann klicken Sie auf"Taste“.
5. Nennen Sie den Schlüssel als "MSISERVER“.
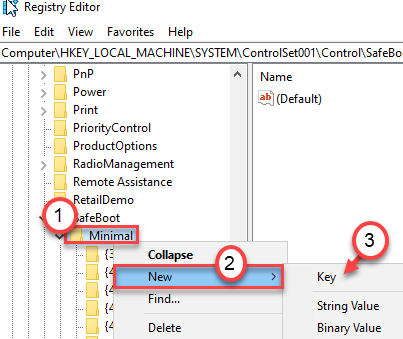
6. Klicken Sie nun auf der linken Seite auf die “MSISERVER" Taste.
7. Nur Doppelklick auf der "(Standard)Schlüssel, um es zu ändern.
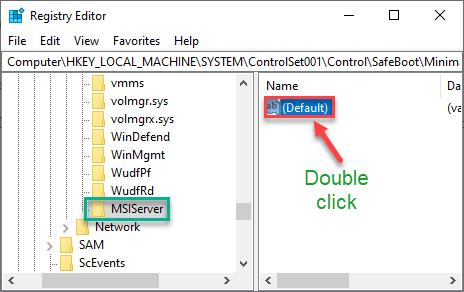
8. Setzen Sie die "Wertdaten": als "Service“.
9. Schließlich klicken Sie auf “OK”Um die Änderungen auf Ihrem Computer zu speichern.
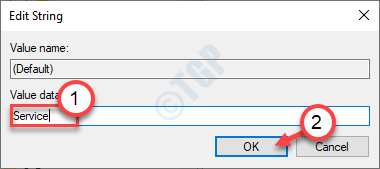
Sobald Sie fertig sind, schließen Sie den Bildschirm "Registrierungseditor". Jetzt funktioniert Windows Installer im abgesicherten Modus.
Schritte zum Zugriff auf den abgesicherten Modus -
Um auf den abgesicherten Modus zuzugreifen, befolgen Sie die folgenden Schritte.
1.Drücken Sie die Windows -Schlüssel +i Tasten Sie zusammen, um den Bildschirm "Einstellungen" zu öffnen und auf zu klicken "Update und Sicherheit“.
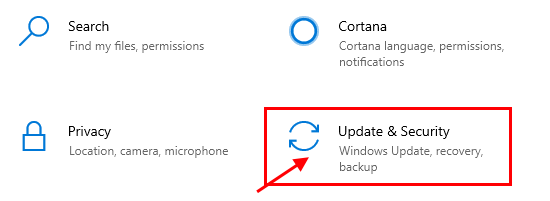
2. Anfangs. Klicken Sie auf der linken Seite auf “Erholung“.
3. Danach unter 'Fortgeschrittener StartuP ', klicken Sie auf “Jetzt neustarten“.
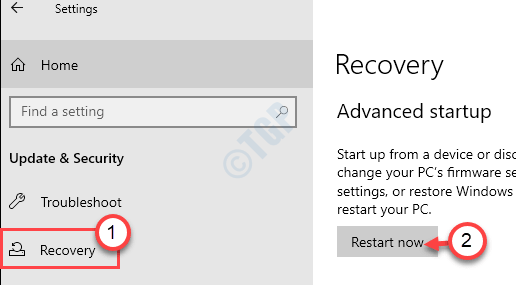
Dies startet Ihren Computer in der Wiederherstellungsumgebung.
4. Sobald dies der Fall ist, klicken Sie einfach auf “Erweiterte Optionen“.
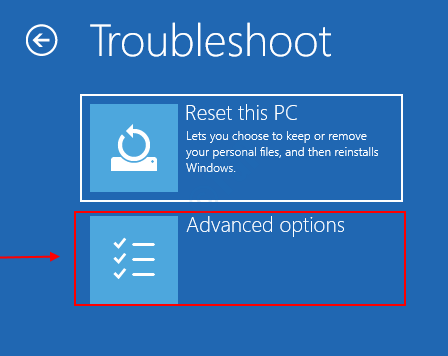
5. Im Bildschirm "Erweiterte Optionen" müssen Sie auf die "klicken" klickenStarteinstellungen“.
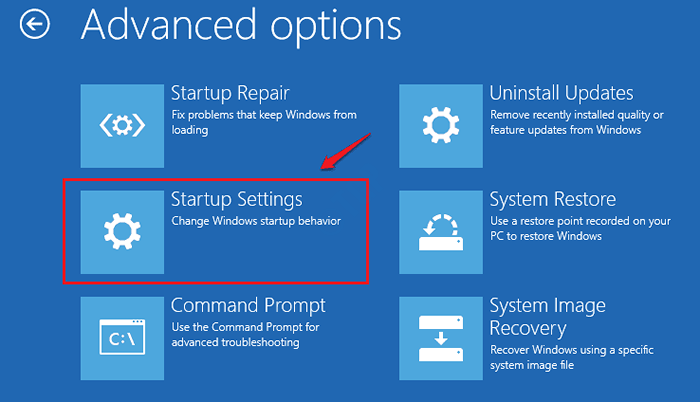
6. Klicken Sie auf “, um Ihren Computer mit geeigneten Bedingungen neu zu starten.“Neu starten“.
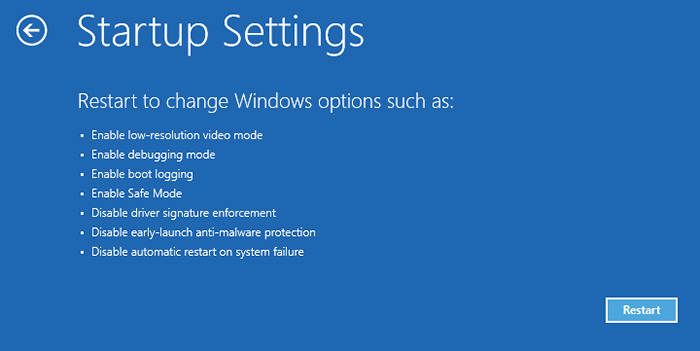
7. Sobald Sie in den Starteinstellungen sind, drücken Sie die F4 Schlüssel zu "Aktivieren Sie den abgesicherten Modus“.
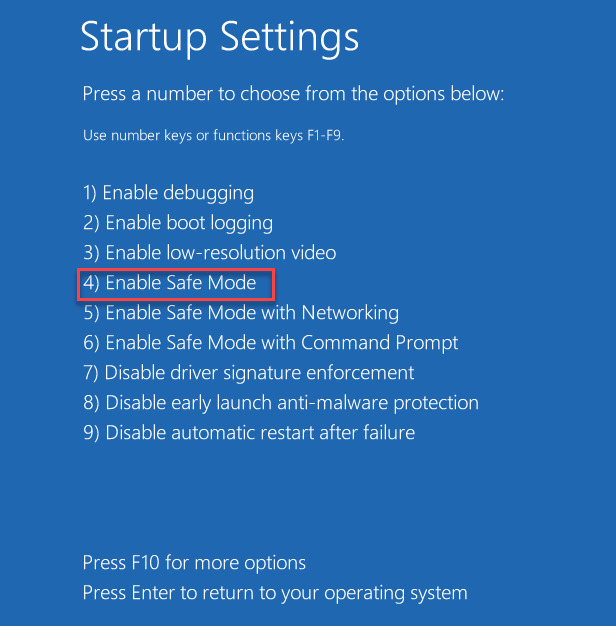
Sobald Sie im abgesicherten Modus starten, können Sie die Anwendung erneut deinstallieren.
Dies sollte das Problem lösen, mit dem Sie konfrontiert sind.
Spitze-
Es gibt eine andere Methode, um ein Programm zu deinstallieren, das wir nicht besprochen haben. Sie können die Dateien der jeweiligen Anwendung von Ihrer Festplatte löschen. Denken Sie jedoch daran, dass einige interne Dateien (wie -Appdata -Ordner, Registrierungseinträge usw.) in diesem Prozess übrig bleiben können.
1. Drücken Sie Windows -Schlüssel+s Schließen Sie zusammen und geben Sie den Namen der Anwendung in das Suchfeld ein.
2. Klicken Sie danach mit der rechten Maustaste auf die Anwendung in den Suchergebnissen und klicken Sie auf “Dateispeicherort öffnen“.
(Beispiel- 'Steam' wird als Beispiel im Bild verwendet.)
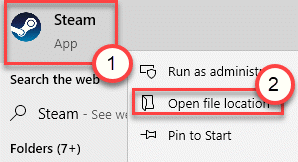
3. Sobald das Verzeichnis geöffnet ist, wählen Sie alle Inhalte im Ordner aus.
4. Drücken Sie 'Löschen'Um den Ordner zu leeren.
Dieser Vorgang hat alle Inhalte aus dem jeweiligen Ordner gelöscht, es sind jedoch noch einige optionale Schritte noch zu tun.
5. Drücken Sie die Windows -Schlüssel und das 'R'Schlüssel zusammen.
6. Sobald es sich öffnet, schreiben Sie “Appwiz.cpl"Und klicken Sie auf"OK“.
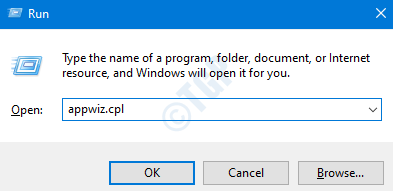
7. Klicken Sie nun mit der rechten Maustaste auf die Anwendung, die Sie deinstallieren möchten, und klicken Sie auf “Deinstallieren“.
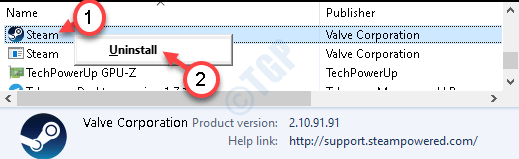
Dadurch wird der Eintrag aus der Liste der Anwendungen gelöscht, und der Deinstallationsprozess ist abgeschlossen.
Fix 4 - niedrigere UAC -Einstellungen
Manchmal können die höheren UAC-Einstellungen den Un-Installationsprozess verbieten.
1. Drücken Sie die Windows -Schlüssel+s und schreibe "Benutzerkonten”Im Suchfeld.
2. Dann müssen Sie auf die “klicken“Ändern Sie die Einstellungen zur Steuerung des Benutzerkontos“.
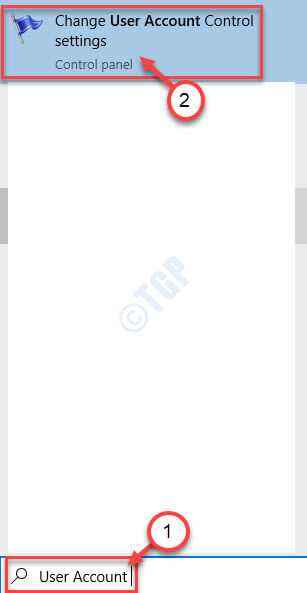
3. Sobald das Benutzerkonto geöffnet ist, schieben Sie die Balken in die untere Marke, die liest. “Niemals benachrichtigen“.
4. Um diese Änderung zu speichern, klicken Sie auf “OK“.
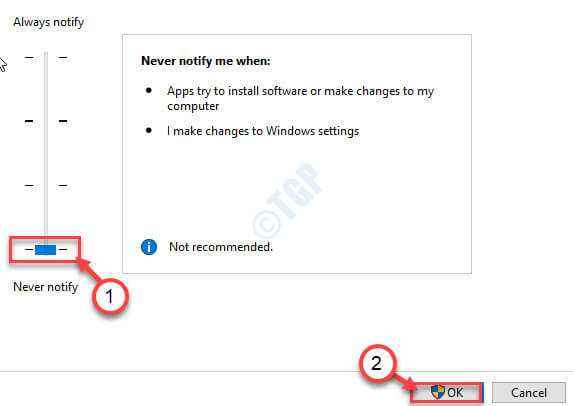
Versuchen Sie danach, die Anwendung erneut von Ihrem Computer zu deinstallieren.
Dies sollte für Sie funktionieren.
Fix 5 - MSI deaktivieren
Microsoft Installer oder MSI behandelt die Installations- oder Un-Installationsprozesse.
1. Öffnen Sie den Registrierungseditor auf Ihrem Computer.
2. Gehen Sie zu diesem Ort des Schlüssels-
HKEY_LOCAL_MACHINE \ Software \ Richtlinien \ Microsoft \ Windows \ Installer
2. Sobald es sich öffnet, prüfen Sie auf der rechten Seite des Fensters, ob Sie das finden könnenDeaktiviert” DWORD Wert.
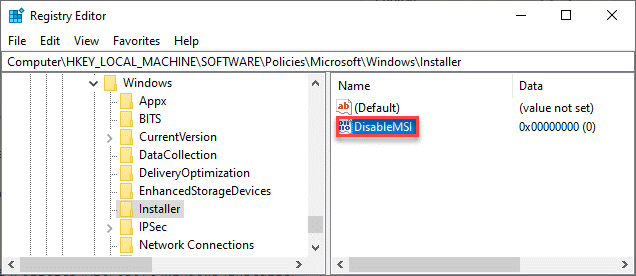
NOTIZ-
Wenn Sie keinen Schlüssel namens finden können “DeaktiviertDann müssen Sie den Schlüssel erstellen. Befolgen Sie dazu diese Schritte, um dies zu tun-
A. Auf der rechten Seite des Registierungseditor Fenster, klicken Sie mit der rechten Maustaste und klicken Sie dann auf “Neu>"Und dann klicken Sie auf"DWORD (32-Bit) Wert“.
B. Nennen Sie den neuen Schlüssel als "Deaktiviert“.
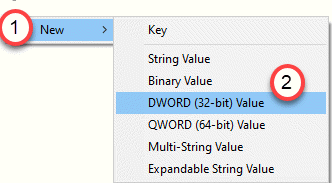
3. Auf der rechten Seite, Doppelklick An "Deaktiviert”Um die Wertdaten des Schlüssels zu bearbeiten.
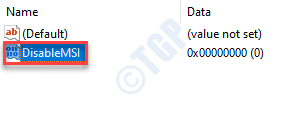
4. Jetzt müssen Sie dies festlegen. 'Messwert:' Zu "0"Und dann klicken Sie auf"OK”Um die Änderungen zu speichern.
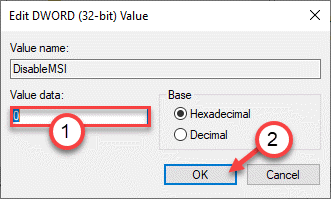
Sobald Sie dies getan haben, schließen Sie das Fenster des Registrierungseditors.
Versuchen Sie, die Anwendung weiter zu deinstallieren. Es sollte das Problem beheben, mit dem Sie mit der Deinstallation konfrontiert waren.
Fix 6 - Überprüfen Sie, ob der Deinstallationspfad in der Registrierung korrekt ist
Wenn ein unbekanntes Zeichen dem Wert 'Deinstallstring' beigefügt ist, sehen Sie diese Fehlermeldung möglicherweise.
1. Drücken Sie die Windows -Schlüssel+r Schlüssel zusammen.
2. Geben Sie im Run -Panel ein “reflikt"Und klicken Sie auf"OK“.
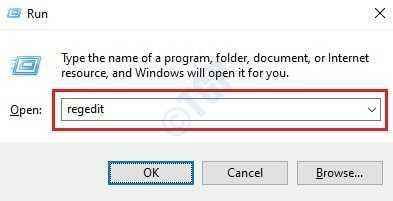
3. Sobald der Herausgeber geöffnet ist -
HKEY_LOCAL_MACHINE \ Software \ Microsoft \ Windows \ Currentversion \ Deinstall
Für 64-Bit-Benutzer -
Hkey_local_maachine \ software \ wow6432node \ microsoft \ windows \ currentversion \ Deinstall
4. Sie sehen eine Liste von 'Deinstallieren' Schlüssel. Diese Schlüssel sind die Liste der installierten Anwendungen auf Ihrem System.
5. Klicken Sie auf der linken Seite auf die erste Taste, um die 'zu notieren'Anzeigename'Auf der rechten Seite, um den tatsächlichen Namen der Anwendung zu überprüfen.
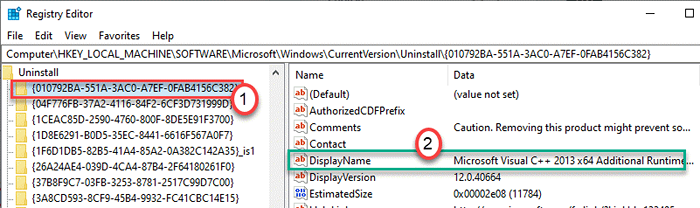
6. Überprüfen Sie alle Schlüssel, um den Schlüssel zu identifizieren, der der Anwendung zugeordnet ist, die Sie deinstallieren möchten.
7. Sobald Sie den Schlüssel erkannt haben, wählen Sie ihn auf der linken Seite aus.
8. Scrollen Sie durch die rechte Seite und Doppelklick auf der "Deinstallstring" Taste.
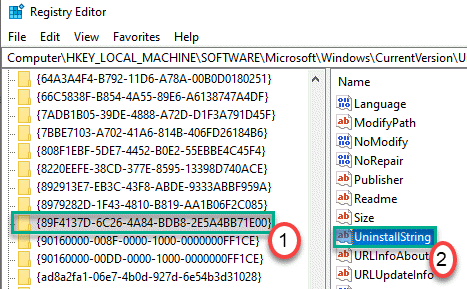
9. Aktivieren Sie die Inhalte in der Schachtel "Wertdaten:":.
10. Entfernen Sie ein zusätzliches Zeichen aus dem Feld "Value Data:" und klicken Sie auf "OK“.
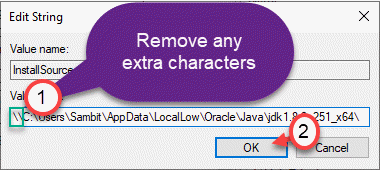
Schließen Sie das Fenster des Registrierungseditors. Führen Sie den Deinstaller erneut auf Ihrem Computer aus.
Fix 7 - Ausführen als Administrator
Ausführen des Deinstallers als Administrator sollte das Problem auf Ihrem Computer beheben.
1. Suchen Sie die Deinstaller der jeweiligen Anwendung in Ihrem System.
NOTIZ-
Sie finden das Deinstaller im Installationsort der Anwendung. Wenn Sie sich fragen, wie Sie das finden, befolgen Sie diese Schritte-
A. Geben Sie den Namen der Anwendung in das Suchfeld ein.
B. Klicken Sie in den Suchergebnissen mit der rechten Maustaste auf die Anwendung und klicken Sie auf “Dateispeicherort öffnen“.
(Beispiel - Angenommen, Sie versuchen, die Deinstallation der "Telegramm" -App zu finden. Sie müssen den installierten Standort auf Ihrem Computer durchsuchen.)
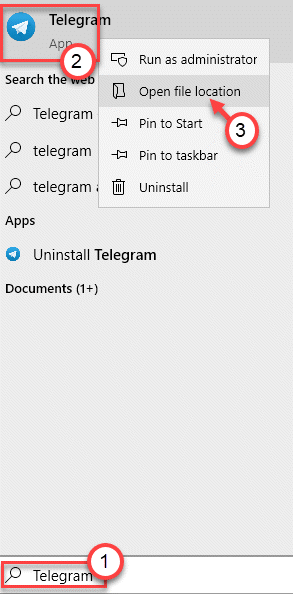
C. Hier finden Sie das Deinstaller für die Anwendung.
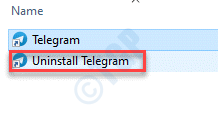
2. Klicken Sie mit der rechten Maustaste auf die ausführbare Deinstaller-Datei und klicken Sie auf “Als Administrator ausführen“.
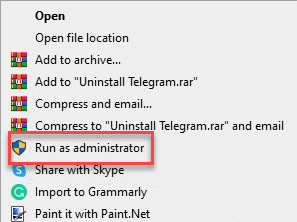
Dies sollte für Sie funktionieren und das Problem lösen, das Sie mit Ihrem System konfrontiert sind.
Fix 8 - Installieren Sie die neueste Version der Anwendung
Einige Anwendungsinstallateure können die Beschädigung in der installierten Version auf Ihrem Computer entfernen oder beheben.
1. Gehen Sie zur Website der Software, von der Sie sie heruntergeladen haben.
2. Laden Sie nun den neuesten Build des verfügbaren Installationsprogramms herunter.
3. Führen Sie ihn nach dem Herunterladen des Installateurs auf Ihrem System aus.
4. Sobald der Installationsprogramm ausgeführt wird, können Sie die auswählen “Deinstallieren"/"Entfernen“.
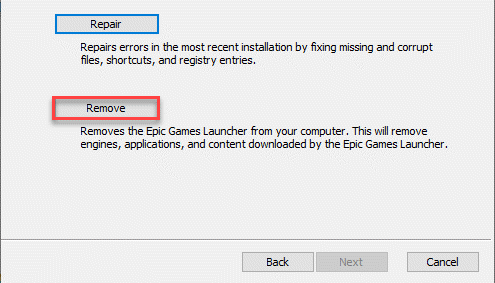
Befolgen Sie die Schritte auf dem Bildschirm, um die Anwendung von Ihrem System zu deinstallieren.
Überprüfen Sie, ob dies für Sie funktioniert.
Fix 9 - Verwenden Sie ein Administratorkonto
Die Verwendung eines Administratorkontos kann das Problem für Sie beheben.
1. Klicken Sie auf das Suchfeld und beginnen Sie mit dem Schreiben “CMD“.
2. Klicken Sie außerdem mit der rechten Maustaste auf die “Eingabeaufforderung"Und klicken Sie auf"Als Administratoren laufen“.
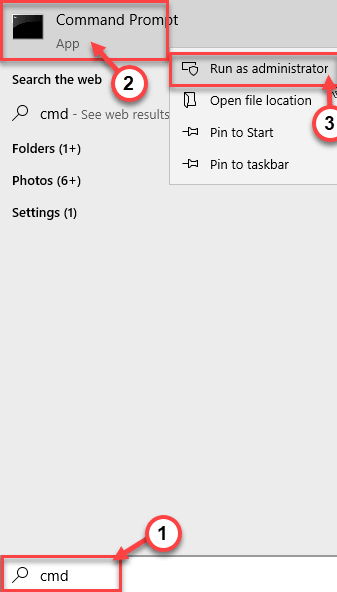
3. Schreiben Sie diesen Befehl und klicken Sie dann Eingeben.
Netto -Benutzeradministrator /aktiv: Ja
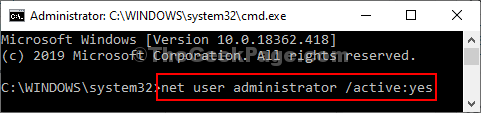
Sobald Sie sehen, wie der Befehl erfolgreich ausgefüllt wurde.
Neu starten dein Computer. Melden Sie sich im Anmeldebildschirm mit dem Administratorkonto an.
Versuchen Sie weiter, die Anwendung erneut zu deinstallieren.
- « Dampf nicht laden.DLL -Fehler in Windows 10 Fix
- Cortana kann mich nicht unter Windows 10 hören, einfach beheben »

