Sie müssen Berechtigungen gelesen haben, um die Eigenschaften dieses Objektfixes anzuzeigen
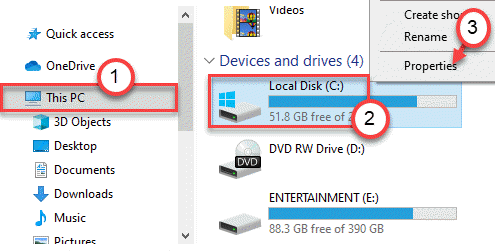
- 1048
- 230
- Susanne Stoutjesdijk
Windows schützt die Dateien/den Ordner. Wenn Sie nicht genügend Berechtigung haben, auf die angegebenen Dateien/ Ordner zuzugreifen, können Sie die Dateien nicht bearbeiten oder ändern. Was ist jetzt, wenn Sie einen Ordner öffnen möchten, der Ihren Zugriff mit der folgenden Meldung „Berechtigungen lesen müssen, um die Eigenschaften dieser Datei anzuzeigen“ oder einfach "Sie haben keine Berechtigung, diese Datei zu öffnen"? Hier sollen wir Ihr Problem lösen.
Inhaltsverzeichnis
- Beheben Sie 1 - Besitzen Sie den Ordner aus der Befehlszeile
- Fix 2 - Advanced Sharing Einstellungen einstellen
- Fix 3 - Erlaubnis für Ihr Konto geben
- Beheben Sie 4 - Ändern Sie Ihr lokales Konto in Administrator
- Fix 5 - Geben Sie dem Laufwerk die volle Erlaubnis
- Fix 6 - SFC -Scheck ausführen
- Beheben Sie 7 - Starten Sie in den abgesicherten Modus und löschen Sie alte Benutzer
Beheben Sie 1 - Besitzen Sie den Ordner aus der Befehlszeile
Sie können den Besitz der Datei/des Ordners von einem Terminal ändern.
1. Nun, tippen Sie “CMD”Im Suchfeld.
2. Dann klicken Sie mit der rechten Maustaste auf die “Eingabeaufforderung"Und klicken Sie auf"Als Administrator ausführen“.
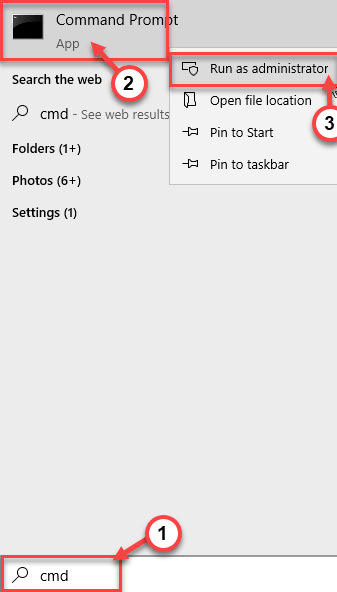
3. Sobald sich die Eingabeaufforderung eröffnet, Typ Und ändern Dieser Code entspricht Ihrem Szenario und hit Eingeben.
takeown /f "Pfad des Ordners oder der Datei" /a /r /d y
ICACLS "Speicherort des Ordners oder der Datei" /t /c /Grant Administratoren: f System: F jeder: f
[Ersetzen Sie die Position des Ordners durch den Standort des Ordners auf Ihrem Computer.
Beispiel - Die Position des Ordners auf diesem Computer ist bei -
C: \ Benutzer \ Sambit \ Bilder \ neuer Ordner
Die Befehle werden also sein -
takeown /f "c: \ user \ sambit \ pictures \ neuer Ordner" /a /r /d y
ICACLS "C: \ Benutzer \ Sambit \ Bilder \ neuer Ordner" /t /c /Grant Administratoren: F System: F jeder: f
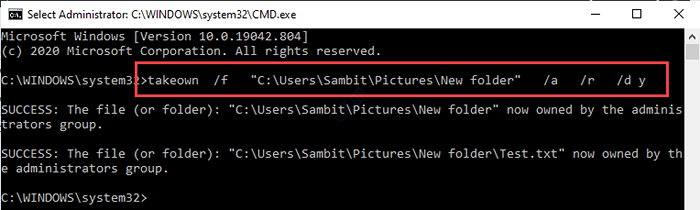
Sobald Sie die jeweiligen Dateien/Ordner besessen haben, können Sie problemlos darauf zugreifen, ohne die Fehlermeldung auf dem Bildschirm anzusehen.
Fix 2 - Advanced Sharing Einstellungen einstellen
Sie müssen Ihrem Konto die volle Kontrolle geben.
1. Öffnen Sie den Datei -Explorer.
2. Dann gehen Sie zum "Dieser PC" auf der linken Seite.
3. Klicken Sie mit der rechten Maustaste auf die “Lokale Scheibe (c :)"Laufwerk und klicken Sie auf"Eigenschaften“.
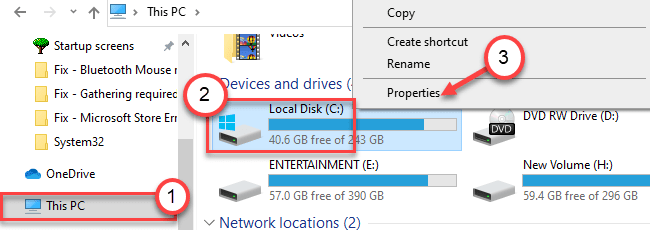
4. Gehen Sie zum “TeilenTab.
5. Anschließend klicken Sie auf die “Fortschrittlich Teilen" Möglichkeit.
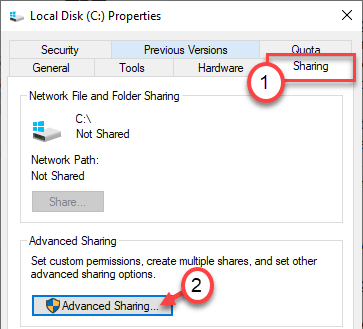
6. Jetzt müssen Sie das Kontrollkästchen neben sich überprüfen. “Diesen Ordner teilen“.
7. Klicke auf "Berechtigungen”Um die Berechtigungen zu ändern.
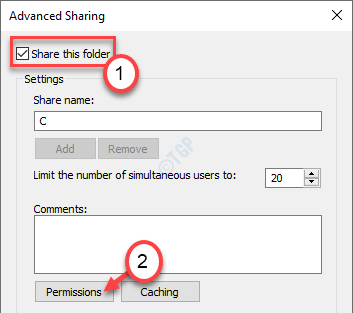
8. Hier wählen Sie “Alle”Aus der Liste der Benutzer.
9. Aktivieren Sie das Kontrollkästchen neben “Volle Kontrolle“.
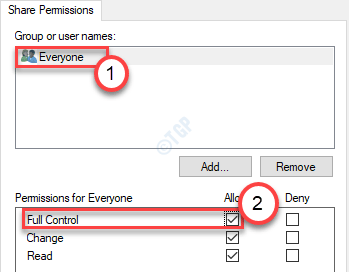
10. Vergessen Sie nicht, auf zu klicken “Anwenden" Und "OK”Um die Änderungen zu speichern.

Versuchen Sie, die Datei/ den Ordner erneut zu öffnen. Dies sollte das Problem beheben, mit dem Sie auf Ihrem Computer konfrontiert sind.
Fix 3 - Erlaubnis für Ihr Konto geben
Der Grund, warum Ihnen diese Fehlermeldung angezeigt wird, ist, dass Ihr Konto nicht auf diese Datei/diesen Ordner zugreifen darf.
1. Öffnen Sie zunächst den Datei -Explorer.
2. Gehen Sie dann zum Speicherort der problematischen Datei/der problematischen Datei/des Ordners.
3. Sobald Sie dort angekommen sind, klicken Sie mit der rechten Maustaste auf die Datei/den Ordner und klicken Sie auf “Eigenschaften”Um es zu ändern.
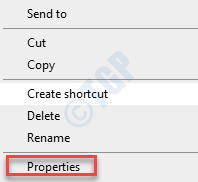
4. Gehen Sie im Eigenschaftenfenster zum “SicherheitTab.
5. Anschließend klicken Sie auf die “Fortschrittlich“.
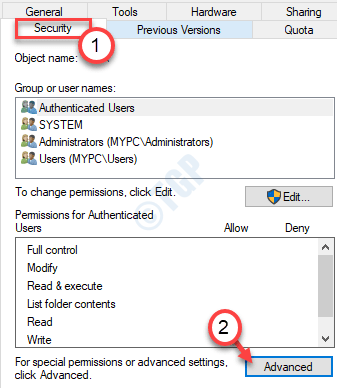
6. Jetzt müssen Sie den Eigentum an der Datei ändern. Klicken Sie dazu auf “Ändern“.
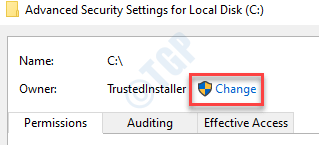
6. Anschließend klicken Sie auf “Fortschrittlich“.
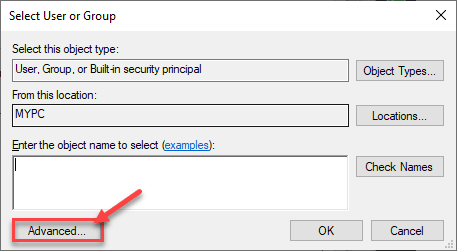
7. Hier klicken Sie einfach auf “Jetzt finden”Um die Liste der Gruppen anzuzeigen.
8. Scrollen Sie danach durch die Liste der Gruppen oder Benutzer und wählen Sie dein Benutzername.
(Für diesen Computer lautet der Benutzername "Sambit".)
9. Klicke auf "OK“.
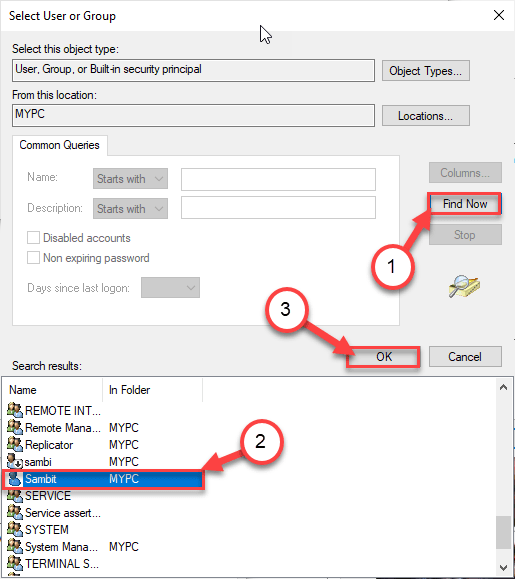
10. Klicken Sie erneut auf “OK“.

11. Sie müssen einen Schulleiter wählen. , klicke auf "Hinzufügen“.
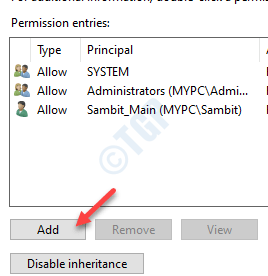
12. Danach klicken Sie auf “Wählen Sie einen Auftraggeber“.
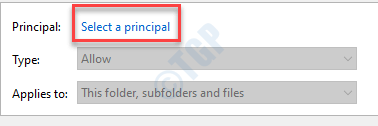
13. Anschließend klicken Sie auf “Fortschrittlich“.
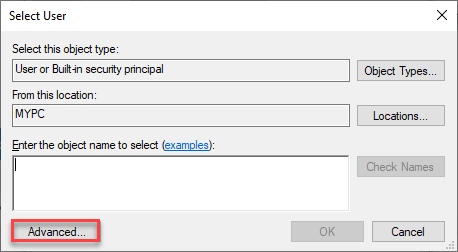
14. Klicken Sie genau wie zuvor auf “Jetzt finden“.
15. Scrollen Sie dann nach unten und wählen Sie Ihren Benutzernamen aus. (Für diesen Computer ist es "Sambit“.)
16. Speichern Sie die Änderung durch Klicken auf “OK“.
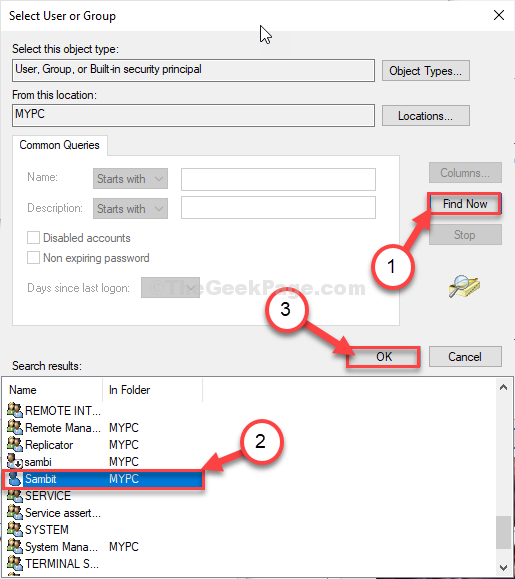
17. Klicke auf "OK”Um dieses Objekt hinzuzufügen.

18. Als nächstes überprüfen Sie das Kontrollkästchen neben dem “Volle Kontrolle" Möglichkeit.
19. Dann klicken Sie auf “OK“.
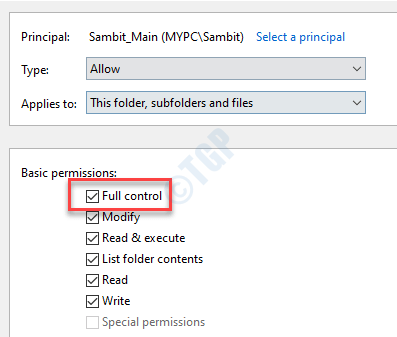
20. Schließlich klicken Sie auf “AnwendenUnd dann auf "OK“.

Gehen Sie zurück zum Standort des Ordners und versuchen Sie noch einmal, darauf zuzugreifen. Wenn das nicht
Beheben Sie 4 - Ändern Sie Ihr lokales Konto in Administrator
Versuchen Sie, das Girokonto in ein Verwaltungskonto zu konvertieren.
1. Drücken Sie zunächst die Windows -Taste und schreiben Sie “Schalttafel”
2. Klicke auf "Schalttafel”Im Suchfeld.
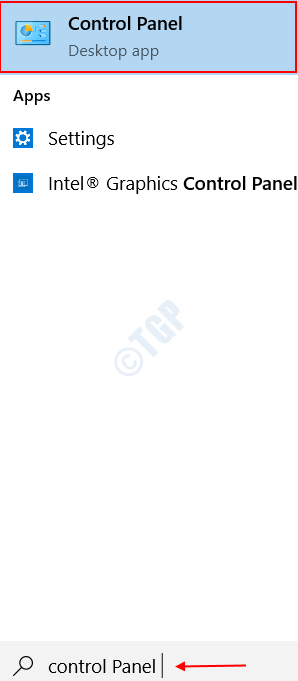
3. Hier müssen Sie auf 'View to:' und dann wählen "klicken"Kategorie“.
4. Dann klicken Sie auf “Kontotyp ändern" unter 'Benutzerkonten'Um Ihren Kontotyp zu ändern.
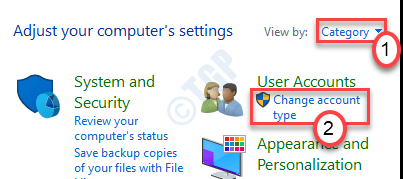
5. Hier werden Sie alle mit diesem System verbundenen Konten bemerken. Klicken Sie einfach auf das Konto, das Sie derzeit verwenden.
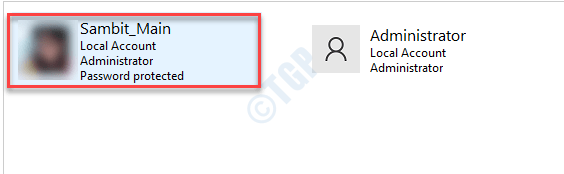
6. Danach klicken Sie auf der linken Seite auf die “Ändern Sie den Kontotyp“.
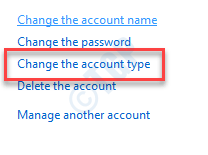
7. Klicken Sie neben dem Radio-Button. “AdministratorUm dieses Konto als Administrator dieses Computers festzulegen.
8. Klicken Sie nach dieser Aufgabe auf die “Kontotyp ändernUm diese Änderung zu speichern.
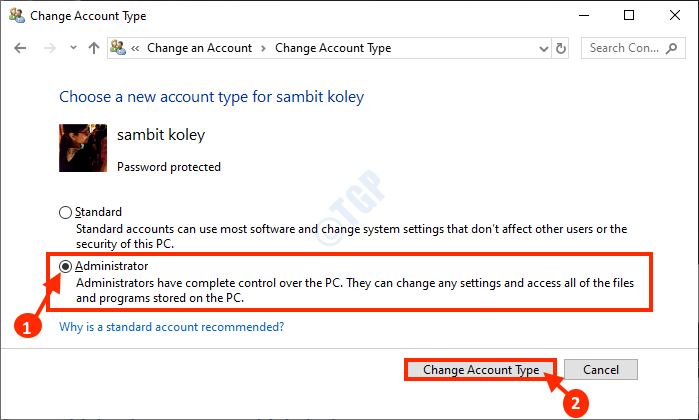
Schließen Schalttafel Fenster.
Versuchen Sie dann erneut auf die Datei/ den Ordner zuzugreifen.
Fix 5 - Geben Sie dem Laufwerk die volle Erlaubnis
Manchmal fehlt dem Laufwerk, in dem die Datei/ der Ordner eine entscheidende Erlaubnis fehlen, möglicherweise eine entscheidende Erlaubnis.
1. Öffnen Sie den Datei -Explorer in Ihrem System.
2. Klicke auf "Dieser PC" auf der linken Seite.
3. Klicken Sie mit der rechten Maustaste auf das bestimmte Laufwerk mit der Datei und klicken Sie auf “Eigenschaften“.
(Beispiel- Wenn sich die Datei am Laufwerk C: Laufwerk befindet, gehen Sie zum Datei -Explorer zum C: Laufwerk.
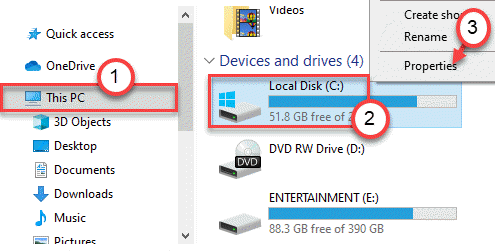
4. Sobald sich das Eigenschaftenfenster öffnet, gehen Sie einfach zum “SicherheitTab.
5. Hier klicken Sie auf “Bearbeiten”Um die Berechtigungen zu ändern.
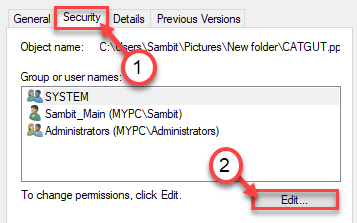
5. Wählen Sie die Gruppe aus “Alle“*.
6. Danach, überprüfen Die "Erlauben" Kiste von 'Volle Kontrolle' Erlaubnis.
Dies ermöglicht allen Benutzern Ihres Computerzugriffs der Datei.
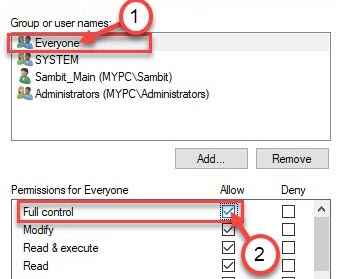
7. Danach klicken Sie auf “Anwenden“. Danach klicken Sie auf “OK“.
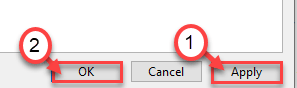
*NOTIZ-
Möglicherweise sehen Sie nicht alle in der Box für Erlaubniseinträge. Befolgen Sie einfach diese Schritte, um die Gruppe "Jeder" hinzuzufügen.
A. Sobald Sie das Eigenschaftenfenster geöffnet haben, klicken Sie auf die “Hinzufügen“.
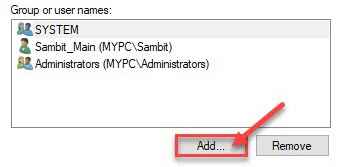
B. Als nächstes müssen Sie schreiben “AlleIn dem Feld 'Feld "den Objektnamen eingeben:" Feld ".
C. Nur wenn klicken Sie auf “Namen überprüfen”Um eine Überprüfung der Echtheit durchzuführen.
D. Schließlich klicken Sie auf “OK“.
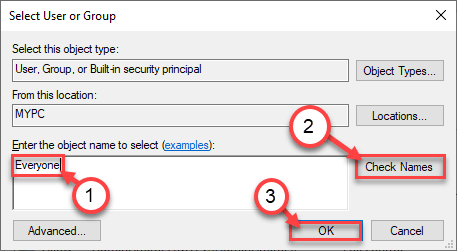
e. Klicke auf "AnwendenUm es zu retten.
F. Wenn Sie eine Warnmeldung sehen, klicken Sie einfach auf “OK“.
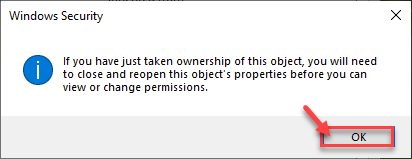
G. Klicken Sie einfach auf “Anwenden" Und "OKUm diese Änderung zu speichern.
Nachdem Sie "alle" hinzugefügt haben, befolgen Sie die Anweisungen von Schritt 5 bis Schritt 7, um allen die volle Kontrolle zu geben.
Versuchen Sie, auf Ihrem Computer erneut auf die Datei zuzugreifen.
Fix 6 - SFC -Scheck ausführen
Überprüfen Sie, ob die Beschädigung in Systemdateien dieses Problem erledigt hat.
1. Drücken Sie zusammen die Windows -Taste+S -Tasten und beginnen Sie mit dem Schreiben “CMD“.
2. Klicken Sie außerdem mit der rechten Maustaste auf die “Eingabeaufforderung"Und klicken Sie auf"Als Administratoren laufen“.
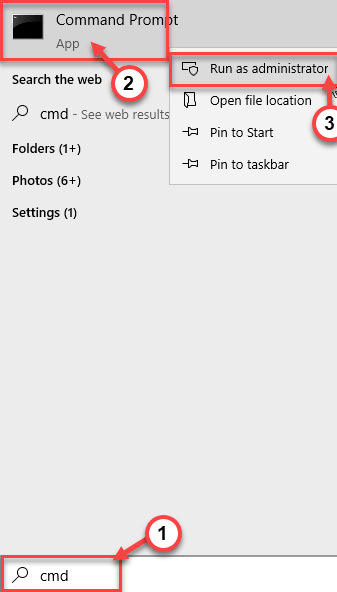
3. Geben Sie diesen Befehl ein und drücken Sie dann Eingeben.
SFC /Scannow
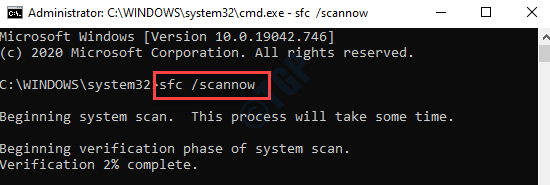
Sobald die SFC-Überprüfungen begonnen haben, dauert es 4-5 Minuten, um die Systemdateien vollständig zu scannen.
Neu starten Das System und versuchen Sie, die Datei/ den Ordner zu öffnen.
Beheben Sie 7 - Starten Sie in den abgesicherten Modus und löschen Sie alte Benutzer
Sie können alte Benutzerkonto -Berechtigungen entfernen und Ihrem Hauptkonto die volle Kontrolle geben.
Schritt 1 - Starten Sie in den abgesicherten Modus
1. Einfach drücken Sie die Fenster Schlüssel und die 'ICH'Schlüssel zusammen.
2. Danach müssen Sie auf “klicken“Update und Sicherheit“.
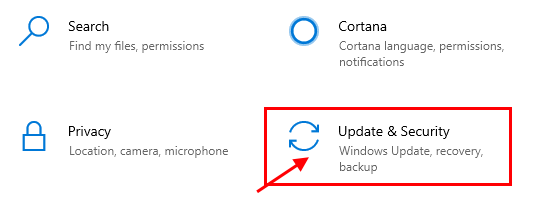
3. Klicken Sie dann auf die “Erholung“.
4. Danach unter dem "Fortgeschrittenes Start-up”Abschnitt, klicken Sie auf“Jetzt neustarten“.
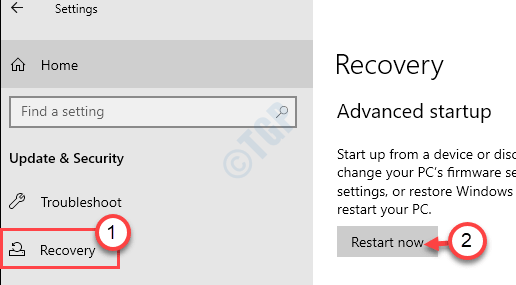
5. Wenn Ihr PC neu startet, klicken Sie einfach auf “Fehlerbehebung“.
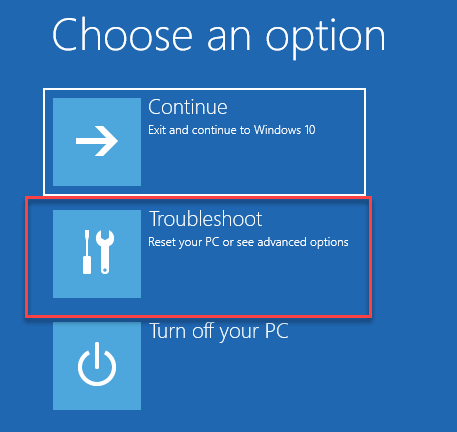
6. Danach wählen Sie das "Erweiterte Optionen" Speisekarte.
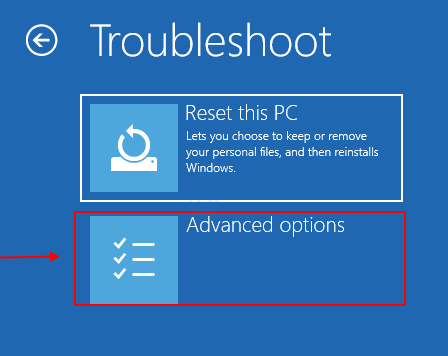
7. Klicken Sie einfach auf die “Starteinstellungen“.
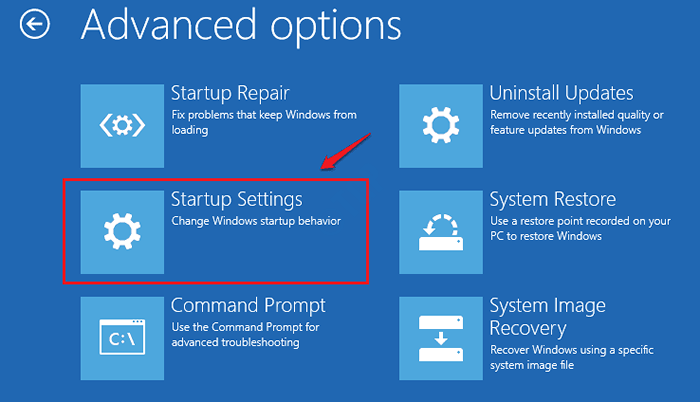
8. Schließlich klicken Sie auf “, um Ihr Gerät richtig neu zu startenNeu starten“.
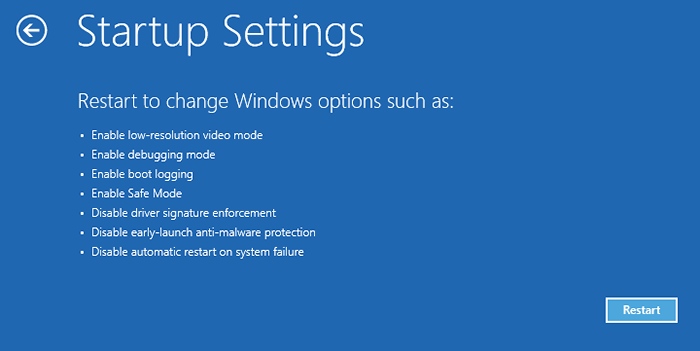
9. Hier erkennen Sie verschiedene Möglichkeiten von Start -up -Typen.
10. Dann drücken F4 von Ihrer Tastatur aus der Option ausgewählt, die besagt. “Aktivieren Sie den abgesicherten Modus“.
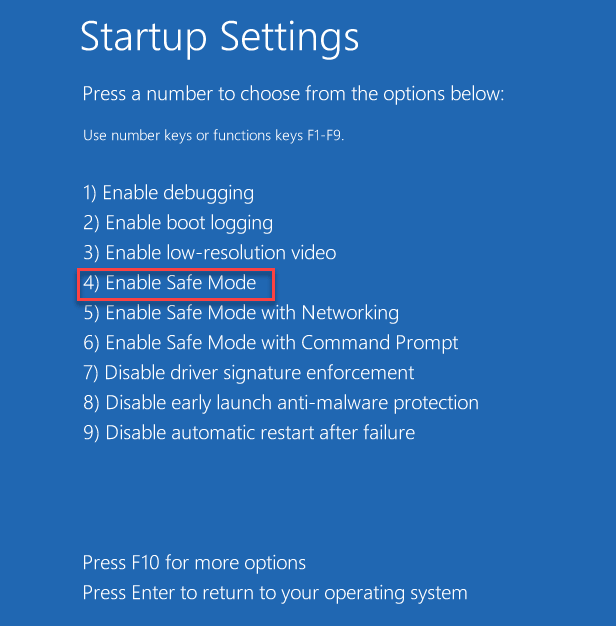
Bald startet Ihr Computer in den abgesicherten Modus.
Schritt 2 - Fügen Sie Ihr Konto als Eigentümer hinzu
Sobald Sie sich im abgesicherten Modus befinden, müssen Sie Ihr Konto als Eigentümer des Ordners hinzufügen.
1. Öffnen Sie den Speicherort Datei/Ordner in Ihrem System.
2. Klicken Sie dann mit der rechten Maustaste auf die bestimmte Datei und klicken Sie auf “Eigenschaften”Um es zu ändern.
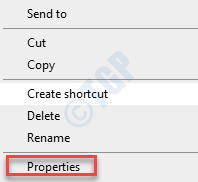
4. Danach gehen Sie zum "SicherheitTab.
5. Klicken Sie dann auf die “Fortschrittlich“.
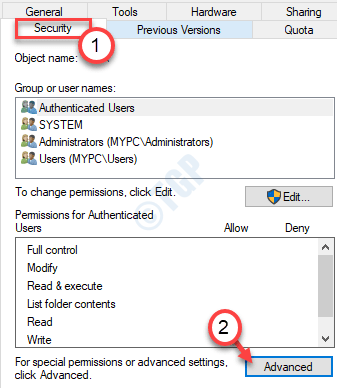
6. Klicken Sie in den erweiterten Sicherheitseinstellungen auf “Hinzufügen“.
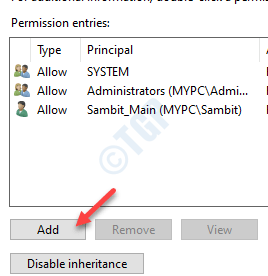
7. Dann klicken Sie auf “Wählen Sie einen Auftraggeber“.
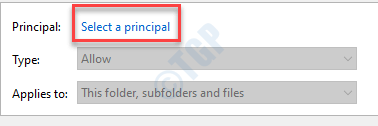
8. Danach klicken Sie auf “Fortschrittlich“.
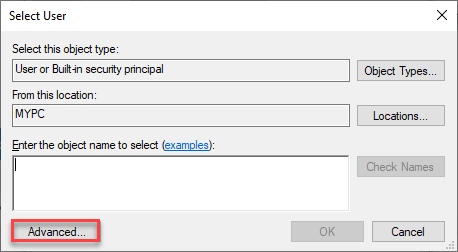
9. Klicken Sie nun auf “Jetzt finden“.
10. Danach werden Sie eine Liste von Benutzern bemerken. Wählen Sie hier Ihren Benutzernamen von hier aus. (Für diesen Computer ist es "Sambit“.)
11. Speichern Sie die Änderung durch Klicken auf “OK“.
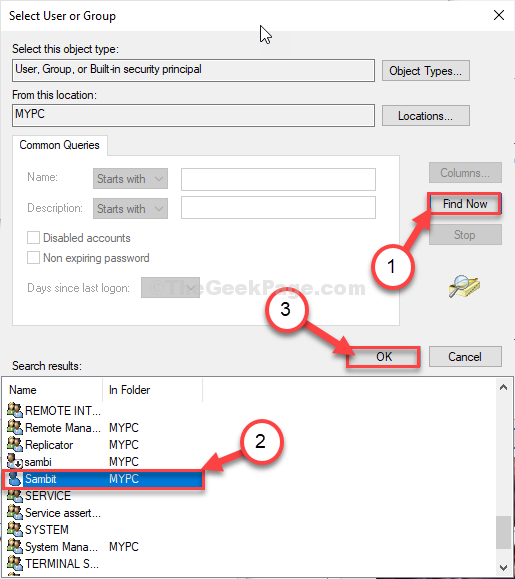
12. Schließlich klicken Sie auf “OK”Um dieses Objekt hinzuzufügen.

13. Setzen Sie das 'gilt für:' auf 'Dieser Ordner, Unterordner und Dateien“.
14. Als nächstes überprüfen Sie das Kontrollkästchen neben dem “Volle Kontrolle”Option, Ihr Konto voll zu steuern.
15. Dann klicken Sie auf “OK“.
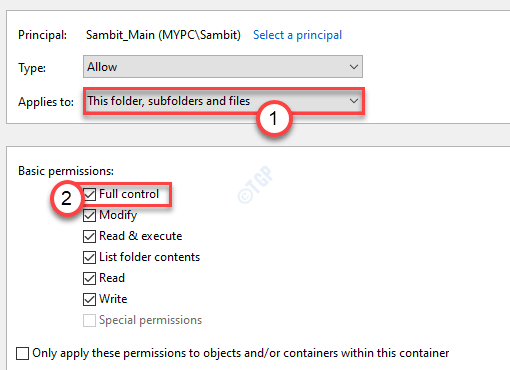
15. Wenn Sie zurück zum Fortschritt -Sicherheitsbildschirm zurückkehren, lesen Sie die Berechtigungseinträge.
In dieser Liste finden Sie einige alte Konten.
16. Wählen Sie das alte Konto aus, das die Erlaubnis entfernen möchte.
17. Klicke auf "Entfernen”Um das Konto zu entfernen.
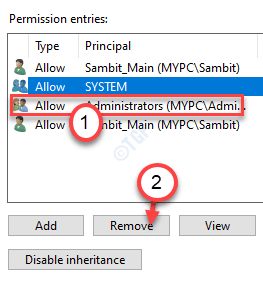
18. Wiederholen Sie den Vorgang, um alle Attribute für die alten Kontoberechtigungen aus Ihrem System zu entfernen.
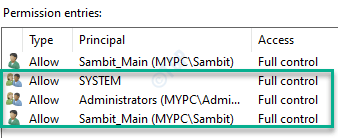
19. Schließlich klicken Sie auf “AnwendenUnd dann auf "OK“.

Schließen Sie alle geöffneten Fenster. Versuchen Sie noch einmal, auf die problematische Datei/den Ordner zuzugreifen.
- « Darf Standard nicht einstellen, Speicherort 0x80070005 Fix
- Fix - Es gab ein Problem mit dem Start von Startupchecklibrary.DLL »

