Sie benötigen eine neue App, um diesen EXE -Dateifehler in Windows 10/11 zu öffnen
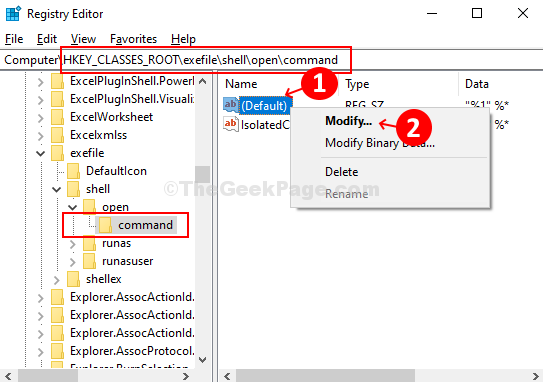
- 3341
- 661
- Ilja Köpernick
Windows 10 entwickelt sich ständig mit einem neuen Update -Update. Es enthält jedoch immer noch viele Probleme wie PC -Stiefel langsam, keine DVD -Filme, nicht genug Platz, um Windows 10 zu installieren, und vieles mehr. Ein solches Problem ist das „Sie benötigen eine neue App, um dies zu öffnen .EXE -Datei ”Fehler in Windows 10.
Dieser Fehler kann sehr frustrierend sein, wenn Sie versuchen, eine ausführbare Datei zu öffnen, und der Fehler wird angezeigt. Mit dem Fehler können Sie die Datei nicht öffnen, und dann sollten Sie das Problem mit sofortiger Wirkung beheben. Während einige Probleme relativ einfacher zu lösen sind, können einige sehr herausfordernd sein. Das Lösen dieses Fehlers ist jedoch ziemlich einfach. Lassen Sie uns herausfinden, wie Sie den Fehler beim Öffnen von a beheben können .EXE -Datei.
Inhaltsverzeichnis
- So reparieren Sie eine neue App, um diese zu öffnen .EXE -Dateifehler in Windows 10
- Methode 2 - Befehl PowerShell ausführen
- Methode 3 - Windows Store zurücksetzen
So reparieren Sie eine neue App, um diese zu öffnen .EXE -Dateifehler in Windows 10
Schritt 1: Klick auf das Fenster Symbol auf Ihrem Desktop und Typ Reflikt im Suchfeld. Klicken Sie nun mit der rechten Maustaste auf das Ergebnis und klicken Sie auf Als Administrator ausführen um die zu starten Registierungseditor.
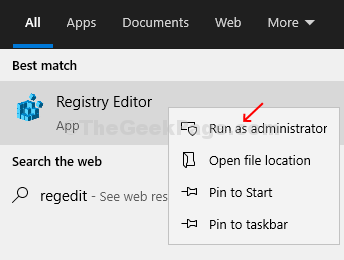
Schritt 2: Im Registierungseditor Fenster, navigieren Sie zum folgenden Pfad:
Hkey_classes_root \ exefile \ Shell \ Open \ Befehl
Der Befehl Der Unterschlüssel wird auf der linken Seite des Fensters hervorgehoben. Klicken Sie nun auf der rechten Seite des Scheibe mit der rechten Maustast Standard. Klicke auf Ändern um die zu öffnen Zeichenfolge bearbeiten Pop-up.
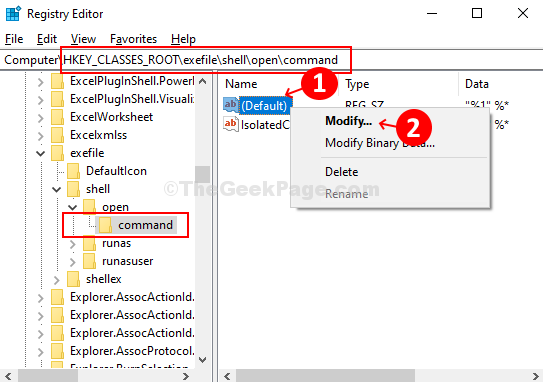
Schritt 3: Im Zeichenfolge bearbeiten auftauchen, die verändern, die Messwert zu dem unten angegebenen Wert.
" %1" %*
Drücken Sie OK Um die Änderungen zu speichern und zu beenden.
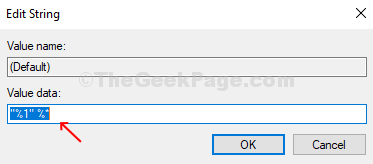
Schritt 4 - Gehen Sie nun auf den folgenden Pfad im Registrierungsredakteur.
Hkey_classes_root \.exe
Schritt 5 - Doppelklicken Sie auf Standard auf der rechten Seite und sicherstellen Messwert Ist exefil.
Wenn nicht, ändern Sie es in Exefile.
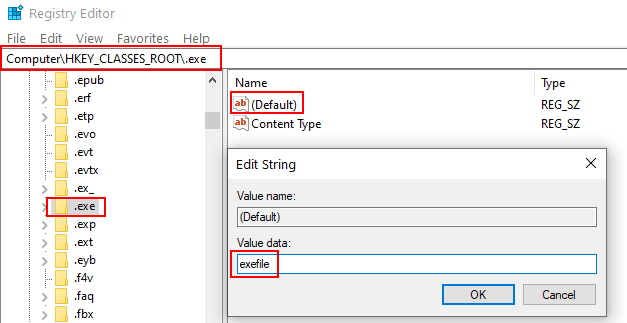
Schritt 4 - Gehen Sie nun auf den folgenden Pfad im Registrierungsredakteur.
Hkey_classes_root \ exefile
Schritt 5 - Doppelklicken Sie auf Standard auf der rechten Seite und sicherstellen Messwert Ist Anwendung.
Wenn nicht, ändern Sie es in die Anwendung.
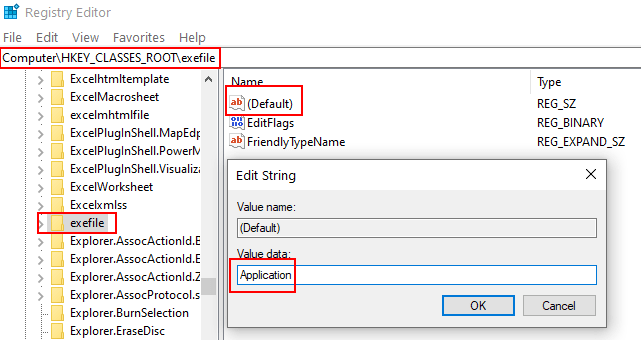
Starten Sie Ihr System neu und öffnen Sie a .EXE -Datei, um zu überprüfen, ob es sich öffnet und den Fehler nicht angezeigt. Ihr „Sie benötigen eine neue App, um diese zu öffnen .EXE -Datei “Fehler in Windows 10 sollte jetzt behoben werden.
Hinweis: - Wenn dies nicht funktioniert, wiederholen Sie diese Methode beim Booten im abgesicherten Modus.
Methode 2 - Befehl PowerShell ausführen
1 - Suche Power Shell Im Windows -Suchfeld
2 -Now, mach a Rechtsklick im Suchergebnis und dann auswählen als Administrator ausführen
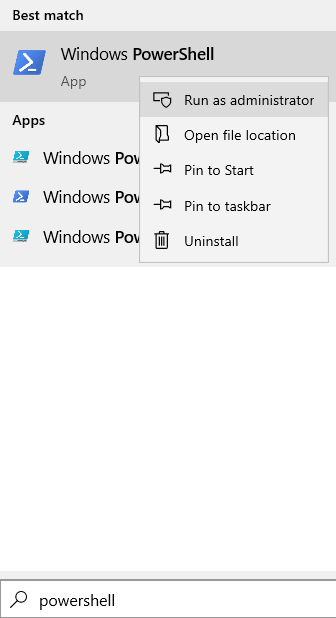
3 -Now, kopieren und fügen Sie den unten angegebenen Befehl ein und drücken Sie die Eingabetaste, um den Befehl in PowerShell auszuführen.
Get -AppXpackage -Aluser | Foreach add -Appxpackage -DisableDevelopmentMode -register "$ ($ _.InstallleLocation) \ AppXManifest.xml "
4 - Schließen Sie das PowerShell -Fenster, sobald der Befehl abgeschlossen ist.
Methode 3 - Windows Store zurücksetzen
1. Klicke auf Start Taste und dann ein Zahnrad -Icon zum Öffnen der Einstellungsfeld.
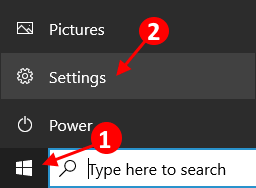
2. Klicke auf Apps.
3. Suchen speichern im Suchfeld rechts.
4. Klicke auf Microsoft Store Aus dem Suchergebnis.
5. Klicken Sie nun auf Erweiterte Optionen.
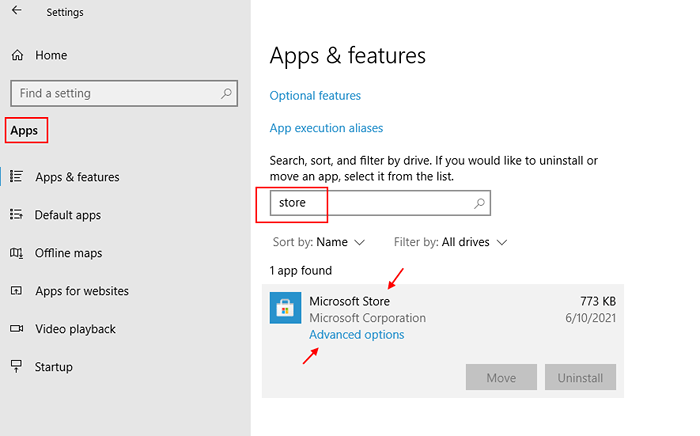
6. Scrollen Sie nun nach unten und klicken Sie auf Zurücksetzen und Microsoft Store zurücksetzen.
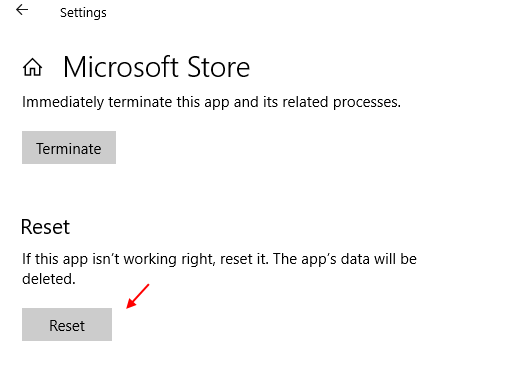
Für Windows 11 -Benutzer
1 - Drücken Sie Windows -Schlüssel + r Tasten zusammen, um die Befehlsbox von Run zu öffnen.
2 -Now, klicken Sie auf Apps Aus dem linken Menü,
3 -Now, klicken Sie auf Installierte Apps Aus dem linken Menü.
4 - Jetzt suchen speichern in der Stärkekiste
5 -klicken Sie auf 3 vertikale Punkte und klicken Sie auf erweiterte Optionen.
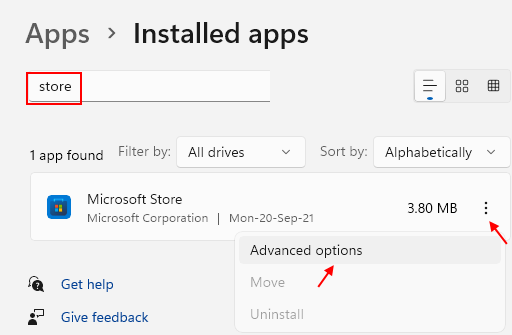
4 - Klicken Sie nun auf Zurücksetzen.
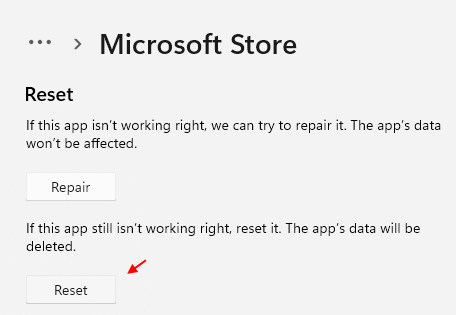
- « So erhalten Sie fehlende Geräte im Geräte -Manager in Windows 10/11 zurück
- Desktop -Symbole, die das Problem in Windows 10/11 nicht bewegt »

