Sie benötigen eine neue App, um diesen MS-Gaming-Overlay-Fehler zu öffnen
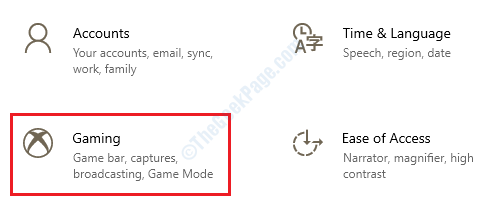
- 782
- 98
- Lana Saumweber
Ein sehr häufiger Fehler, den Windows 10 -Benutzer gemeldet haben, ist der Sie benötigen eine neue App, um dieses MS-Gaming-Overlay zu öffnen Fehler. Dieser Fehler bezieht sich auf die neue Windows 10 -Funktion, Windows Game Bar, Das bietet Spielfunktionen wie Bildschirmaufnahmen, Screenshot -Erfassungen usw. Alles was Sie tun müssen, ist zu drücken Win + g Schlüsse zusammen und die Spielleistenanwendung würde sich öffnen. Aber manchmal, wenn Sie die wichtige Kombination für Gewinn + G für einen anderen Zweck verwenden, können Sie den Fehler erhalten Sie benötigen eine neue App, um dieses MS-Gaming-Overlay zu öffnen. Lesen Sie weiter, um zu erfahren, wie Sie diesen Fehler mit einigen sehr einfachen Methoden beheben können.
Inhaltsverzeichnis
- Methode 1: Spielleiste deaktivieren
- Methode 2: Windows Store -Cache zurücksetzen
- Methode 3: Deaktivieren Sie die Schlüsselbindung über Windows Registry Editor
- Methode 4: Fehlende Windows -Apps neu installieren
Methode 1: Spielleiste deaktivieren
Fall 1 - Für Windows 10
Die einfachste Lösung wäre zu einfach die Spielbar deaktivieren um das zu entfernen Reservierte Win + G -Schlüsselbindung, Dadurch können Sie die Schlüsselkombination für andere Apps verwenden.
1. Wir müssen zuerst die Windows -Einstellungen öffnen. Entweder Drücken Sie die Tasten Win+I zusammen oder du kannst suchen für Einstellungen In Startmenüsuche Bar, um die zu erziehen Windows -Einstellungen Fenster. Sobald es sich geöffnet hat, klicken Sie auf die Option Spiele.
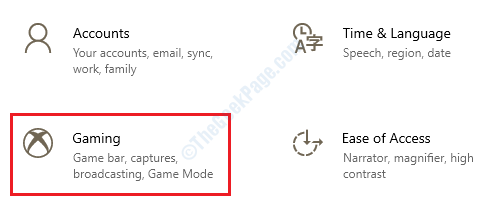
2. Sie werden jetzt die Spielbareinstellungen sehen können. Du brauchst Umschalten die Taste aus entspricht der Option Rekordspiele Clips, Screenshots und Sendung mit Spielleiste.
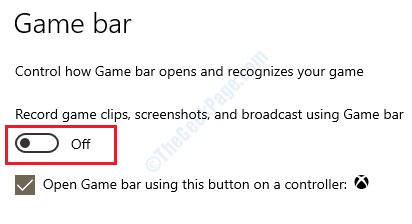
Das ist es. Überprüfen Sie, ob Ihr Problem behoben ist.
Fall 1 - Für Windows 11
1 - Drücken Sie Windows -Schlüssel + i zusammen zu öffnen Einstellungen.
2 - Klicken Sie nun auf Spiele Aus dem linken Menü.
3 - Klicken Sie auf Xbox Game Bar von der rechten Seite.
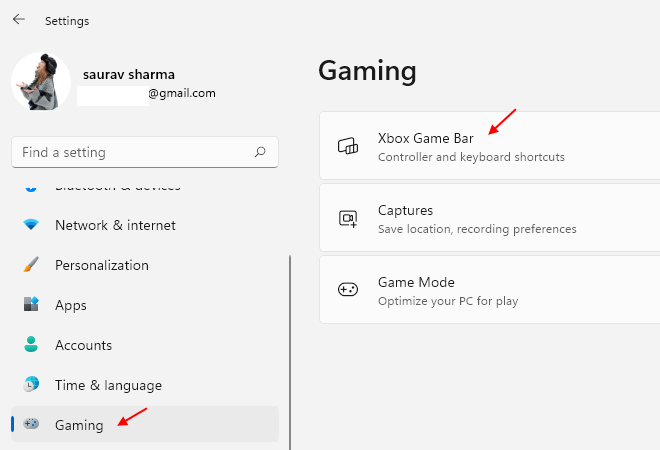
4 - Jetzt drehen Sie es aus.
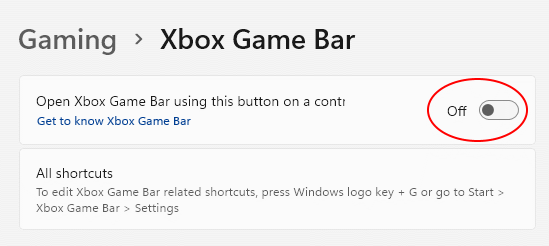
Methode 2: Windows Store -Cache zurücksetzen
Manchmal kann das Problem durch Windows Store -Cache verursacht werden. Bitte befolgen Sie die folgenden Schritte, um Ihren Windows Store -Cache zurückzusetzen.
1 - Suche CMD Im Windows -Suchfeld. Rechts klicken und wähle laufen als Administrator
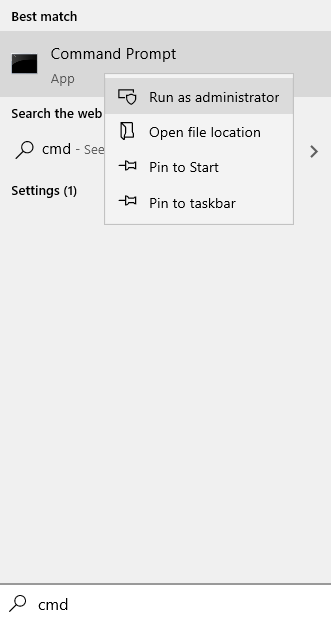
2 - Typ wsreset im Eingabeaufforderungfenster und drücken Sie Eingeben Taste
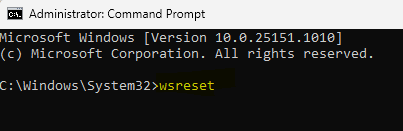
3. Der obige Schritt würde ein Eingabeaufforderungfenster starten. Das Zurücksetzen erfolgt im Hintergrund. Warten Sie geduldig, während der Befehl bis zur Fertigstellung ausführt. Sobald der Befehl das Cache zurückgesetzt hat, Die Windows Store -App würde starten. Überprüfen Sie, ob Ihr Problem behoben ist.
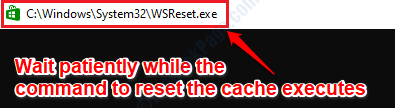
Methode 3: Deaktivieren Sie die Schlüsselbindung über Windows Registry Editor
Die folgenden Schritte umfassen Änderungen an Ihrem Windows Registry Editor vor. Es ist sehr empfohlen, Ihre Registrierungseinstellungen zu stützen.
1. Zuerst müssen wir das öffnen Windows -Registrierung. Für diese Presse Win+r Schlüsse zusammen und bringen die Laufen Fenster. Geben Sie dann ein reflikt und schlagen Eingeben Taste.
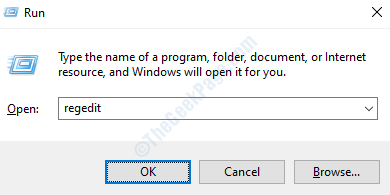
2. Navigieren Sie nun zu dem folgenden Weg:
Computer -> hkey_current_user -> Software -> Microsoft -> Windows -> Currentversion -> GAMEDVR
Sobald Sie am obigen Weg sind, in der Links Fenster Scheibe, klicken Sie auf den Namen mit dem Namen GameSvr. Jetzt in der Rechts Fenster Feld, Rechtsklick Auf dem Eintrag benannt AppcaptureEnabled. Dann klicken nach Option Ändern.
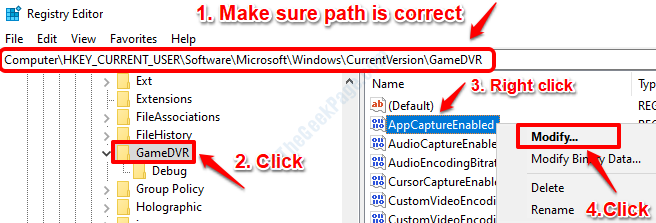
3. Unter Messwert Das Feld vergewissern Sie sich, dass der Wert auf festgelegt ist 0. Stellen Sie außerdem sicher, dass das Base ist eingestellt auf Dezimal. Sobald Sie fertig sind, schlagen Sie OK Taste.
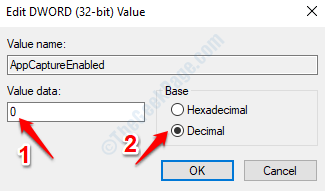
4. Navigieren Sie als nächstes im Registrierungsredakteur selbst zum folgenden Weg:
Computer -> HKEY_CURRENT_USER -> SYSTEM -> GAMECONFIGSTORE
Stellen Sie sicher, dass der Weg, den Sie erreicht haben, korrekt ist. Klicke auf GameConfigstore im Links Fenster Feld. Dann in der Rechts Fenster Scheibe, lokalisieren und Rechtsklick auf dem Eintrag, der sagt Gameevr_enabled. Dann von der Klicken Sie mit der rechten Maustaste auf Kontextmenü, klicken nach Option Ändern.
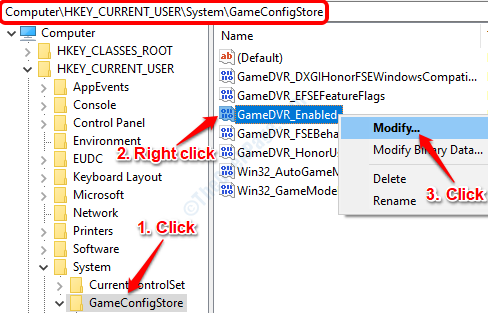
5. Im Fenster DWORD -Bearbeitungsfenster, das sich öffnet. Satz Messwert Zu 0 und stellen Sie sicher Base ist eingestellt auf Hexadezimal. Schlag OK Schaltfläche Sobald Sie alle eingestellt sind.
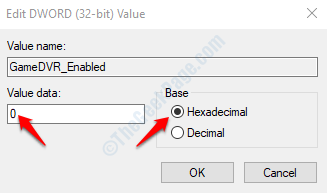
6. Das ist alles. Starten Sie Ihre Maschine neu und prüfen Sie, ob das Problem behoben ist oder nicht.
Methode 4: Fehlende Windows -Apps neu installieren
Manchmal der Fehler Sie benötigen eine neue App, um dieses MS-Gaming-Overlay zu öffnen passiert aufgrund fehlender Windows -Apps. Wenn keine der oben aufgeführten Methoden für Sie funktioniert hat, können wir versuchen, die fehlenden Windows-Apps erneut zu installieren.
1. Öffnen Sie den Windows -Datei -Explorer und navigieren Sie zum folgenden Pfad. Stellen Sie sicher, dass user_account ersetzen mit Ihrem Benutzerkonto -Namen.
Dieser PC -> C Drive -> Benutzer -> user_account -> Anwendungsdaten --> Lokale -> Pakete
Wenn du bist AppData kann nicht angezeigt werden Der Ordner bedeutet, dass Sie die Anzeige versteckter Dateien aktivieren müssen.
Dafür suchen Datei -Explorer -Optionen im Suchfeld.
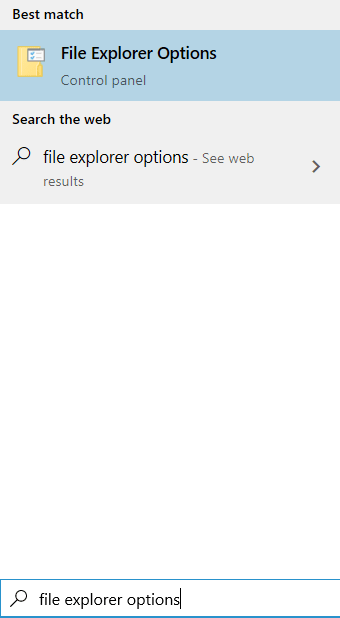
Klicken Sie nun auf Sicht Registerkarte und die auswählen Zeige versteckte Dateien Optionen und dann klicken Sie auf Anwenden Und OK.
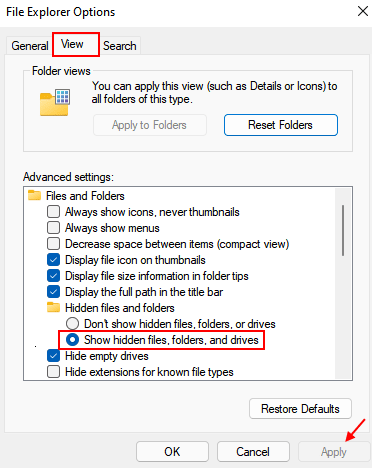
2. Jetzt gehen wir zu löschen Alle Dateien in der Lokale/Pakete Ordner. Wir werden im nächsten Schritt alles erneut installieren. Wenn Sie jedoch ein Backup ergreifen möchten, ist jetzt die Zeit. Sie können alle Inhalte in diesem Ordner in D -Laufwerk oder an einen anderen Ort verschieben, den Sie möchten, nur um auf der sicheren Seite zu sein.
Sobald Sie alle festgelegt sind, wählen Sie alle Dateien und Ordner in der aus Pakete Ordner durch Drücken Strg+A Schlüssel zusammen und dann die LÖSCHEN Taste. Wenn eine der Datei/der Ordner nicht gelöscht werden kann, weil sie verwendet wird, überspringen Es.
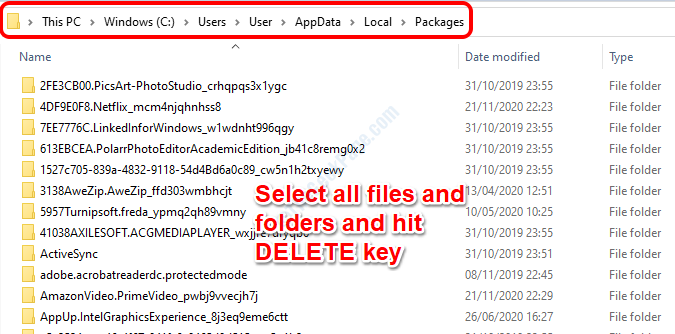
3. Als nächstes müssen wir uns öffnen Windows PowerShell In Administrator Modus. Klicke auf Startmenüsuche Bar und dann eingeben Power Shell. Sobald die Ergebnisse auftauchen, Rechtsklick An Windows PowerShell und dann klicken Sie auf Als Administrator ausführen.
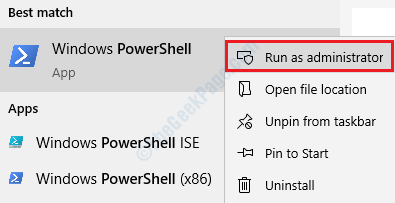
4. Wenn Power Shell öffnet sich im Administratormodus, Kopieren Einfügen der folgende Befehl in es und dann schlägt dann Eingeben Taste.
Get -AppXpackage -Aluser | Foreach add -Appxpackage -DisableDevelopmentMode -register "$ ($ _.InstallleLocation) \ AppXManifest.xml "

5. PowerShell wird nun alle fehlenden Apps neu installieren. Bitte warten Sie, bis der gesamte Vorgang fertig ist, bevor Sie das PowerShell -Fenster schließen.
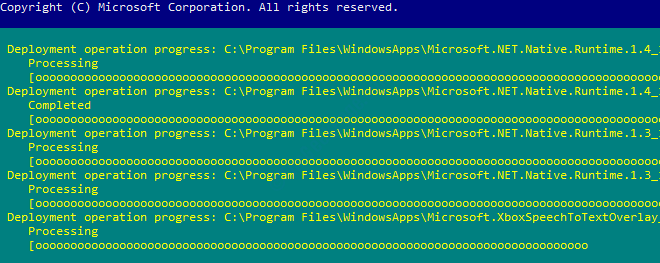
6. Sobald alles fertig ist, können Sie es versuchen Starten Sie Ihren PC neu. Wenn das System abgelaufen ist, überprüfen Sie, ob Ihr Problem behoben ist oder nicht.
Bitte geben Sie die Kommentare an, welche Methode für Sie funktioniert hat.
- « So beheben Sie Google Meet 'Camera is off' fehler
- Windows + Shift + S funktioniert nicht in Windows 10 Fix »

