Sie benötigen eine neue App, um diesen MS Windows Store -Fehler in Windows 10/11 zu öffnen
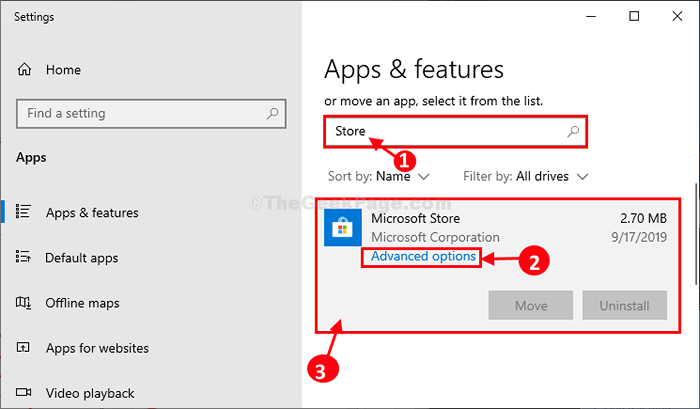
- 3674
- 803
- Henry Liebold
Einige Windows 10 -Benutzer beschweren sich über ein besonderes Problem, mit dem sie sich öffnen möchten Windows Store auf ihrem Computer. Laut den Benutzern dieser Benutzer versuchen sie, wenn sie versuchen zu öffnen Microsoft Store Auf ihrem Computer stecken sie mit einer Fehlermeldung festSie benötigen eine neue App, um diesen MS Windows Store zu öffnen“. Wenn Sie die gleiche Fehlermeldung auf Ihrem Gerät sehen, probieren Sie diese Problemumgehungen zuerst aus und versuchen Sie diese einfachen Korrekturen auf Ihrem Computer.
Problemumgehungen-
1. Manchmal verursachen beschädigte temporäre Dateien dieses Problem, Neustart Ihr Gerät kann helfen.
2. Prüfen Sie, ob überhaupt Windows Update ist anhängig oder nicht.
Wenn für Windows kein Update anhängig ist, entscheiden Sie sich für diese Lösungen
Lesen Sie auch: So beheben Sie Microsoft Store Fehlende Ausgabe
Inhaltsverzeichnis
- Fix-1 Reset Store Cache-
- FIX-2 REGIERT MICROSOFT STORE REGISTER-
- Fix-3 Microsoft Store zurücksetzen-
- Fix 4 - Fehlerbehebung
- Fix-5 mithilfe der Fehlerbehebung Bildschirm
Fix-1 Reset Store Cache-
Zurücksetzen Speichern Cache gibt Ihnen Microsoft Store ein Neustart. Befolgen Sie diese einfachen Schritte dazu-
1. Drücken Sie Windows -Schlüssel+r zusammen zum Start Laufen, und Typ “CMD" und drücke Strg+Shift+Eingabetaste.
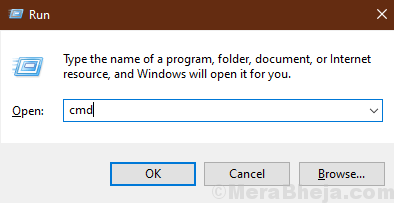
2. In Eingabeaufforderung Fenster, schreiben “Wsreset.exeUnd schlage Eingeben
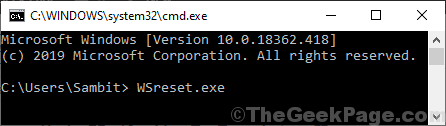
Schließen Eingabeaufforderung Fenster.
Neu starten dein System.
Versuchen Sie nach dem Neustart Ihres Computers zu öffnen Microsoft Store. Überprüfen Sie, ob es funktioniert oder nicht.
FIX-2 REGIERT MICROSOFT STORE REGISTER-
Wiedererregistrierung Microsoft Store Wird Ihnen helfen.
1. Drücken Sie Windows -Schlüssel+r öffnen Laufen Fenster.
2.Typ "Power ShellUnd dann drücken Sie Strg+Shift+Eingabetaste.
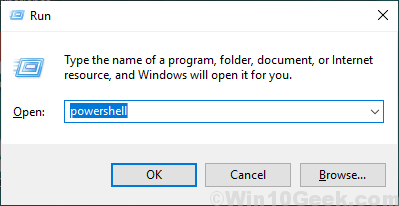
Power Shell Fenster wird geöffnet.
2. Registrieren der MS Store beinhaltet einen kleinen Schritt. Führen Sie diesen Befehl in aus Power Shell.
Get -AppXpackage -Aluser | Foreach add -Appxpackage -DisableDevelopmentMode -register "$ ($ _.Installlocation) AppXManifest.xml "
Wenn diese Ausführung stecken bleibt, schließen Sie das Fenster und versuchen Sie, es erneut auszuführen. Einige Benutzer haben gesagt, dass das Ausführen des Problems einige Male behoben hat.
Neu starten Ihr Gerät, um den Wiederregistrierungsprozess abzuschließen.
Versuchen Sie zu öffnen Microsoft Store auf deinem Computer. Überprüfen Sie, ob es funktioniert oder nicht.
Fix-3 Microsoft Store zurücksetzen-
Wenn einer der oben genannten Tricks für Sie nicht geklappt hat, können Sie zurücksetzen Microsoft Store Wird Ihnen helfen.
1. Drücken Sie Windows -Schlüssel+i und dann klicken Sie auf “Apps“.
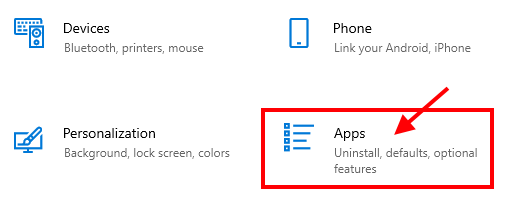
2. Klicken Sie im Fenster Einstellungen auf “Apps & Funktionen“.
3. Jetzt auf der rechten Seite scrollen Sie durch die rechte Seite der rechten Seite Einstellungen Fenster, Typ “Speichern”Im Suchfeld.
Microsoft Store sollte im Suchergebnis erscheinen.
4. Klicke auf "Microsoft Store"Und dann klicken Sie auf"Erweiterte Optionen“.
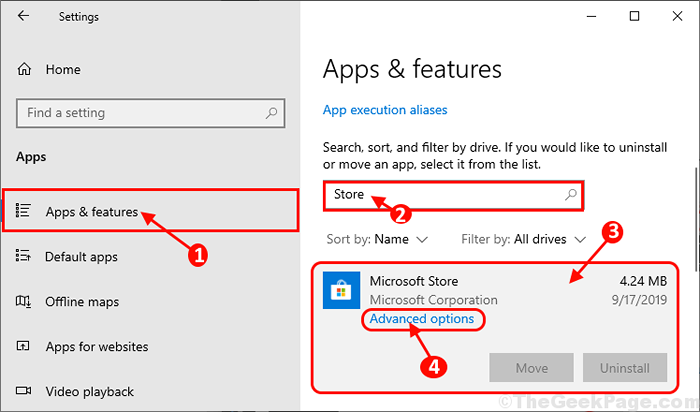
5. In Microsoft Store Einstellungsfenster, scrollen Sie nach unten und klicken Sie dann auf “ZurücksetzenUnd Sie erhalten eine Bestätigungsregisterkarte.
6. Jetzt müssen Sie auf "klicken"Zurücksetzen" zurücksetzen Speichern auf deinem Computer.
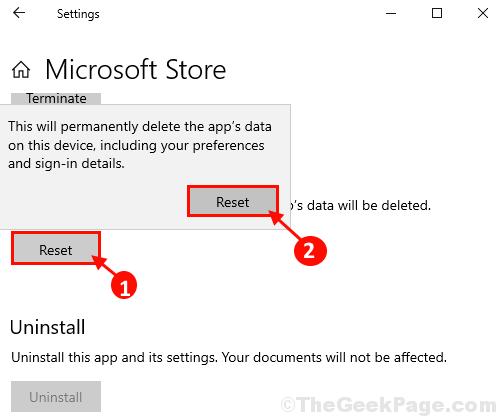
Sobald Sie zurückgesetzt haben Speichern Schließen Sie die auf Ihrem Computer die Einstellungen Fenster.
Neustart dein Computer.
Nach dem Neustart Ihres Computers, Speichern sollte gut funktionieren.
Fix 4 - Fehlerbehebung
1. Drücken Sie Windows -Schlüssel + i zusammen, um Einstellungen zu öffnen.
2. Klicken Sie nun auf Update & Sicherheit.
3. Klicken Sie nun auf Fehlerbehebung Aus dem linken Menü.
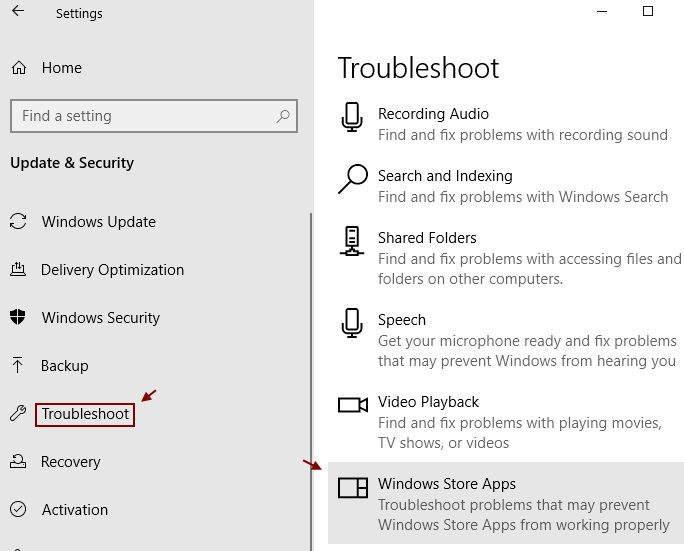
4. Klicken Sie nun auf Windows Store -Apps vom linken Menü aus.
Lassen Sie die Fehlerbehebung abgeschlossen. Wenn es um Anmeldung im Microsoft -Konto verlangt wird, melden Sie sich an.
Fix-5 mithilfe der Fehlerbehebung Bildschirm
1. Öffnen Sie den Datei -Explorer.
2. Klicke auf Sicht und prüfe Versteckte Gegenstände Möglichkeit.
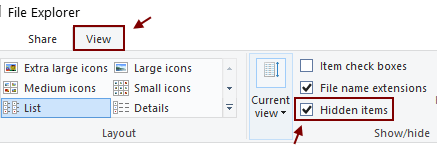
3. Fügen Sie nun den unten angegebenen Pfad in der Adressleiste ein und drücken Sie die Eingabetaste.
C: \ Benutzer \%Benutzername%\ AppData \ Local \ Pakete
4. Versuchen Sie, jeden Ordner im Inneren zu löschen und die Fehlermeldungen zu ignorieren.
5. Drücken Sie nun zusammen die Strg + X -Taste zusammen und öffnen Sie PowerShell (Admin), indem Sie darauf klicken.
6. Kopieren Sie nun den unten angegebenen Befehl und fügen Sie nun ein und drücken Sie die Eingabetaste.
Get -AppXpackage -Aluser | Foreach add -Appxpackage -DisableDevelopmentMode -register "$ ($ _.InstallleLocation) \ AppXManifest.xml "
7. Drücken Sie nun die Schalttaste und halten Sie sie drücken. Klicken Sie auf Neustart.
8. Gehen Sie nun zur Fehlerbehebung -> Erweiterte Optionen -> Eingabeaufforderung
9. Führen Sie nun den unten angegebenen Befehl aus.
Netto -Benutzeradministrator /aktiv: Ja
10. Melden Sie sich nun in dieses Administratorkonto an und warten Sie einige Zeit, um Dinge normal zu laden.
11. Melden Sie sich nun in Ihrem normalen Konto an, wenn Sie möchten.
Ihr Problem sollte gelöst werden.
- « Eine Verbindung zu einem Windows -Dienst in Windows 10 fehlgeschlagen
- Machen Sie eine Abkürzung, um nicht sofort mit TaskKill programme zu töten, um die Programme nicht sofort zu beantworten.Schläger »

