Sie müssen Mikrofon für Anrufe zulassen, während Sie Facebook unter Windows 10 verwenden
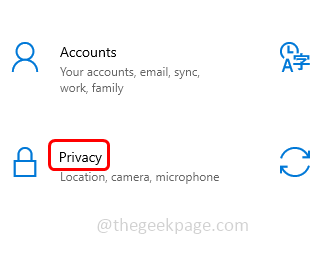
- 1528
- 246
- Janin Pletsch
Wenn Sie versuchen, einen Videoanruf mit Facebook Messenger im Browser zu tätigen, beschwert sich dies manchmal über den Hardware -Zugriffsfehler. Der Fehler wird angezeigt, dass „Sie Mikrofon- und Kamerazugriff für Videoanrufe auf dem PC ermöglichen“. Dies kann daran liegen, dass Sie den Kamera- und Mikrofonzugriff auf Ihrem Computer oder aufgrund veralteter Treiber, widersprüchlicher Geräte, Problemen zur Erlaubnis von Standorten usw. aktivieren möchten. In diesem Artikel haben wir unterschiedliche Lösungen, um diesen Fehler zu lösen. Lass uns anfangen!
Inhaltsverzeichnis
- Methode 1: Ermöglichen Sie Desktop -Apps, auf Ihre Kamera und Ihr Mikrofon zugreifen zu können
- Methode 2: Setzen Sie die Site -Berechtigung im Browser zurück
- Methode 3: Überprüfen Sie das neueste Windows -Update
- Methode 4: Aktualisieren Sie die Treiber
- Methode 5: Installieren Sie die problematischen Treiber erneut
- Methode 6: Starten Sie Ihr System, um widersprüchliche Anwendungen zu entfernen
- Methode 7: Überprüfen Sie, ob sie widersprüchliche Geräte sind, und deaktivieren Sie sie
- Methode 8: Create EnableFrameServerMode -Schlüssel im Registrierungseditor
- Methode 9: Verwenden Sie Microsoft Store Messenger App
- Methode 10: Verwenden Sie den Inkognito -Modus oder probieren Sie einen anderen Browser aus
- Methode 11: Starten Sie einen Sprachanruf und wechseln Sie zum Videoanruf
Methode 1: Ermöglichen Sie Desktop -Apps, auf Ihre Kamera und Ihr Mikrofon zugreifen zu können
Schritt 1: Öffnen Sie die Windows -Einstellungen mithilfe Windows + i Schlüssel zusammen
Schritt 2: Klicken Sie auf Privatsphäre
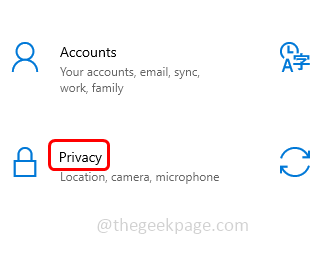
Schritt 3: Links scrollen Sie nach unten und klicken Sie auf die Mikrofon
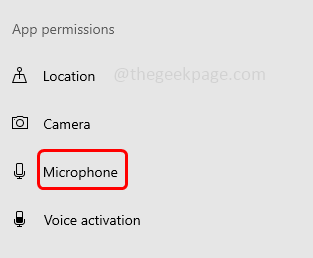
Schritt 4: Aktivieren Sie rechts die Option Lassen Sie Apps auf Ihr Mikrofon zugreifen Durch Klicken auf die Wechselleiste darunter (eine blaue Farbe sollte in der Toggle -Balken angezeigt werden)
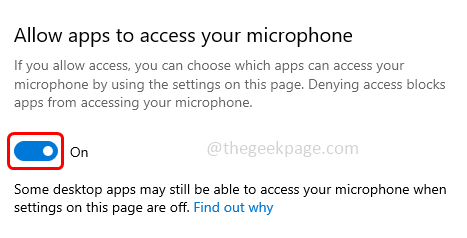
Schritt 5: Scrollen Sie nach unten und wählen, ermöglichen Die Anwendungen Dadurch muss der Mikrofonzugriff auf die Umschaltleiste daneben klicken
Schritt 6: Jetzt Ermöglichen Die Ermöglichen Durch Klicken auf die Umschaltleiste darunter
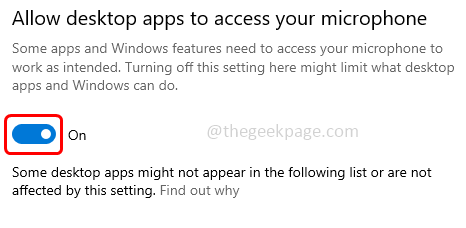
Schritt 7: Wiederholen Die gleichen Schritte wie auch bei der Kameraoption. Klicken Sie nun links auf die Kamera Möglichkeit
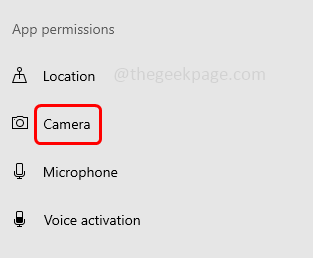
Schritt 8: Dann auf der rechten Seite ermöglichen die Option Lassen Sie Apps auf Ihre Kamera zugreifen Durch Klicken auf die Wechselleiste darunter (eine blaue Farbe sollte in der Toggle -Balken angezeigt werden)
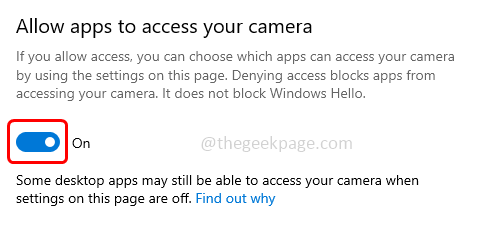
Schritt 9: Scrollen Sie nach unten und wählen Sie im Bereich Microsoft Store -Apps auf Ihren Kameraabschnitt, ermöglichen Die Anwendungen Dadurch muss der Kamerazugriff auf die Umschaltleiste daneben klicken
Schritt 10: Jetzt Ermöglichen Die Ermöglichen Sie Desktop -Apps, auf Ihre Kameraeinstellungsoption zuzugreifen Durch Klicken auf die Umschaltleiste darunter
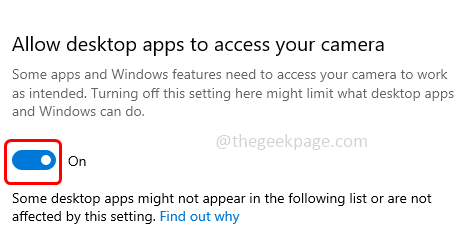
Methode 2: Setzen Sie die Site -Berechtigung im Browser zurück
Schritt 1: In der Browser -Adressleiste geben Sie die ein Facebook -Adresse und klicken Sie auf die sperren Symbol links von der Facebook -Adresse
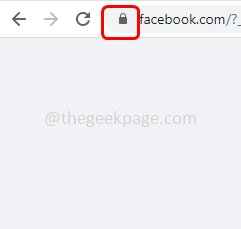
Schritt 2: Aus der angezeigten Liste klicken Sie auf Seiteneinstellungen
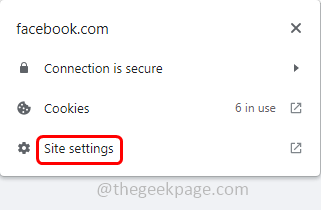
Schritt 3: Klicken Sie auf Berechtigungen zurücksetzen
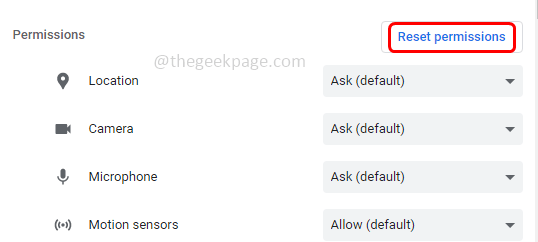
Schritt 4: Relaunch Die Browser und öffnen Sie das Facebook. Wenn es nach Kamera- und Mikrofonzugriff verlangt, erlauben Es und prüft, ob es gut funktioniert.
Methode 3: Überprüfen Sie das neueste Windows -Update
Schritt 1: Öffnen Sie die Windows -Einstellungen mithilfe Windows + i Schlüssel zusammen
Schritt 2: Klicken Sie auf Update & Sicherheit
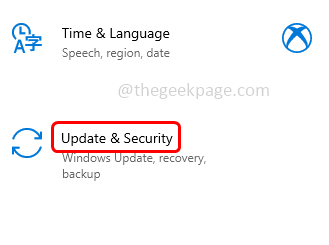
Schritt 3: Klicken Sie auf der Windows Update -Seite auf auf Updates prüfen. Wenn Updates vorhanden sind, wird es installiert
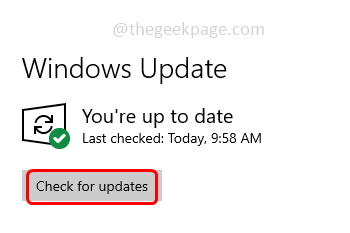
Methode 4: Aktualisieren Sie die Treiber
Schritt 1: Öffnen Sie die Auslaufaufforderung mithilfe Windows + r Schlüssel zusammen
Schritt 2: Typ devmgmt.MSC in der Laufaufforderung und klicken Sie auf eingeben. Dadurch wird das Geräte -Manager -Fenster geöffnet

Schritt 3: Scrollen Sie nach unten und expandieren Die Netzwerkadapter Möglichkeit
Schritt 4: Rechtsklick Auf dem Gerät, das problematisch ist und auswählen Treiber aktualisieren
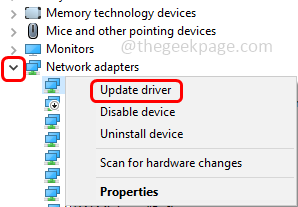
Schritt 5: Klicken Sie auf Suchen Sie automatisch nach Treibern
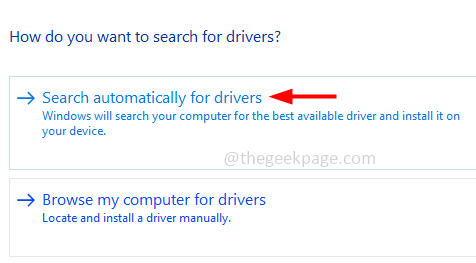
Schritt 6: Wenn neue Treiber verfügbar sind, wird es aufgelistet und Sie können sie installieren und prüfen, ob alle einwandfrei funktioniert. Wenn es keine verfügbaren Treiber gibt, ist Ihr Gerät auf dem neuesten Stand.
Methode 5: Installieren Sie die problematischen Treiber erneut
Schritt 1: Öffnen Sie die Auslaufaufforderung mithilfe Windows + r Schlüssel zusammen
Schritt 2: Typ devmgmt.MSC in der Laufaufforderung und klicken Sie auf eingeben. Dadurch wird das Geräte -Manager -Fenster geöffnet

Schritt 3: Expandieren Die Kamera Option und Rechtsklick auf Ihrem Kamera
Schritt 4: Dann klicken Sie auf Gerät deinstallieren
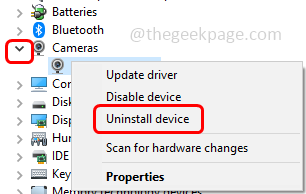
Schritt 5: Wählen Sie das Kontrollkästchen neben Löschen Sie die Treibersoftware für dieses Gerät
Schritt 6: Klicken Sie auf die deinstallieren Taste und dann Neustart dein Computer
Schritt 7: Sobald der Neustart fertig ist, installiert der Computer den Standardtreiber automatisch
Schritt 8: Wiederholen und befolgen die gleichen Schritte für Mikrofon Option auch. Überprüfen Sie dann, ob das Problem gelöst ist.
Methode 6: Starten Sie Ihr System, um widersprüchliche Anwendungen zu entfernen
Schritt 1: Öffnen Sie die Auslaufaufforderung mithilfe Windows + r Schlüssel zusammen
Schritt 2: Typ msconfig in der Laufaufforderung und klicken Sie auf eingeben. Dadurch wird das Systemkonfigurationsfenster geöffnet
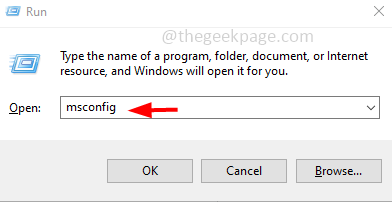
Schritt 3: Gehen Sie zum Dienstleistungen Tab
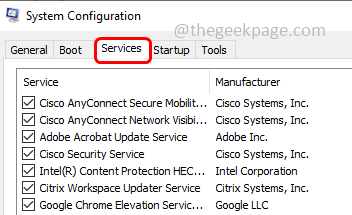
Schritt 4: Ticken Sie das Kontrollkästchen neben Verstecke alle Microsoft-Dienste ganz unten
Schritt 5: Dann klicken Sie auf Alle deaktivieren Taste auf der rechten Seite
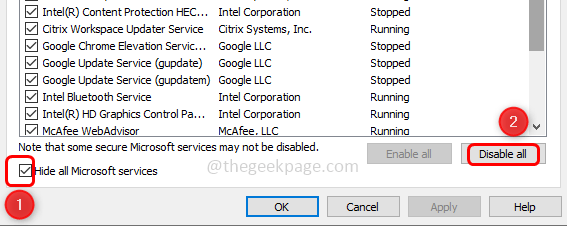
Schritt 6: Klicken Sie auf anwenden und dann OK Um die Änderungen zu speichern
Schritt 7: Gehen Sie zum Start-up Tab
Schritt 8: Klicken Sie auf Open Task Manager Verknüpfung
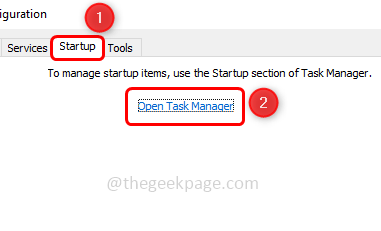
Schritt 9: In der Spaltenspalte für Start -Imponierungen nach hoch Impopo wirkungsanwendungen, wählen Sie sie aus und klicken Sie auf deaktivieren Taste. Dies deaktiviert sie nur vom automatischen Start beim Neustart des Computers
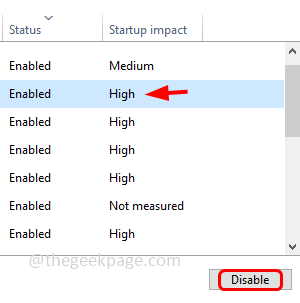
Schritt 10: Neu starten Das System und es startet im Clean -Boot -Modus.
Methode 7: Überprüfen Sie, ob sie widersprüchliche Geräte sind, und deaktivieren Sie sie
Schritt 1: Öffnen Sie die Auslaufaufforderung mithilfe Windows + r Schlüssel zusammen
Schritt 2: Typ devmgmt.MSC in der Laufaufforderung und klicken Sie auf eingeben

Schritt 3: Konfliktgeräte können die Sekundärkamera in Ihrem System oder Mikrofonen oder auf Bluetooth -Geräten sein
Schritt 4: Wenn Sie sie haben, deaktivieren Sie sie. Zum Beispiel, wenn Sie haben Sekundärkamera expandieren Die Kameraoption, indem Sie auf den Pfeil daneben klicken
Schritt 5: Rechtsklick in der Kameraoption und klicken Sie auf Gerät deaktivieren
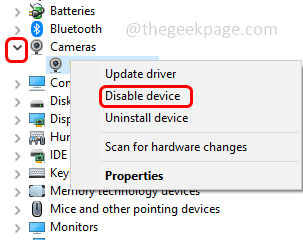
Schritt 6: Befolgen Sie ähnlich dasselbe für andere sekundäre Geräte und prüfen Sie dann, ob alle gut funktionieren. Aber wenn das Problem weiterhin bestehen.
Methode 8: Create EnableFrameServerMode -Schlüssel im Registrierungseditor
Notiz: Nehmen Sie die Sicherung der Registrierung vor, bevor Sie die folgenden Schritte voranschreiten
Schritt 1: Öffnen Sie die Auslaufaufforderung mithilfe Windows + r Schlüssel zusammen
Schritt 2: Typ reflikt.exe in der Laufaufforderung und klicken Sie auf eingeben
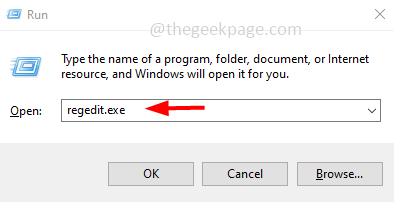
Schritt 3: Ein Benutzerkonto -Steuerfenster wird angezeigt. Klicken Sie auf Klicken Ja. Dadurch wird der Windows Registry Editor geöffnet
Schritt 4: Navigieren Sie zum folgenden Weg
Computer \ hkey_local_maachine \ software \ wow6432Node \ Microsoft \ Windows Media Foundation
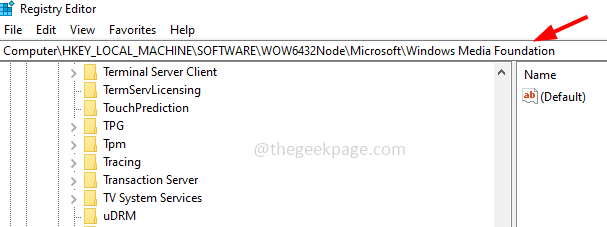
Schritt 5: Klicken Sie links auf Plattform. Wenn es nicht vorhanden ist, erstellen Sie eins nach Klicken Sie mit der rechten Maustaste Wählen Sie auf der Windows Media Foundation dann aus neu
Schritt 6: Aus der Option Flyout klicken Sie auf Taste und geben Sie den Schlüsselnamen als Plattform
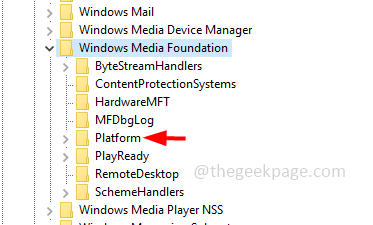
Schritt 7: Klicken Sie nun auf Plattform dann auf der rechten Seite, Rechtsklick Im leeren Raum klicken Sie auf dann auf neu
Schritt 8: Wählen Sie aus DWORD (32-Bit) Wert
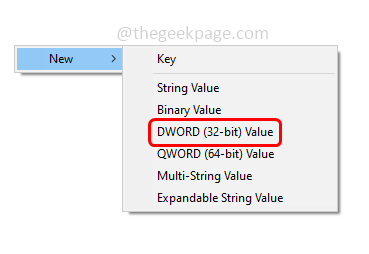
Schritt 9: Geben Sie nun den Namen als EnableFrameServerMode
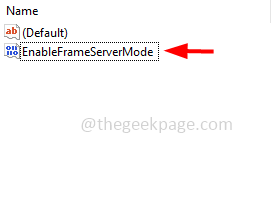
Schritt 10: Doppelklick An EnableFrameServerMode und in den Wertdaten geben den Wert als Wert an als 0
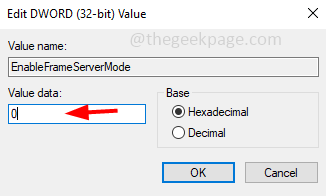
Schritt 11: Klicken Sie auf OK
Schritt 12: Schließen Sie den Registrierungseditor und starten Sie das System neu und überprüfen Sie, ob das Problem behoben ist.
Methode 9: Verwenden Sie Microsoft Store Messenger App
Schritt 1: Öffnen Sie die Microsoft Store. Geben Sie dazu Microsoft Store in der Windows -Suchleiste ein und drücken Sie die Eingabetaste. Klicken Sie in den Suchergebnissen auf Microsoft Store, um es zu öffnen
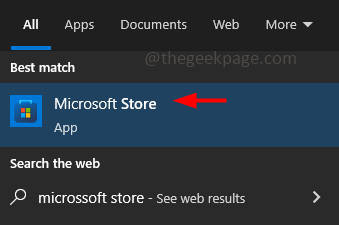
Schritt 2: Im Microsoft Store App -Suchleistenstifttyp Bote und schlagen eingeben
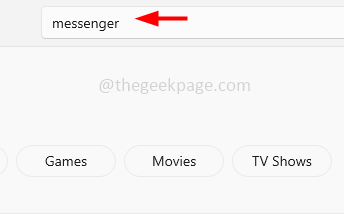
Schritt 3: Gehen Sie zum Facebook Messenger und klicken Sie auf erhalten Taste dann Installieren Es
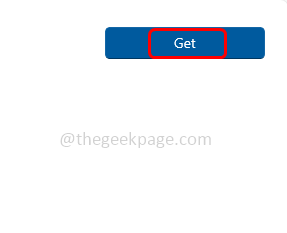
Schritt 4: Öffnen Sie jetzt die Messenger -App und Anmeldung mit Ihren Anmeldeinformationen
Schritt 5: Starten Sie einen Videoanruf und überprüfen Sie, ob die Kamera und das Mikrofon wie erwartet funktionieren.
Methode 10: Verwenden Sie den Inkognito -Modus oder probieren Sie einen anderen Browser aus
Öffnen Sie den Browser im Inkognito -Modus, melden Sie sich beim Facebook an und versuchen Sie, wenn alle gut funktionieren. Wenn nicht, probieren Sie andere Browser als das, was Sie derzeit verwenden. Wenn Sie beispielsweise Chrome verwenden, versuchen Sie es mit Firefox, Edge, Opera usw.
Methode 11: Starten Sie einen Sprachanruf und wechseln Sie zum Videoanruf
Schritt 1: Wenn nichts funktioniert, probieren Sie es aus, öffnen Sie Facebook in Ihrem Browser
Schritt 2: Versuchen Sie, einen Sprachanruf an einen Ihrer Kontakt zu machen
Schritt 3: Wenn der Anruf gesetzt ist und die Personen im Anruf einander hören können, wechseln Sie zum Videoanruf, indem Sie auf das Symbol Video/Kamera klicken.
Das ist es! Ich hoffe, die oben genannten Informationen sind hilfreich. Lassen Sie uns wissen, welche der oben genannten Methoden für Sie funktioniert hat. Danke!!
- « Auf dem iPhone -Bildschirm kann nach links oder rechts nicht wischen [gelöst]
- Sie sind nicht mit Netzwerken WLAN unter Windows 11 [gelöst] verbunden »

