Ihre Änderung kann nicht gespeichert werden, wenn Sie die Zeitzone ändern
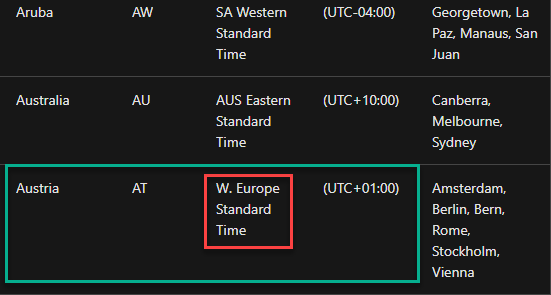
- 4843
- 593
- Janin Pletsch
Zeit- und Datumseinstellungen haben eine große Bedeutung für Ihre Windows 10 -Erfahrung. In Ermangelung der richtigen Zeitzoneneinstellungen können Sie nicht einmal einen Browser verwenden! Einige Benutzer beschweren sich jedoch kürzlich, dass sie diese Fehlermeldung sehen - “Nicht weitermachen. Sie haben keine Erlaubnis, diese Aufgabe auszuführen.”Während der Zeitzone verändert.
Inhaltsverzeichnis
- Fix 1 - Ändern Sie die Zeitzone mit CMD
- Fix 2 - Schalten Sie die Standortdienste ein
- Fix 2 - Ändern Sie die Zeitzonenrichtlinie
- Fix 3 - Stellen Sie die Zeitzone aus dem Bedienfeld ein
Fix 1 - Ändern Sie die Zeitzone mit CMD
Sie müssen die Zeitzone mit der Eingabeaufforderung ändern.
1. Gehen Sie zur Standard -Zeitzone -Seite.
2. Hier wird eine Liste der Standardzeitzonen zusammen mit dem „angegeben“ angegebenZeitzone" Und 'Land''.
3. Finden Sie die genaue Zeitzone heraus, die Sie möchten. Beachten Sie den Namen des “Zeitzone”Sie wollen setzen.
(
Beispiel - Wenn Sie die Maschine auf die Zeitzone von 'Österreich' einstellen möchten, ist die Zeitzone, die Sie beachten müssen -
W. Europa Standardzeit
)
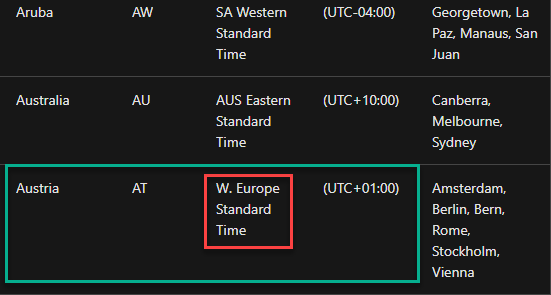
Schließen Sie den Browser, sobald Sie die Timezone -Details festgestellt haben.
4. Danach eingeben “CMD”In der Suchleiste.
5. Dann, Rechtsklick An "Eingabeaufforderung”Auf das erhöhte Suchergebnis und dann auf“ klicken “Als Administrator ausführen“.
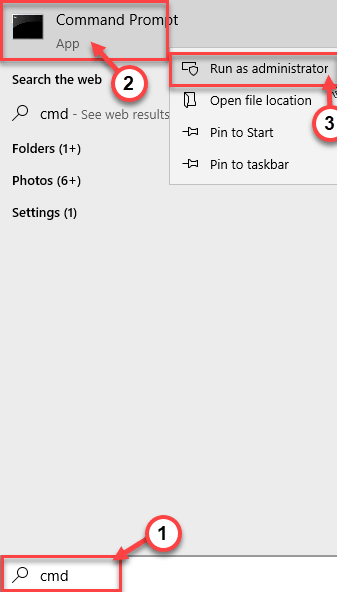
6. Fügen Sie diesen Befehl im Terminal ein, ändern Sie ihn mit der gewünschten Zeitzone. Dann schlagen Sie Eingeben es ausführen.
Tzutil /s "TimeZone"
[
Ersetzen Sie die "TimeZone" durch die Timezone -Details, die Sie auf der Timezone -Website festgestellt haben.
Der Befehl wird sein -
Tzutil /s "w. Europa Standardzeit "
]
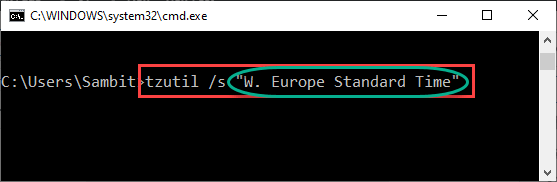
Auf diese Weise haben Sie die jeweilige Zeitzone erfolgreich auf Ihre Maschine gesetzt.
Alternative Methode -
Wenn Sie die Zeitzone mit dem CMD -Terminal nicht ändern können, können Sie PowerShell verwenden.
1. Gehen Sie zur Standard -Zeitzone -Seite und notieren Sie die jeweilige Zeitzone.
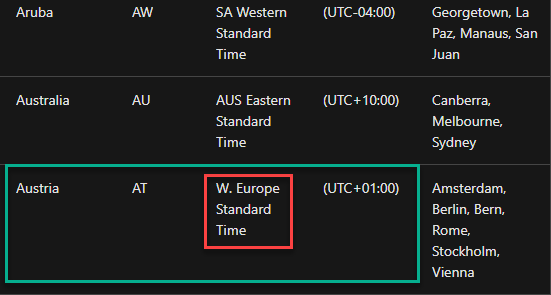
2. Drücken Sie die Windows -Schlüssel+x Schlüssel zusammen.
3. Dann klicken Sie auf “Windows PowerShell“.
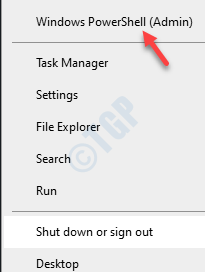
4. Sobald der PowerShell geöffnet ist, geben Sie diesen Code ein und klicken Sie auf Eingeben.
Set-TimeZone "Timezone"
[Einfach die "Zeitzone" im Code mit der Zeitzone, die Sie bemerkt haben.
Der Befehl sieht so aus -
Set-TimeZone "w. Europa Standardzeit "
]
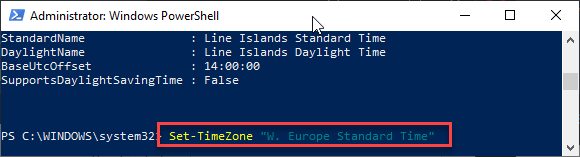
Dies sollte Ihr Problem lösen.
Fix 2 - Schalten Sie die Standortdienste ein
1. Klicken Sie auf die Schaltfläche Start und dann das Symbol für das Zahnrad und klicken Sie auf Einstellungen, um Einstellungen zu öffnen
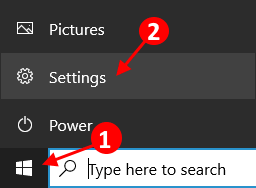
2. Klicken Sie nun auf Privatsphäre.
3. Klicken Sie nun auf Standort vom linken Menü.
4. Klicke auf ändern aus dem rechten Abschnitt.
5. Stellen Sie jetzt sicher Standortzugang Wird gedreht AN.
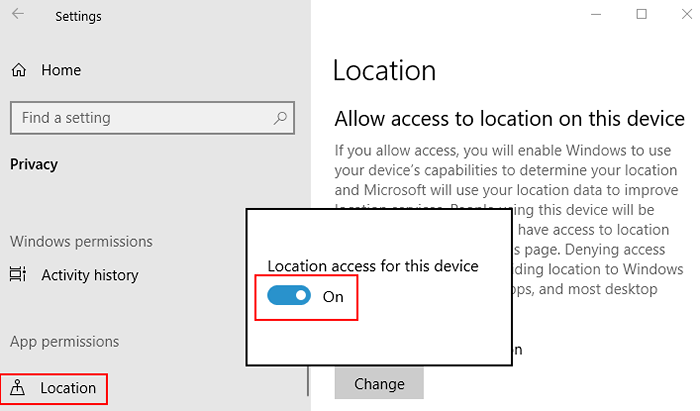
Fix 2 - Ändern Sie die Zeitzonenrichtlinie
Sie können die Zeitzonenrichtlinie ändern, um diesen Fehler zu beheben.
1. Zuerst müssen Sie die drücken Windows -Schlüssel+r Schlüssel zusammen.
2. Schreiben Sie diesen Laufbefehl hier. Klicke auf "OK“.
Secpol.MSC
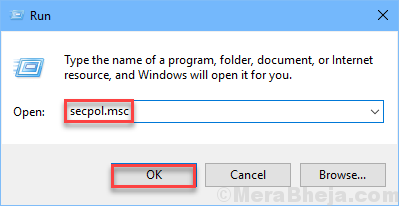
Die Einstellungen für lokale Sicherheitsrichtlinien öffnen sich.
3. Sobald das Fenster lokaler Sicherheitsrichtlinien vorhanden ist, gehen Sie auf diese Weise -
Lokale Richtlinien> Zuweisung von Benutzerrechten
4. Jetzt, auf Ihrer rechten Seite, werden Sie die “bemerken“Ändern Sie die Systemzeit" Politik.
5. Doppelklick über diese spezielle Richtlinie.
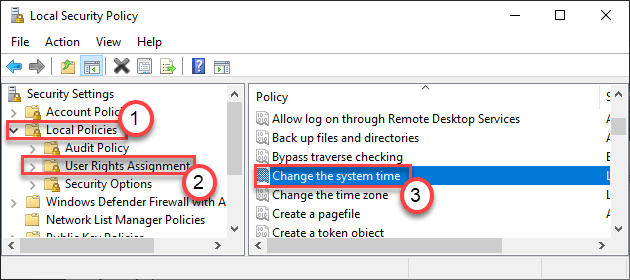
6. Gehen Sie im Fenster Systemzeiteigenschaften im Fenster "Systemzeiten" zum "Lokale Sicherheitseinstellung“.
7. Klicke auf "Benutzer oder Gruppe hinzufügen“.
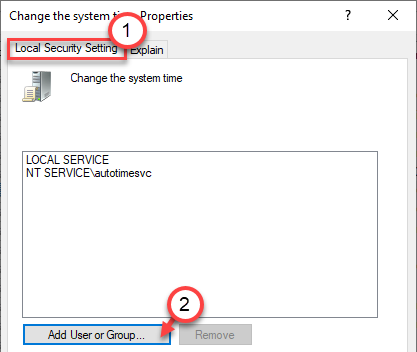
8. Hier klicken Sie auf “Fortschrittlich“.
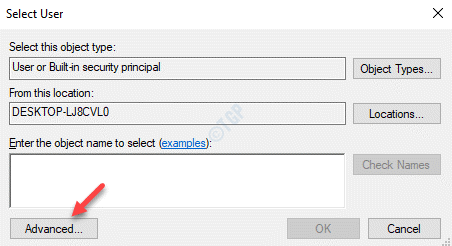
9. Anschließend klicken Sie auf die “Objekttypen… ”Um einige Objekte auszuwählen.
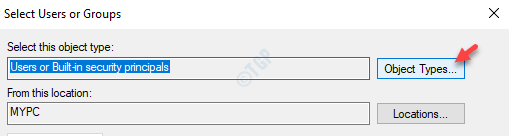
10. Überprüfen Sie im Bildschirm "Objekttypen" einfach alle Objektkästchen.
11. Schließlich klicken Sie auf “OK“.
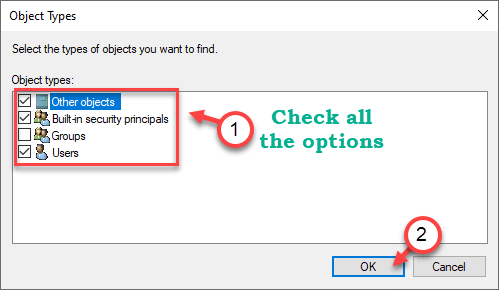
12. Klicken Sie einfach auf “Jetzt finden" einmal.
13. Danach suchen Sie nach “AlleIn der Liste der Benutzer. Wählen Sie das aus.
14. Schließlich klicken Sie auf “OK”So alle in die Liste der erlaubten Benutzer einbeziehen.
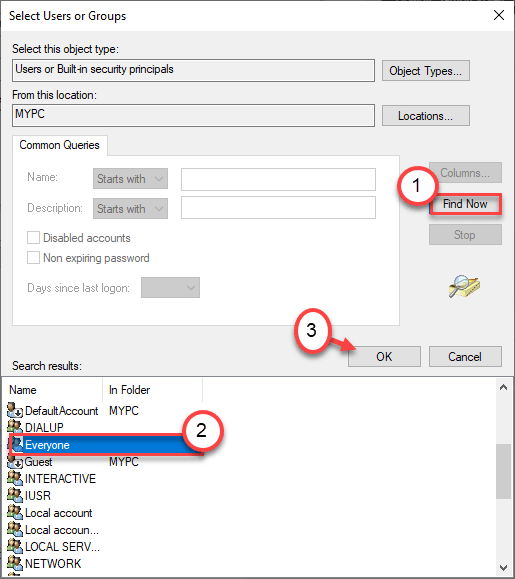
15. Klicke auf "OK”Um den Prozess zu beenden.
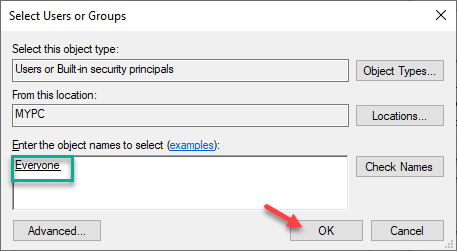
16. Jetzt werden Sie feststellen, dass "jeder" in der Liste der Benutzer erschienen ist, die die Richtlinie ändern durften.
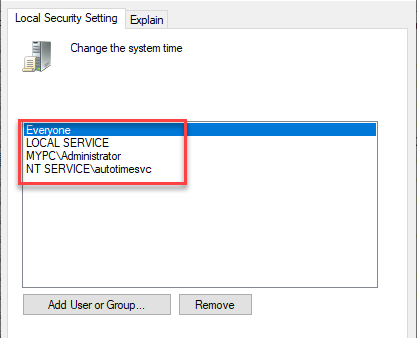
17. Schließlich klicken Sie auf “Anwenden" Und "OK”Um die Änderungen zu speichern.
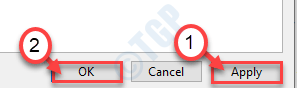
Auf diese Weise haben Sie es einfach jedem Benutzer Ihres Computers erlaubt, die Datums- und Uhrzeiteinstellungen in seinem Willen zu ändern.
Fix 3 - Stellen Sie die Zeitzone aus dem Bedienfeld ein
Sie können die richtige Zeitzone aus dem Bedienfeld einstellen.
1: Drücken Sie Fenster Schlüssel und R Tasten Sie zusammen, um zu öffnen LAUFEN.
2: Typ Zeit Datum.cpl und schlagen Eingeben Taste von der Tastatur
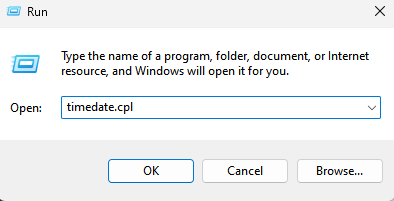
3. Gehen Sie zum “Datum (und UhrzeitTab.
4. Klicken Sie hier auf die “Zeitzone ändern… ”Um die Zeitzoneneinstellungen zu ändern.
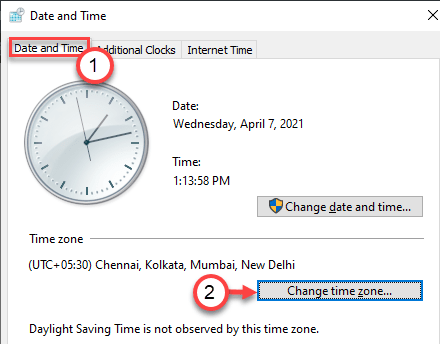
5. Klicken Sie dann auf die Dropdown der "Zeitzone": Wählen Sie Ihre Zeitzone aus der Liste aus.
6. Schließlich klicken Sie auf “OK”Um die Änderungen zu speichern.
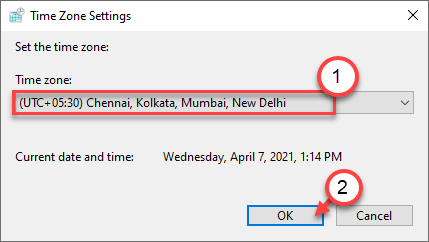
Dies sollte die richtigen Zeitzone -Einstellungen auf Ihrer Maschine einstellen.
Ihr Problem sollte gelöst werden.
- « Korrigieren Sie Windows 10 Computer Einschalten, jedoch keine Anzeige
- Es gibt ein Problem mit diesem Windows Installer -Paket -Fix »

