Ihr Computer hat das Speicherproblem in Windows 10 -Fix gering
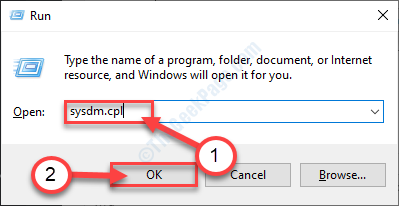
- 1163
- 75
- Susanne Stoutjesdijk
Sehen Sie eine Fehlermeldung?Ihr Computer ist gering im Speicher" auf deinem Computer? Dieser Fehler löst normalerweise aufgrund von Problemen mit dem virtuellen Speicher auf Ihrem System aus. Das Konfigurieren der richtigen Menge an virtuellen Speicher löst dieses Problem für Sie. Probieren Sie jedoch zuerst diese einfacheren Problemumgehungen aus.
Problemumgehungen-
1. Speichern Sie alle Ihre Arbeiten und Neustart dein Computer. Überprüfen Sie, ob es hilft oder nicht.
2. Überprüfen Sie, ob auf Ihrem Computer ein Update für Windows ausstehend ist. Wenn es ausstehend ist, installieren Sie es auf Ihrem Computer.
3. Drücken Sie Strg+Shift+ESC öffnen Aufgabe verwaltenr auf Ihrem Computer. Überprüfen Sie die Speicherverwendung der auf Ihrem Computer ausgeführten Anwendungen.
Klicken Sie einfach mit der rechten Maustaste auf den Prozess, der einen riesigen Speicherbetrag auffressen, und klicken Sie dann auf “Task beenden”Um den Prozess zu beenden.
Wenn Sie jedoch die Fehlermeldung auf Ihrem Computer sehen, entscheiden Sie sich für diese Lösungen-
Inhaltsverzeichnis
- Behebung- Passen Sie die Verwendung der virtuellen Speicher in Ihrem System an-
- Fix-2 ändern lokale Gruppenrichtlinien-Editor-
- FIX-3 Führen Sie ein Registrierungsskript aus-
Behebung- Passen Sie die Verwendung der virtuellen Speicher in Ihrem System an-
Wie wir bereits zuvor besprochen haben.
1. Um die zu öffnen Laufen Fenster, das Sie drücken müssen 'Windows -Schlüssel+r''.
2. Geben Sie nun diesen Run -Code ein und klicken Sie dann auf “OK“.
sysdm.cpl
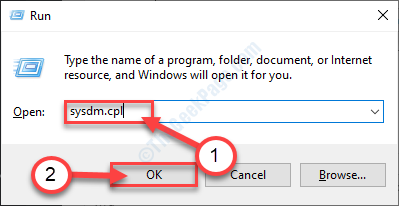
Die SystemeigenschaftS Fenster wird geöffnet.
3. Wenn das SystemeigenschaftS Fenster öffnet sich, gehen Sie zum "FortschrittlichTab.
4. Dann in der Leistung Fenster klicken Sie auf “Einstellungen“.
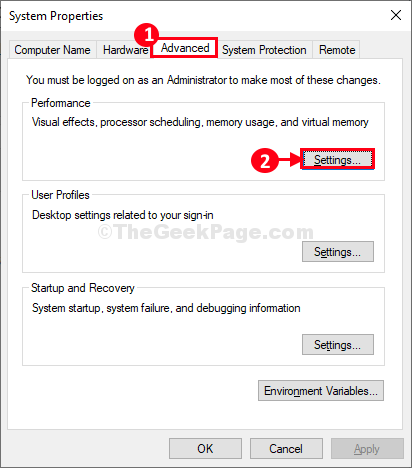
5. In die Leistungsoptionen Fenster, gehen Sie zum "FortschrittlichTab.
6. Dann klicken Sie auf “Ändern”Um es auf Ihrem Computer zu ändern.
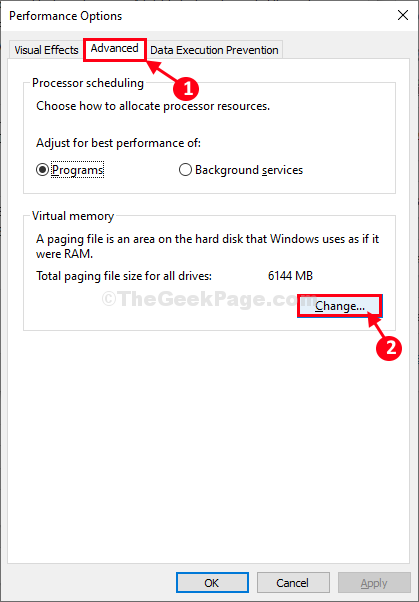
7. Was Sie als nächstes tun müssen, ist Deaktivieren die Option "Verwalten Sie die Paging -Dateigröße automatisch für alle Laufwerke“.
7. Jetzt, In der Paging -Dateigröße für jedes Laufwerk Klicken Sie darauf, um es auszuwählen, wo Windows installiert ist.
8. Anschließend klicken Sie auf “System verwaltete Größe"Und dann klicken Sie auf"Satz”Um es auszuwählen. Dann klicken Sie auf “OK”Um die Änderungen in den Einstellungen zu speichern.
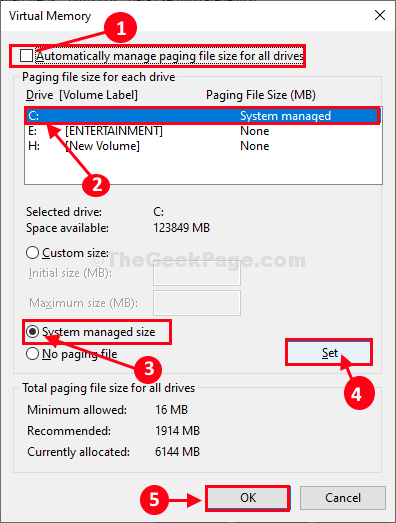
9. Zurückkommen zu Systemeigenschaften Fenster, Sie müssen klicken “AnwendenUnd dann auf "OK”Um die Änderungen zu speichern.
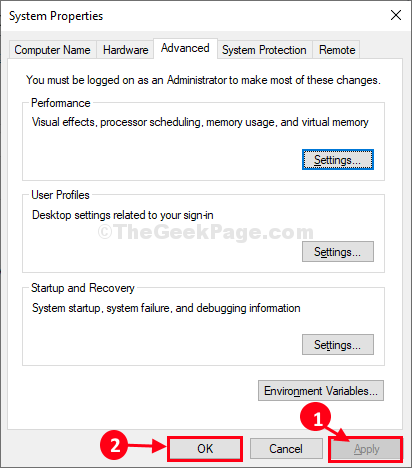
Neustart Ihr Computer, damit die Änderungen auf Ihr System wirksam werden.
Überprüfen Sie nach dem Neustart, ob der Fehler noch vorhanden ist oder nicht. Wenn die Fehlermeldung noch auftaucht, entscheiden Sie sich für die nächste Lösung.
Fix-2 ändern lokale Gruppenrichtlinien-Editor-
Modifizierung Lokaler Gruppenrichtlinienredakteur kann Ihnen helfen.
1. Drücken Sie Windows -Schlüssel+r.
2. Um die zu öffnen Lokaler Gruppenrichtlinienredakteur Fenster, schreiben Sie diesen Run -Code und klicken Sie auf “OK“.
gpedit.MSC
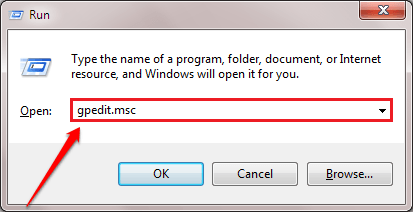
3. In Der lokale Gruppenrichtlinienredakteur Fenster, gehen Sie zu diesem Richtlinienheader-
Computerkonfiguration - Verwaltungsvorlagen - System - Fehlerbehebung und Diagnostik - Erschöpfung und Auflösung von Windows -Ressourcen
4. Dann, Double Click auf der "Konfigurieren Sie die Szenario -Ausführungsstufe" Politik.
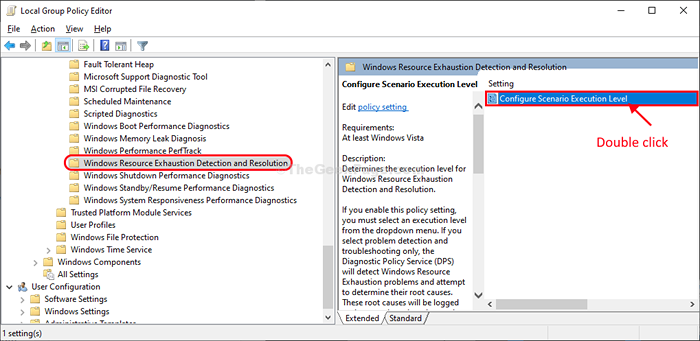
5. In Konfigurieren Sie die Szenario -Ausführungsstufe Fenster, auswählen “Behinderte”Um es auf Ihrem Computer zu deaktivieren.
6. Klicke auf "Anwenden" und dann "OK“.
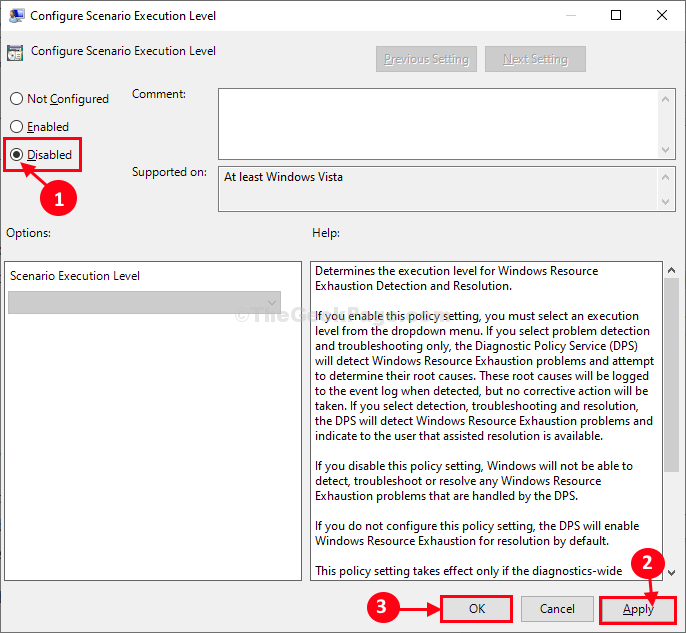
Schließen Lokaler Gruppenrichtlinienredakteur.
Neu starten Ihr Computer, um die Änderungen auf Ihrem Computer zu speichern. Überprüfen Sie nach dem Neustart Ihres Computers, ob die Fehlermeldung noch angezeigt wird oder nicht.
Wenn das Problem Sie weiterhin stört, entscheiden Sie sich für die nächste Lösung.
FIX-3 Führen Sie ein Registrierungsskript aus-
Wenn Ihnen bisher nichts geholfen hat, wird das Ausführen eines Registrierungsskripts auf Ihrem Computer sicherlich dieses Problem lösen.
Stellen Sie jedoch vor dem Fahren sicher, dass Sie eine Sicherungskopie Ihrer Registrierung auf Ihrem Computer erstellt haben.
1. Klicken Sie auf das Suchfeld und schreiben Sie “reflikt“.
2. Klicken Sie dann auf die “Registierungseditor”Zu Zugang zum Herausgeber.
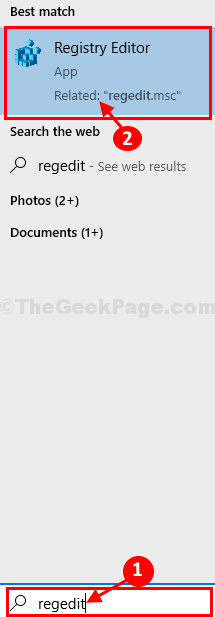
3. Klicken Sie auf “, um eine Sicherung der Registrierung auf Ihrem Computer zu erstellen.“Datei"Und dann klicken Sie auf"Export“.
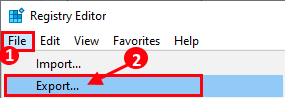
Wenn etwas schief geht, können Sie einfach 'Importieren'Es auf Ihrem Computer.
Schließen Registierungseditor Fenster.
4. Rechtsklick im Raum von Desktop und dann klicken Sie auf “Neu>"Und dann klicken Sie auf"Text dokument“.
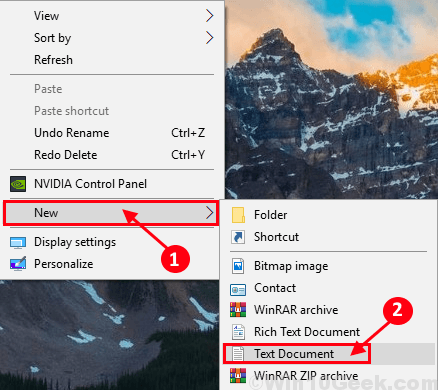
5. Jetzt, Doppelklick An 'Neues Textdokument'um es zu öffnen.
Der Notizblock Fenster wird geöffnet.
6. Im Notizblock Fenster, Kopieren Einfügen diese Linien.
REGEDIT4 [HKEY_LOCAL_MACHINE\SOFTWARE\Policies\Microsoft\Windows\WDI\3af8b24a-c441-4fa4-8c5c-bed591bfa867] "ScenarioExecutionEnabled"=dword:00000000
7. Im Notizblock Fenster, klicken Sie auf “Datei"Und dann klicken Sie auf"Speichern als… “.
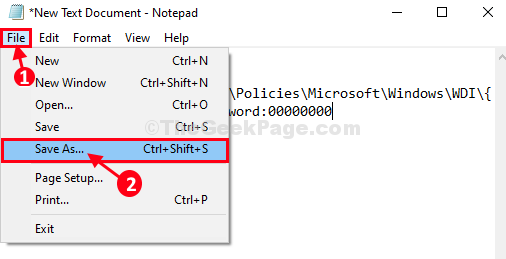
8. In Speichern als Fenster, nennen Sie die Datei als "Regfix.Regs" und wähle "Alle Dateien”Aus dem Dateityp.
9. Wählen Sie einen bestimmten Ort aus, um die Datei auf Ihrem Computer zu speichern. Schließlich klicken Sie auf “SpeichernUm die Datei auf Ihrem Computer zu speichern.
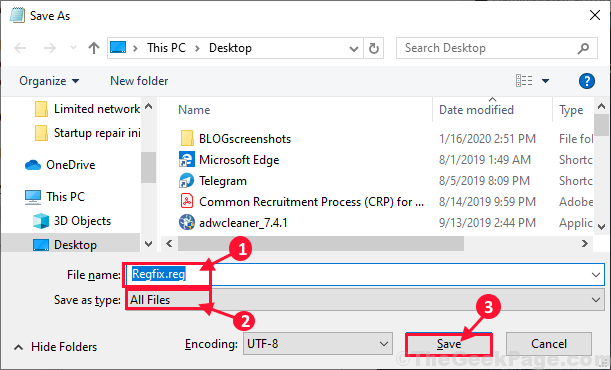
Schließen Notizblock Fenster.
10. Gehen Sie im nächsten Schritt zu dem Ort, an dem Sie gerade die Datei gespeichert haben.
11. Jetzt, Rechtsklick An "Regfix.Regs"Und dann klicken Sie auf"VerschmelzenUm es mit Ihrer ursprünglichen Registrierung zusammenzuführen.
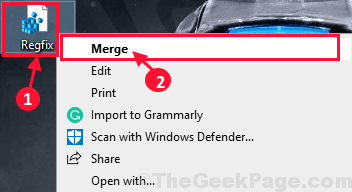
12. Wenn Sie eine Warnmeldung erhalten, klicken Sie einfach auf “Ja”Um das Skript auf Ihrem Computer auszuführen.
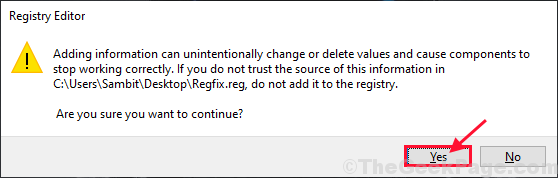
Neustart dein Computer.
Nach dem Neustart Ihres Computers sehen Sie die Fehlermeldung nicht erneut.
Ihr Problem sollte gelöst werden.
- « An unserem Endfehler im Microsoft Store ist etwas passiert
- Windows 10 -Programm nicht reagiert Problem beheben »

