Ihre Anmeldeinformationen konnten in Windows 11 Fix nicht verifiziert werden
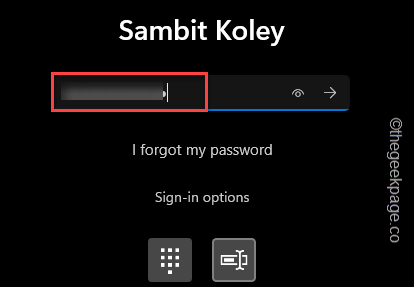
- 3000
- 327
- Miriam Bauschke
Während Sie sich in Ihrem Windows -Konto anmelden, sehen Sie möglicherweise die “Ihre Anmeldeinformationen konnten nicht verifiziert werden.Die Fehlermeldung wurde angezeigt, wenn Sie Ihre Kontoanmeldeinformationen eingeben. Dies kann einfach ein Fehler in Ihrem Konto sein oder es kann einige Probleme mit Ihrem NGC -Ordner geben. Was auch immer der Grund sein mag, Sie können diese einfachen Lösungen nur befolgen, um eine schnelle Lösung für dieses Problem zu finden.
Inhaltsverzeichnis
- Fix 1 - Versuchen Sie das Passwort
- Fix 2 - Verwenden Ich habe meinen Stift vergessen
- Fix 3 - Setzen Sie den Konto -Pin im abgesicherten Modus zurück
- Fix 4 - Geben Sie dem NGC -Ordner eine ausreichende Erlaubnis
- Fix 5 - ACLs des NGC -Ordners zurücksetzen
- Fix 6 - Entfernen Sie den NGC -Ordner
Fix 1 - Versuchen Sie das Passwort
Windows bietet nicht eine, sondern mehrere Möglichkeiten, sich bei Ihrem System anzumelden. Wenn die reguläre vierstellige PIN nicht funktioniert, können Sie Ihr Kontokennwort verwenden, um sich anzumelden. Folge diesen Schritten -
1. Starten Sie den Computer und erreichen Sie die Anmeldeseite.
2. Wählen Sie hier Ihr Konto aus der Liste in der linken Ecke aus. Dann tippen Sie “Anmeldeoptionen“.
3. Klicken Sie nun auf das zweite Symbol, um das Kennwortfeld anzurufen.
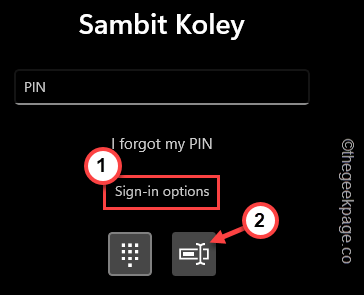
4. Dadurch wird das Passwortbox angezeigt. Jetzt können Sie Ihr Kontokennwort eingeben und drücken Eingeben.
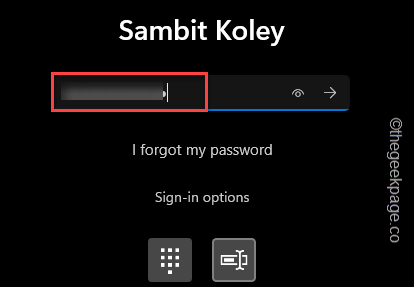
Auf diese Weise können Sie sich mit dem Passwort in Ihrem Konto anmelden. Sobald Sie hineingehen, können Sie den Stift leicht ändern.
Hoffe das hilft.
Fix 2 - Verwenden Ich habe meinen Stift vergessen
Es gibt eine weitere schnelle Option, mit der Sie die PIN ändern können, ohne auf Ihr Konto zuzugreifen.
1. Sobald Sie die Anmeldeseite erreicht haben, tippen Sie auf “Ich habe meinen Stift vergessen“.
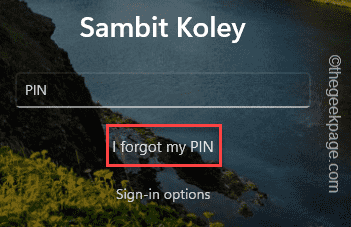
Jetzt müssen Sie warten, bis die Kontokonsole auf Ihrem Bildschirm angezeigt wird.
3. Geben Sie anschließend Ihr Kontokennwort ein und tippen Sie auf “anmelden“.
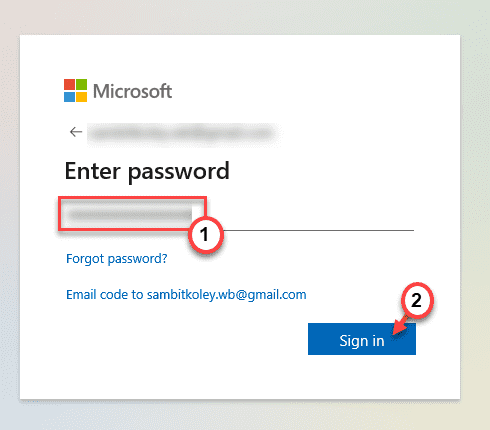
4. Sie müssen Ihre Identität überprüfen. Also tippen Sie auf “EmailOption "Option" Das Microsoft-Konto-Team sendet Ihnen den 7-stelligen Überprüfungscode.
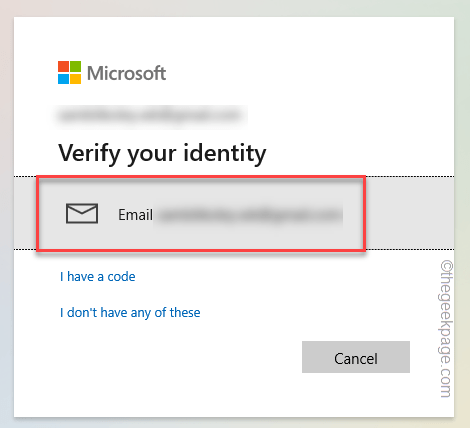
Öffnen Sie das E -Mail -Konto auf Ihrem Smartphone/Tablet oder einem anderen Gerät.
5. Beachten Sie dann den Code von dort aus.
5. Wenn Sie zu Ihrem PC zurückkehren, geben Sie den Code am entsprechenden Ort ein.
6. Dann klick "Verifizieren”Um die Überprüfung abzuschließen.
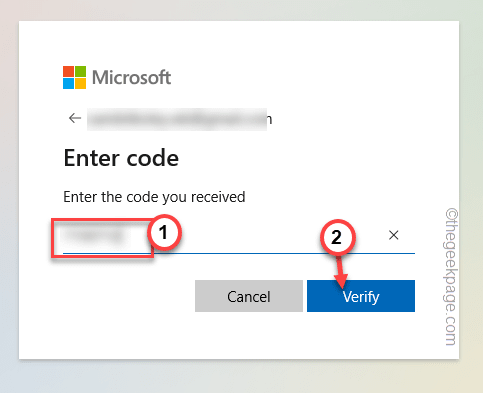
Sobald dies verifiziert ist, erscheint eine Warnmeldung.
7. Klicken "Weitermachen”Um zum letzten Schritt fortzufahren.
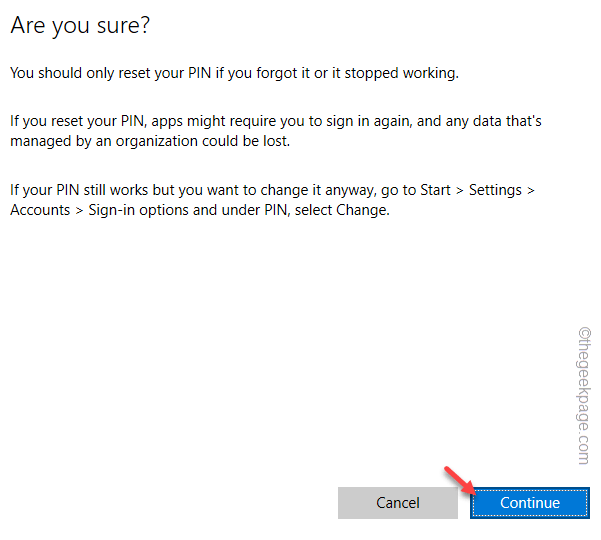
8. Geben Sie Ihren neuen Stift einmal im ersten Box ein und betreten Sie dann den Stift im zweiten Box, um ihn zu bestätigen.
9. Danach tippen ““OK“.
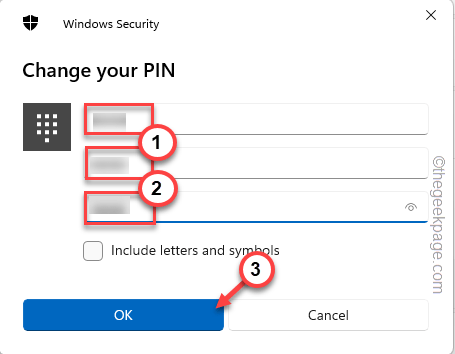
Dies führt Sie direkt zum Anzeichen auf der Seite. Jetzt können Sie den neuen PIN ab dem nächsten Mal verwenden.
Fix 3 - Setzen Sie den Konto -Pin im abgesicherten Modus zurück
Da Sie sich nicht direkt mit der normalen Art und Weise in Ihr Konto anmelden können.
Schritt 1 - Start im abgesicherten Modus
1. Klicken Sie auf der Seite auf der Seite einmal auf das Power -Symbol.
2. Dann drücken Sie und halten Sie die Schicht Taste auf Ihrer Tastatur und tippen Sie auf “Neu startenUm das System im Windows -Wiederherstellungsmodus neu zu starten.
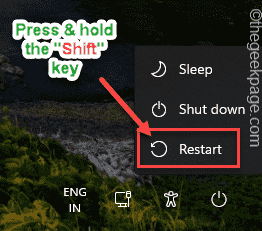
Warten Sie, bis Windows im Wiederherstellungsmodus startet.
3. Dieser Vorgang kann eine Weile dauern. Wenn Sie jedoch den Bildschirm "Auswählen eines Optionsbildschirms auswählen", tippen Sie auf die “Fehlerbehebung" Möglichkeit.
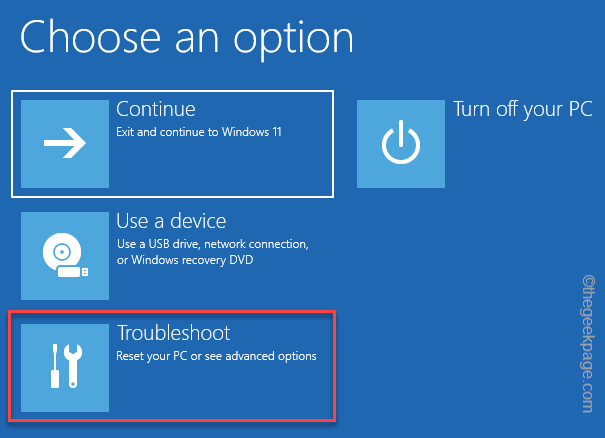
5. Hier auf dem nächsten Bildschirm werden Sie zwei Optionen bemerken. Klicke auf "Erweiterte Optionen“.
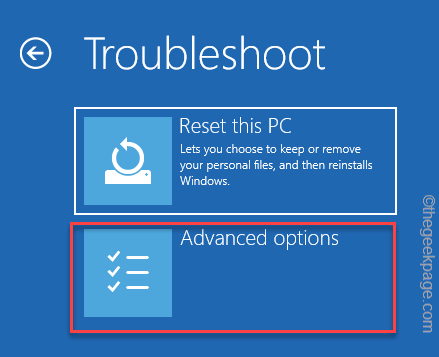
6. Dies öffnet verschiedene Tools und Optionen für Windows -Benutzer. Dann klicken Sie auf “Starteinstellungen”Um darauf zuzugreifen.
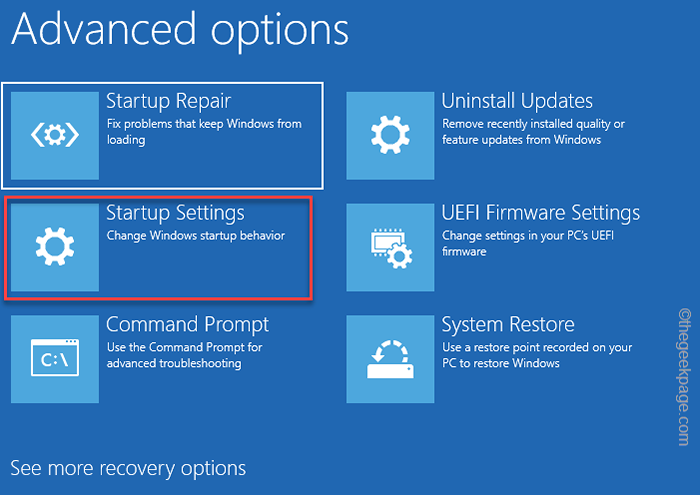
7. Klicken Sie jetzt einfach “Neu startenUm das System neu zu starten.
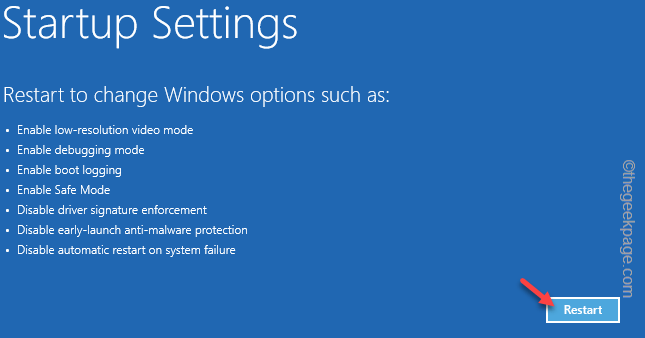
9. Ihr System startet danach neu. Möglicherweise sehen Sie verschiedene Starteinstellungen auf dem nächsten Bildschirm.
10. Sie müssen einfach die treffen F4 Schlüssel zur Auswahl des “Aktivieren Sie den abgesicherten Modus" Möglichkeit.
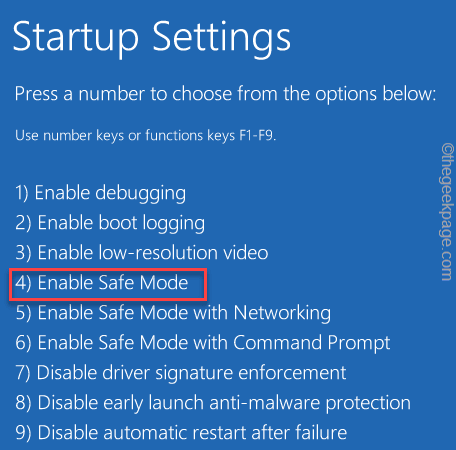
Auf diese Weise können Sie Ihren Computer im abgesicherten Modus neu starten. Auf diese Weise müssen Sie nicht die Anmeldeinformationen eingeben und können immer noch im System starten.
Im abgesicherten Modus scheint der gesamte Desktop pechschwarz zu sein, und in allen vier Ecken wird der „abgesicherte Modus“ geschrieben.
Schritt 2 - Ändern Sie die PIN/das Passwort
Jetzt können Sie einfach die Geräte -PIN/das Gerätekennwort ändern.
1. Sie können die Einstellungen von einem Terminal aus öffnen.
2. Sobald Ihr Gerät erfolgreich aufbaut, drücken Sie die ⊞ Gewinn Key+i Schlüssel gleichzeitig.
3. Auf der Laufbox, Paste Dies und klicken “OK“.
MS-Settings:
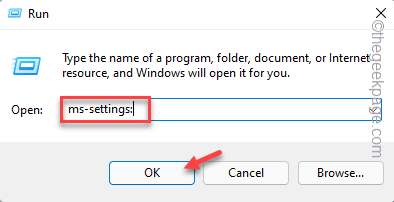
4. Klicken Sie auf der Einstellungsseite auf “Konten”Aus dem linken Scheibenbereich.
5. Klicken Sie im rechten Abschnitt im rechten Abschnitt auf “Anmeldeoptionen“.
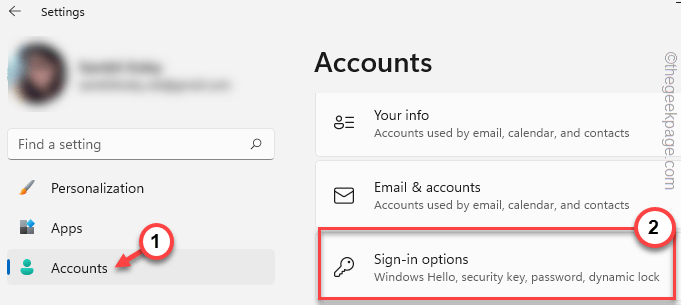
6. Tippen Sie im selben rechten Bereich auf die Pfeiltaste neben der "Pin (Windows Hello)", um sie zu erweitern.
7. Jetzt haben Sie zwei Dinge, die Sie tun können.
PIN ändern Option - Wenn Sie sich an Ihre alte PIN erinnern können (was nicht funktioniert hat). Auf diese Weise können Sie einen neuen vierstelligen Pin für Ihr System erstellen und diese verwenden.
Ich habe meinen Stift vergessen Option - Diese Option ist nützlich, falls Sie die ältere PIN vergessen haben. Sie müssen jedoch Ihre Kontoanmeldeinformationen überprüfen.
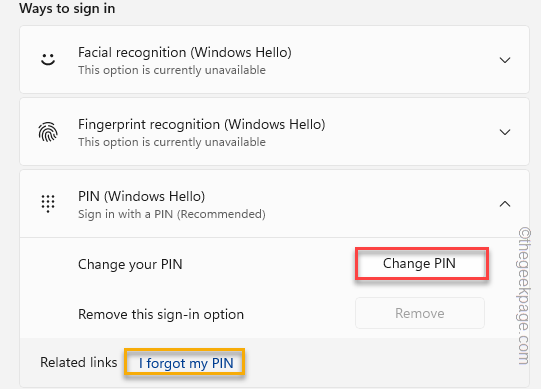
8. Schritte für die Option "Ich habe meine PIN vergessen" entspricht genauso wie die Schritte von Fix 2.
9. Sobald Sie auf die “klicken“Pi ändernN ”Option, eine Box wird geöffnet.
10. Jetzt, eingeben der alte Stift in der ersten Box.
11. Geben Sie dann den neuen Stift im zweiten Box ein und tun Sie dasselbe für das dritte Box, um den Pin zu bestätigen.
12. Sobald Sie fertig sind, klicken Sie auf “OK“.
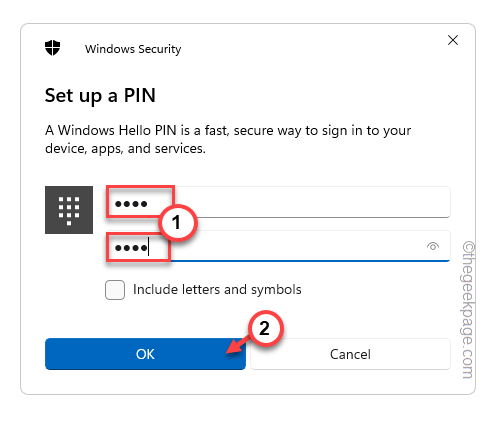
Schließen Sie nun die Seite der Einstellungen und Neustart dein System.
Fix 4 - Geben Sie dem NGC -Ordner eine ausreichende Erlaubnis
Das Fehlen einer ordnungsgemäßen Erlaubnis für den NGC -Ordner kann zu diesem Problem führen.
1. Auf dem Schild in Seite, Drücken Sie & Halten Die Schicht Schlüssel und Tippen “Neu starten”Um das System im Wiederherstellungsmodus neu zu starten.
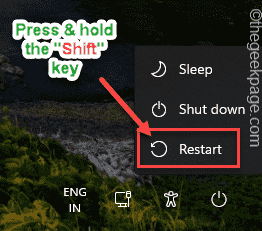
2. Gehen Sie dann auf diese Weise, um Ihren Computer im abgesicherten Modus zu starten -
Fehlerbehebung> Erweiterte Optionen> Starteinstellungen> Neustart neu starten
3. Drücken Sie dann die “F4Schlüssel zum Starten des Systems im abgesicherten Modus.
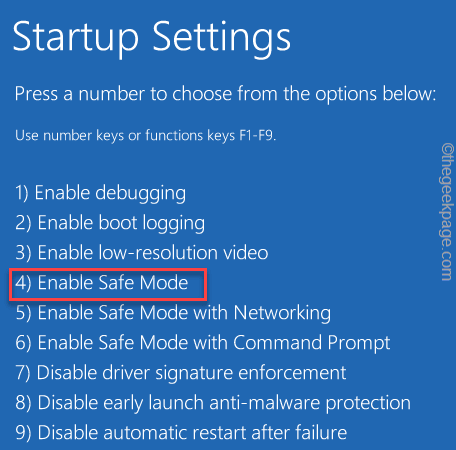
4. Sobald Sie den Desktop erreicht haben, navigieren Sie zu diesem Ort -
C: \ Windows \ serviceProfiles \ localService \ AppData \ Local \ Microsoft
5. Suche nach "NGC”Ordner dort.
6. Tippen Sie dann mit dem Ordner rechts und tippen Sie auf “Eigenschaften“.
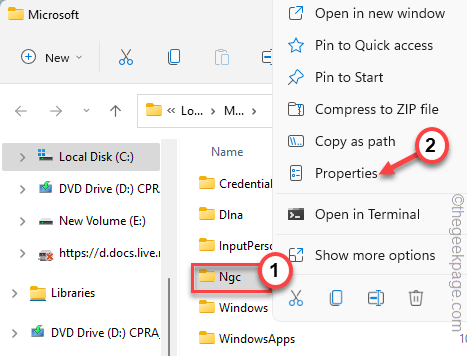
7. Danach gehen Sie zum "Sicherheit" Abschnitt.
8. Tippen Sie dann auf “Fortschrittlich" Möglichkeit.
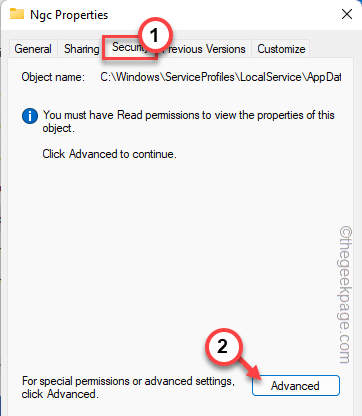
9. Klicken Sie auf der Seite Advanced Security auf “ÄndernNeben dem 'Besitzer:' Box.

10. Jetzt tippen ““Fortschrittlich“.

11. Dann tippen Sie “Jetzt finden“.
12. Nächste, wählen Ihr Konto aus der Liste der Konten und klicken Sie auf “OK“.
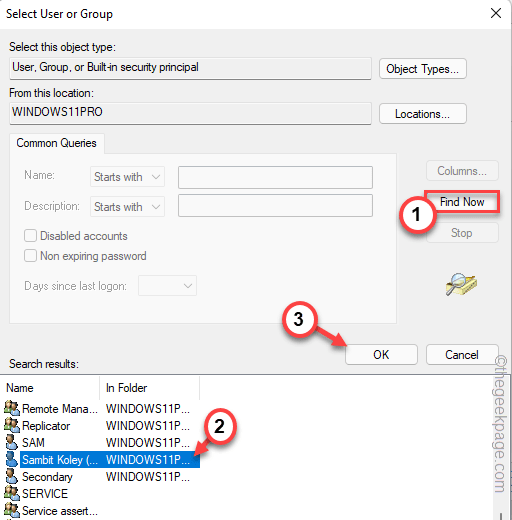
13. Jetzt tippen ““OK”Um Ihre Aktion zu bestätigen.
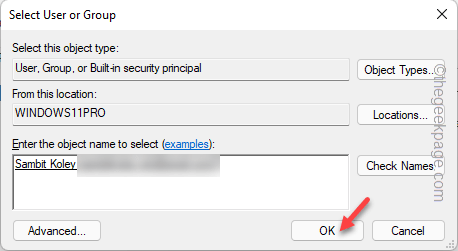
14. Zurück zum Hauptbildschirm, überprüfen Die "Ersetzen Sie den Eigentümer in Unterkontainern und Objekten“.
15. Dann klick "Anwenden" Und "OK”Um die Änderungen zu speichern.
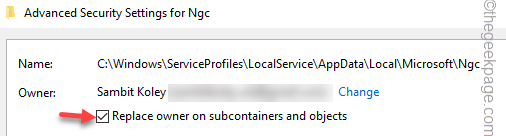
16. Klicken Sie erneut auf “Fortschrittlich“.

17. Klicken Sie im Fenster Erweiterte Sicherheitseinstellungen auf “Hinzufügen“.
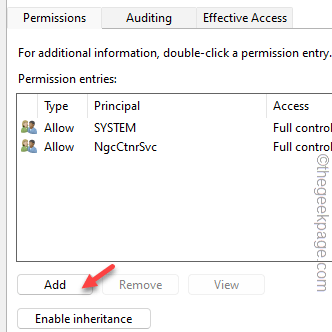
18. Dann tippen Sie “Wählen Sie ein Prinzip“.
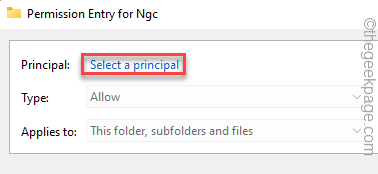
19. Anschließend klicken Sie auf “Fortschrittlich”Zugreifen, um auf die Liste der Gruppen und Benutzer zuzugreifen.

20. Als nächstes tippen Sie “Jetzt finden“.
21. Nächste, wählen Ihr Konto aus der Liste der Konten und klicken Sie auf “OK“.
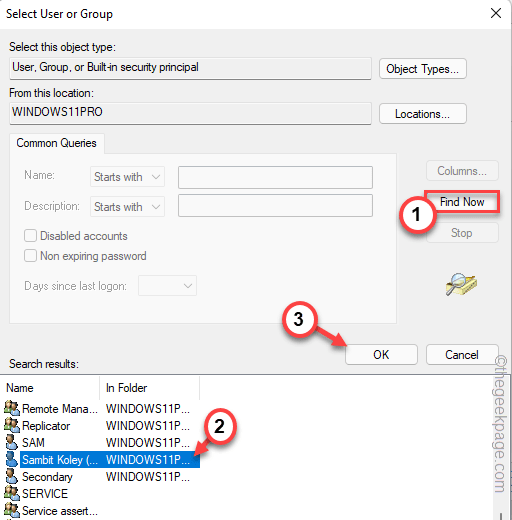
22. Jetzt tippen ““OK”Um Ihre Aktion zu bestätigen.
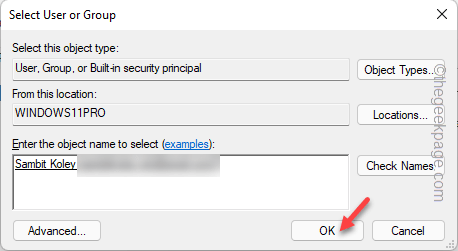
23. Nächste, überprüfen Die "Volle Kontrolle" Kasten.
24. Später tippen “Anwenden" Und "OKUm es zu retten.
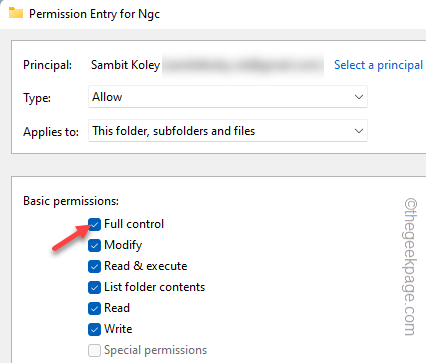
25. Endlich, überprüfen Die "Ersetzen Sie alle Einträge zur Erlaubnis zur Erlaubnis von untergeordneten Objekten durch vererbbare Berechtigungseinträge aus diesem Objekt“.
26. Klopfen "Anwenden" Und "OK”Bewerbung und Speichern von Änderungen.

Jetzt, Neustart dein Computer. Versuchen Sie nun, Ihre Kontoanmeldeinformationen einzugeben, um sich erfolgreich anzumelden.
Fix 5 - ACLs des NGC -Ordners zurücksetzen
Die ACL- oder Zugriffskontrollliste sind normalerweise mit dem NGC -Ordner verbunden. Wenn diese Beziehung also korrupt ist, müssen Sie die ACLs zurücksetzen.
1. Starten Sie Ihr System in der Sicherheitsmodus Befolgen Sie die Schritte, die wir zuvor ausführlich beschrieben haben.
2. Sobald Sie in den abgesicherten Modus gebootet sind, drücken Sie die Gewinnen Sie Schlüssel+r Schlüssel zusammen.
3. Geben Sie dies dann in das Laufterminal ein und drücken Sie die Strg+Shift+ESC Schlüssel zusammen.
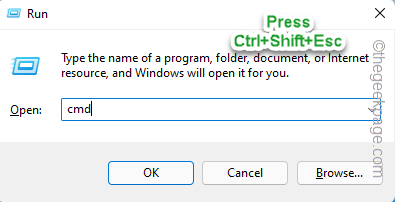
4. Wenn Sie das CMD -Terminal als Administrator geöffnet haben, Paste Dies und Hit Eingeben.
ICACLS C: \ Windows \ serviceProfiles \ localService \ appdata \ local \ microsoft \ ngc /t /q /c /Reset

Schließen Sie danach den Eingabeaufforderungsanschluss. Dann, Neustart das System. Versuchen Sie, sich normal anzumelden und zu testen.
Fix 6 - Entfernen Sie den NGC -Ordner
Auch nachdem der NGC -Ordner die richtige Berechtigung gegeben hat, löst Sie Ihr Problem nicht. Sie können den NGC -Ordner direkt von Ihrem Computer entfernen.
1. Starten Sie zunächst das System in der Sicherheitsmodus.
2. Wenn das Gerät aufsteigt, gehen Sie zu diesem Ordner nach unten -
C: \ Windows \ serviceProfiles \ localService \ AppData \ Local \ Microsoft
3. Wählen Sie im Ordner Microsoft den Ordner aus “NGC" Ordner.
4. Klicken Sie dann auf die Behälter Symbol zum Entfernen des Ordners.
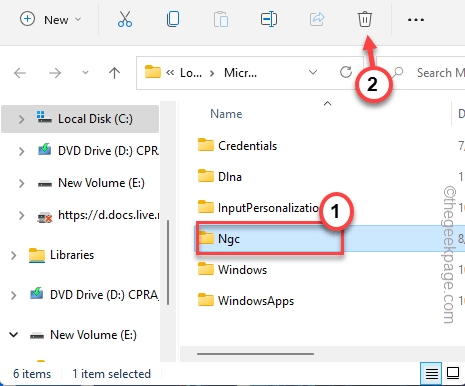
5. Als nächstes drücken Sie die Gewinnen Sie Schlüssel+r Schlüssel zusammen.
6. Dann tippen Sie “Dienstleistungen.MSCDort und klicken Sie auf "OK”Zugang zum Dienstprogramm Services.
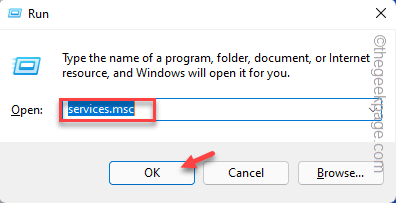
7. Wenn sich der Bildschirm des Dienste öffnet, klicken Sie mit der rechten Maustaste auf “Qualifikationsmanager"Service und Tap"Eigenschaften“.
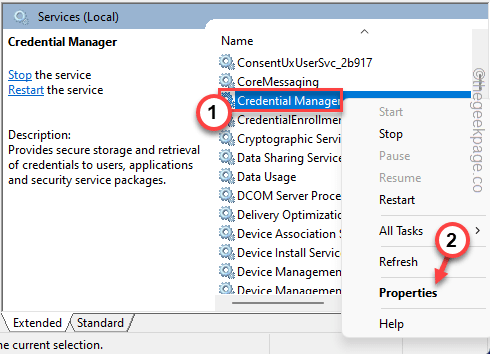
8. Setzen Sie nun den Starttyp: auf die "Automatisch" Einstellung.
9. Endlich tippen “Anwenden" Und "OK“.
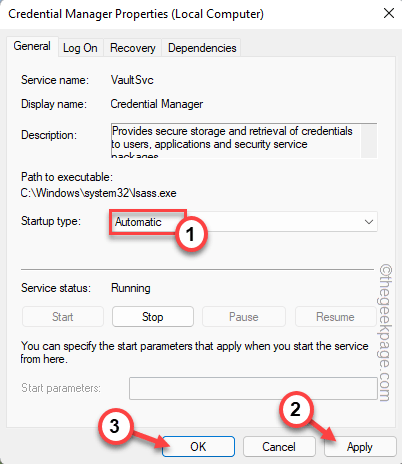
Nach dem Löschen des NGC -Ordners und der Automatisierung des Anmeldeinformationsmanager -Dienstes schließen Sie den Microsoft -Ordner und Neustart dein Computer. Windows baut den NGC -Ordner wieder auf, während das System neu startet.
Versuchen Sie nun, wenn das System normalerweise beginnt.
- « So beheben Sie Apps, die auf Windows 11 nicht öffnen [gelöst]
- Fall Guys Fehlercode Fehlercode 200_001 in epischen Spielen Problem behoben »

