Ihr DNS -Server ist möglicherweise nicht verfügbar in Windows 10 Fix
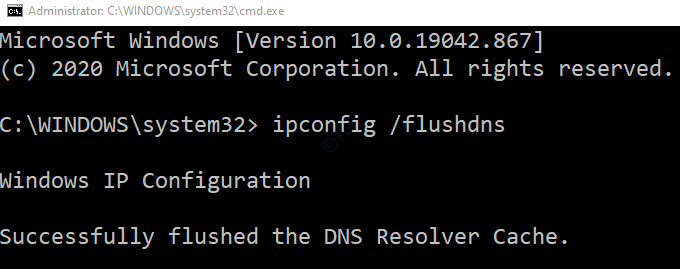
- 1301
- 259
- Marleen Weight
“Ihr DNS -Server ist möglicherweise nicht verfügbar”Ist ein häufiger Fehler in Windows 10, der frustrierend sein kann, da Sie die Internetverbindung für viele Aufgaben auf Ihrem PC benötigen. Egal, ob Sie Spiele, Videos, Musik, eine Verbindung zu Freunden über Skype abspielen, Apps aus Windows Store herunterladen und installieren oder einfach im Web durchsuchen möchten, eine aktive Internetverbindung muss heutzutage oder Ihr PC buchstäblich nutzlos ist.
Sobald Sie die Fehlermeldung sehen, wissen Sie, wenn Sie das DNS-Fehlerpop-up sehen, dass Sie das Internet nicht nutzen können, bis Sie das Problem beheben können. Die meisten Benutzer sind jedoch nicht mit dem DNS (DNS (Domainnamensystem) und wenig Wissen darüber haben und daher möglicherweise schwierig sein, die Grundursache zu identifizieren. Abgesehen davon müssen Sie nur wissen, dass Sie ohne den DNS -Server nicht in der Lage sind, auf das Internet zugreifen zu können.
Daher, sobald Sie auf die "begegnen"Ihr DNS -Server ist möglicherweise nicht verfügbarFehler auf Ihrem Windows 10 -PC, es wäre schlauer, es sofort zu beheben, damit Sie die Arbeit mit Ihrer Internetverbindung fortsetzen können. Hier sind einige Methoden, von denen wir glauben, dass sie Ihnen helfen können, Ihr DNS -Problem zu beheben.
Inhaltsverzeichnis
- Methode 1: Verwenden Sie den öffentlichen DNS von Google
- Methode 2: Geben Sie Ihre IP -Adresse manuell ein
- Methode 3: Erstellen Sie eine Hosts -Datei für den nicht verfügbaren DNS -Server nicht verfügbar
- Methode 4: Setzen Sie Ihren Router zurück und ändern Sie einige Einstellungen
- Methode 5: Spülen Sie Ihren DNS
- Methode 6: TCP/IP zurücksetzen
- Methode 7: Proxy deaktivieren
- Methode 8: Führen Sie Ihren Windows -Netzwerk -Fehlerbehebungsmittel aus
- Methode 9: Überprüfen Sie, ob Ihr Router mit Ihrem Modem verbunden ist
- Methode 10: Temperaturdateien löschen
Methode 1: Verwenden Sie den öffentlichen DNS von Google
Ändern Ihrer DNS. So ändern Sie die Einstellungen:
Schritt 1: Drücken Sie die Win + x Verknüpfungsschlüssel auf Ihrer Tastatur und klicken Sie auf Laufen.
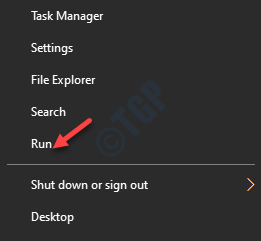
Schritt 2: Im Führen Sie den Befehl aus Fenster, das sich öffnet, schreiben NCPA.cpl und drücke OK um die zu öffnen Netzwerkverbindungen Fenster.
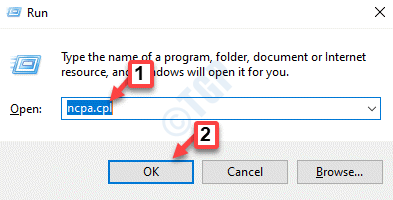
Schritt 3: Im Netzwerkverbindungen Fenster, klicken Sie mit der rechten Maustaste auf Ihre Internetverbindung und wählen Sie Eigenschaften.
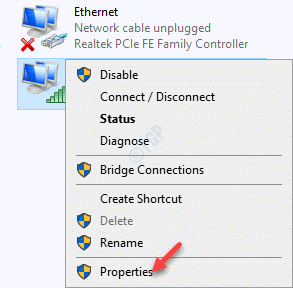
Schritt 4: Als nächstes im Internet Eigenschaften Dialogfeld unter dem Networking Registerkarte, auswählen Internet Protocol Version 4 (TCP/IPv4) Aus der Liste in der Diese Verbindung verwendet die folgenden Elemente Abschnitt.
Klicke auf Eigenschaften.
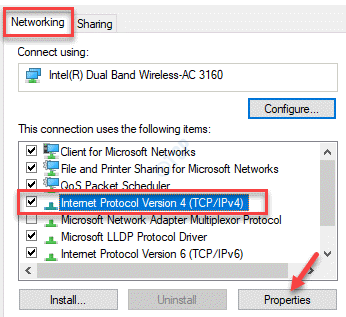
Schritt 5: Jetzt in der Internet -Protokollversion 4 (TCP/IPv4) Eigenschaften Dialogfeld unter dem Allgemein Registerkarte "Wählen Sie das Optionsschalter neben Verwenden Sie die folgenden DNS -Serveradressen und geben Sie die folgenden DNS -Serveradressen in den jeweiligen Feldern ein:
Bevorzugter DNS -Server: 8.8.8.8 Alternativer DNS -Server: 8.8.4.4
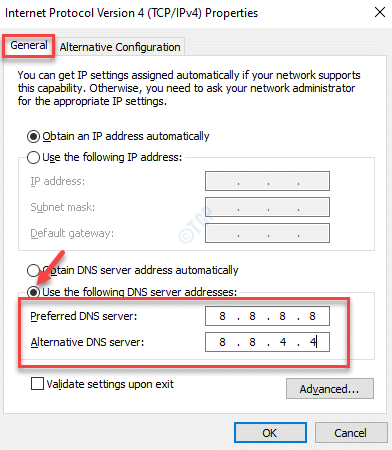
Drücken Sie OK Um die Änderungen zu speichern.
*Notiz - Diejenigen, die das i benutzenNternet Protocol Version 6 (TCP/IPv6) Stattdessen können Sie die folgenden DNS -Serveradressen verwenden:
Bevorzugter DNS -Server: 2001: 4860: 4860 :: 8888 Alternativer DNS -Server: 2001: 4860: 4860 :: 8844
Schritt 5: Drücken Sie erneut das Fenster für Interneteigenschaften, um die Änderungen zu speichern und zu beenden.
Schließen Sie das Fenster Netzwerkverbindungen und starten Sie Ihren PC neu, damit die Änderungen effektiv sind.
Sie sollten jetzt in der Lage sein, die Internetverbindung erneut zu nutzen, ohne den Fehler zu sehen.
Methode 2: Geben Sie Ihre IP -Adresse manuell ein
Wenn die IP -Adresse in Ihrem System automatisch eingerichtet wird, kann dies manchmal fehlfest werden und die “verursachen“Ihr DNS -Server ist möglicherweise nicht verfügbarFehler in Ihrem Windows 10 PC. In solchen Fällen können Sie die IP -Adresse manuell eingeben und prüfen, ob dies das Problem behebt.
*Notiz - Bevor Sie mit den folgenden Schritten fortfahren, überprüfen Sie die Ihres Systems IP Adresse, Subnetzmaske und das Standard-Gateway. Hier erfahren Sie, wie Sie die IP -Adresse von Windows 10 PC kennen.
Schritt 1: Klicken Sie mit der rechten Maustaste auf Start Menü und auswählen Laufen starten Führen Sie den Befehl aus.
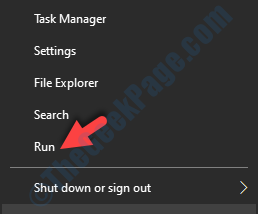
Schritt 2: Im Führen Sie den Befehl aus Fenster, Typ NCPA.cpl im Suchfeld und klicken Sie Eingeben.
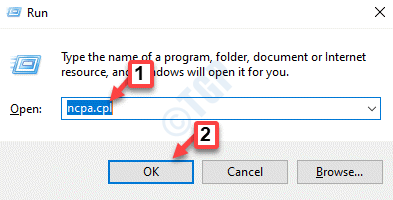
Schritt 3: Dies wird die öffnen Netzwerkverbindungen Fenster.
Klicken Sie hier mit der rechten Maustaste auf Ihre Internetverbindung und wählen Sie Eigenschaften.
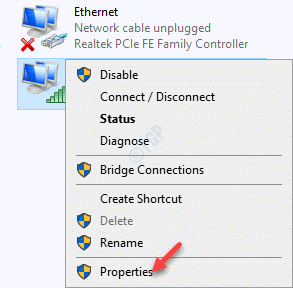
Schritt 4: Im Internet Eigenschaften Fenster unter dem Networking Registerkarte, gehen Sie zum der Diese Verbindung verwendet die folgenden Elemente Abschnitt und auswählen Internet Protocol Version 4 (TCP/IPv4) von der Liste.
Drücken Sie die Eigenschaften Knopf unter.
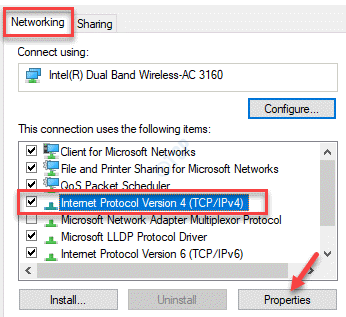
Schritt 5: Im Internet -Protokollversion 4 (TCP/IPv4) Eigenschaften Dialogfeld, auswählen Verwenden Sie die folgende IP -Adresse.
Geben Sie Ihren Computer ein IP Adresse, Subnetzmaske Und Standard-Gateway bzw.
Drücken Sie OK Änderungen sparen und ins Internet zurückkehren Eigenschaften Dialog Box.
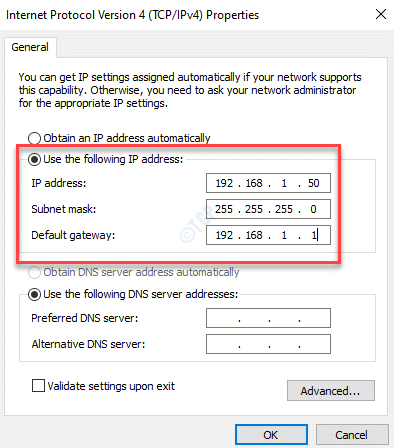
Drücken Sie OK Noch einmal, um Änderungen zu speichern und zu beenden.
Schließe Netzwerkverbindungen Fenster starten Sie Ihren PC neu und Ihre Internetverbindung sollte jetzt ohne Fehler funktionieren.
Methode 3: Erstellen Sie eine Hosts -Datei für den nicht verfügbaren DNS -Server nicht verfügbar
Wenn Sie mit einer bestimmten Website vor dem Problem des DNS -Servers konfrontiert sind, können Sie eine Hostdatei für dasselbe erstellen und auf die genannte Website zugreifen. Mal sehen, wie:
Schritt 1: Gehen Sie in Ihrem Datei -Explorer zu dem unten angegebenen Pfad.
C: \ Windows \ System32 \ Treiber \ usw
Schritt 2: Kopieren Sie die Hosts -Datei von dort und fügen Sie sie auf den Desktop ein.
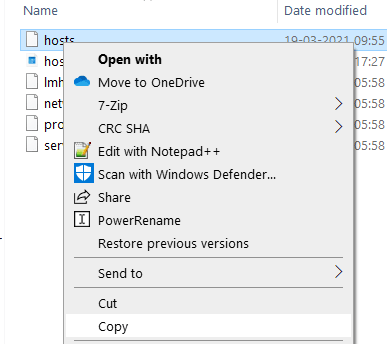
Schritt 3: Klicken Sie mit der rechten Maustaste auf die Datei der eingefügten Hosts und öffnen Sie sie mit einem Notizblock. Schreib die IP Adresse und den Domain -Namen der Website, der den DNS -Fehler ergab.
Um die IP -Adresse der Website zu kennen, nutzen Sie die Online -Website zum IP -Service.
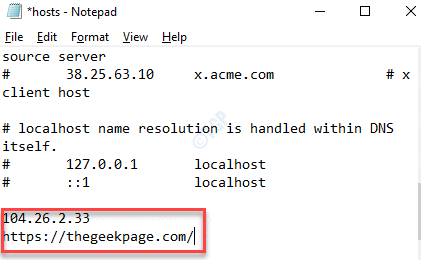
Schritt 4: Klicke auf Datei Registerkarte und auswählen Speichern So speichern Sie die Datei mit Ihrem gewünschten Namen.
Schritt 5: Kopieren Sie nun diese bearbeitete Hosts -Datei und fügen Sie sie auf C: \ Windows \ System32 \ Treiber \ usw Standort.
Schritt 6: Wählen Sie aus Ersetzte die Datei im Ziel Möglichkeit .
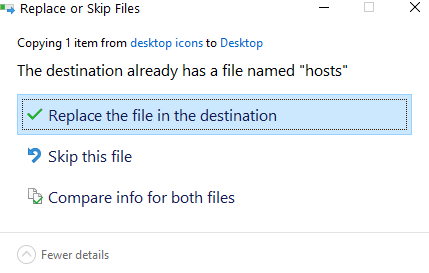
Gehen Sie nun auf die Website in Ihrem Browser und Sie sollten jetzt in der Lage sein, auf die Website zugreifen zu können.
Methode 4: Setzen Sie Ihren Router zurück und ändern Sie einige Einstellungen
Das Zurücksetzen Ihres Routers ist der erste Schritt, der Ihnen in den Sinn kommt und ein grundlegender Schritt ist. Sobald Sie einen DNS -Serverfehler sehen, sollten Sie als erstes versuchen, Ihren Router auszuziehen und ihn wieder zu verbinden oder einfach die Zurücksetzen auf der Rückseite Ihres Routers zu verwenden. Dies sollte das Problem in einigen Fällen beheben und Sie sollten in der Lage sein, auf den Internet auf Ihren PC zuzugreifen.
Sie können auch versuchen, die “auszuschalten“Aktivieren Sie die IP -FilterungOption in Ihren Routereinstellungen oder wählen Sie den AES -Sicherheitsmodus in Ihren Routereinstellungen und prüfen Sie, ob dies funktioniert. Alternativ prüfen Sie, ob die Einstellungen für drahtlose Adapter in den Leistungsoptionen auf maximale Leistung eingestellt sind. Stellen Sie gleichzeitig sicher, dass Ihr drahtloser Adapter -Treiber auf die neueste Version aktualisiert wird. Manchmal kann es Ihnen helfen, das DNS -Serverproblem zu beheben.
Methode 5: Spülen Sie Ihren DNS
Durch das Spülen des DNS können Sie eine völlig neue IP -Adresse Ihres ISP -Servers (Internet Service Provider) anfordern, um ein praktikables Internet wieder zu erhalten. Mal sehen, wie:
Schritt 1: Klicken Sie mit der rechten Maustaste auf Start und auswählen Laufen um die zu starten Führen Sie den Befehl aus Fenster.
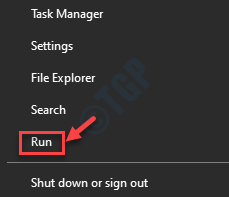
Schritt 2: Geben Sie im Suchfeld ein CMD und drücken Sie die Strg + Shift + Eingabetaste Verknüpfungsschlüsse zum Starten der Erhöhten Eingabeaufforderung.
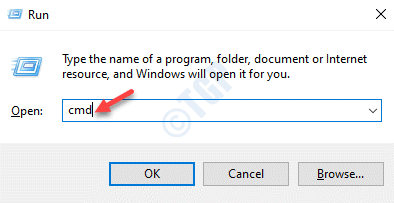
Schritt 3: Im Eingabeaufforderung Fenster führen Sie die folgenden Befehle nacheinander aus und drücken Sie Eingeben Nach jedem Befehl:
IPConfig /FlushdnsipConfig /ReleaseipConfig /Renew
Sobald der Prozess beendet ist, beenden Sie Eingabeaufforderung und starten Sie Ihren PC neu. Sie können jetzt versuchen, eine Verbindung zum Internet herzustellen, und es sollte einwandfrei funktionieren.
Methode 6: TCP/IP zurücksetzen
In einigen Fällen das Leiten des netsh Befehl kann helfen, die zu beheben “Ihr DNS -Server ist möglicherweise nicht verfügbarFehler in unserem Windows 10 -PC. Hier erfahren Sie, wie Sie den Befehl ausführen:
Schritt 1: Drücken Sie die Win + r Tasten zusammen auf Ihrer Tastatur und die Führen Sie den Befehl aus wird Öffnen.
Schritt 2: Im Führen Sie den Befehl aus Fenster, Typ CMD im Suchfeld und drücken Sie die Strg + Verschiebung + EnteR -Tasten zusammen auf Ihrer Tastatur, um die zu öffnen Eingabeaufforderung mit Administratorrechten.
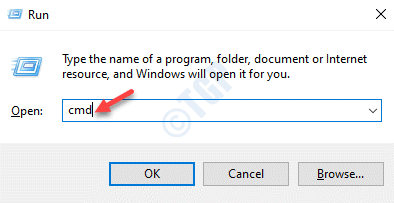
Schritt 3: Im Eingabeaufforderung (Administrator) Fenster, führen Sie den folgenden Befehl aus:
Netsh Int IP Reset
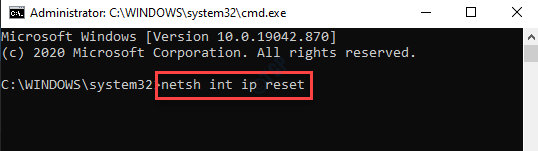
Sobald der Vorgang abgeschlossen ist, schließen Sie das Eingabeaufforderungsfenster und starten Sie Ihren PC neu. Die Internetverbindung auf Ihrem PC sollte jetzt wieder in Betrieb sein.
Methode 7: Proxy deaktivieren
Oft kann der Proxy -Server auf Ihrer Maschine zum DNS -Fehler führen. Daher kann es die einzige Lösung ausschalten, die dazu beitragen kann, das Problem zu beheben. Befolgen Sie die folgenden Schritte, um den Proxy -Server auf Ihrem System zu deaktivieren:
Schritt 1: Klicken Sie mit der rechten Maustaste auf Start und klicken Sie auf Laufen.
Dies wird die öffnen Führen Sie den Befehl aus Fenster.
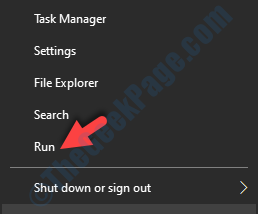
Schritt 2: Im Führen Sie den Befehl aus Suchfeld, schreiben inetcpl.cpl und drücke OK um die zu öffnen Interneteigenschaften Fenster.
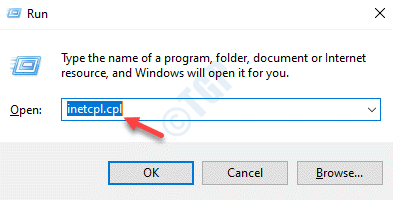
Schritt 3: Im Interneteigenschaften Fenster, auswählen Verbindung und klicken Sie auf die LAN-Einstellungen Taste unten.
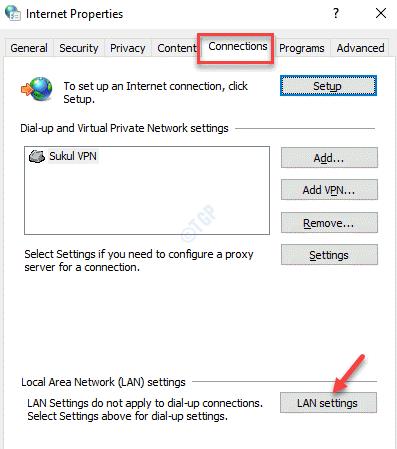
Schritt 4: Im LAN-Einstellungen Dialogbox, gehen Sie in die Proxy Server Abschnitt und deaktivieren Sie das Feld neben Verwenden Sie einen Proxy -Server Für deine LAN.
Drücken Sie OK Änderungen zu speichern und zur Rückkehr an die Internet Optionen Fenster.
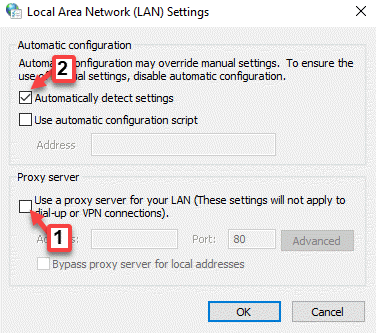
Schritt 5: Drücken Sie OK erneut, um die Änderungen anzuwenden und zu beenden.
Starten Sie nun Ihr System neu und versuchen Sie mit Ihrer Internetverbindung zu stöbern. Es sollte jetzt gut funktionieren.
Methode 8: Führen Sie Ihren Windows -Netzwerk -Fehlerbehebungsmittel aus
Das Windows 10-System verfügt über eine integrierte Netzwerk-Fehlerbehebung und Sie können es frei nutzen, falls Sie mit dem Internet ein Problem haben oder wenn Sie auf den DNS-Server stoßen, um zu dem Internet zugreifen. Dieser Fehlerbehebung ist sowohl für diejenigen, die kein technisches Wissen haben, als auch für die Experten nützlich. Lassen Sie uns sehen, wie der Windows Network -Fehlerbehebung ausführt:
Schritt 1: Drücken Sie die Win + i Verknüpfungsschlüsse zum Starten der Einstellungen App.
Schritt 2: Im Einstellungen App, klicken Sie auf Update & Sicherheit.
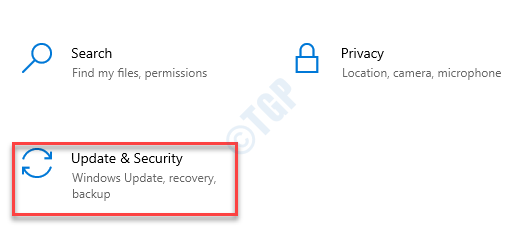
Schritt 3: Klicken Sie im nächsten Fenster auf Fehlerbehebung auf der linken Seite des Scheibe.
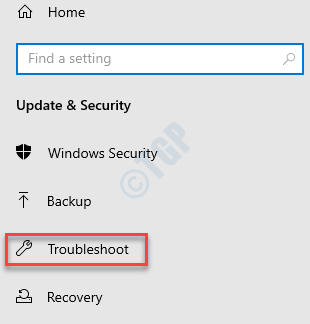
Schritt 4: Gehen Sie nun zur rechten Seite des Fensters, scrollen Sie nach unten und wählen Sie Zusätzliche Fehlerbehebung.
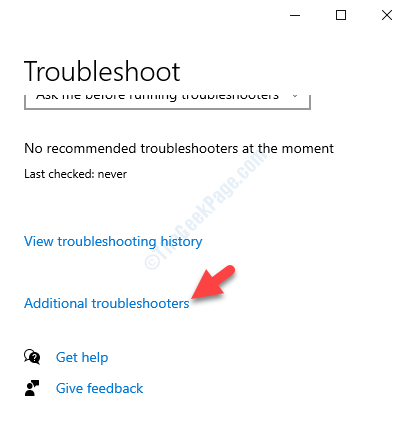
Schritt 5: Als nächstes unter dem Steigen Abschnitt, auswählen Internetverbindungen.
Klicke auf Führen Sie den Fehlerbehebung durch Taste.
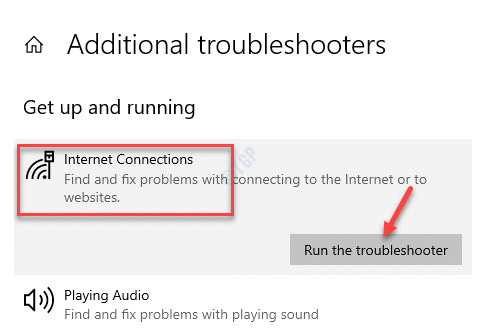
Windows erfasst nun Probleme mit der Internetverbindung. Wenn Probleme gefunden werden, wird das Problem sofort behoben. Sie können jetzt Ihren PC neu starten und prüfen, ob die “Ihr DNS -Server ist möglicherweise nicht verfügbarFehler ist weg und Sie können auf das Internet zugreifen.
Methode 9: Überprüfen Sie, ob Ihr Router mit Ihrem Modem verbunden ist
Einige Benutzer haben berichtet, dass, wenn keine der oben genannten Methoden für sie funktioniert hat und der DNS-Fehler immer noch angezeigt wurde. Wenn nicht, empfehlen sie Benutzern, den WAN -Slot am Router mit dem Modem zu verbinden, denn wenn der DNS -Server auf jeden Fall nicht auf den Router reagiert Die Adresse des Routers) kann das Problem beheben.
Wenn das Modem auf LAN nicht mit dem DNS -Server eine Verbindung herstellt, versuchen Sie, eine Verbindung zum Modem über LAN herzustellen.
Methode 10: Temperaturdateien löschen
Laut einigen anderen Benutzern half das Löschen der TEMP -Dateien aus dem System ihnen, das Problem zu beheben. Mal sehen, wie:
Schritt 1: Drücken Sie die Win + r Abkürzungstaste auf Ihrer Tastatur zum Öffnen Führen Sie den Befehl aus.
Schritt 2: Schreiben Sie im Suchfeld C:/Temp und schlagen Eingeben um den Ort in der zu öffnen Dateimanager.
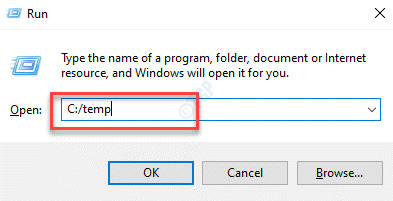
Schritt 3: Wählen Sie nun alle Dateien und Ordner im TEMP -Ordner aus und klicken Sie auf Löschen.
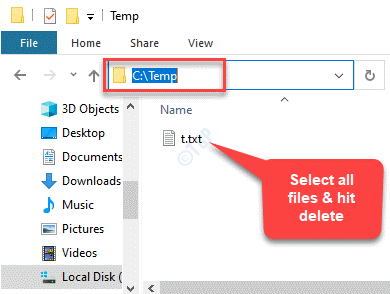
Schritt 4: Verlassen Sie die Dateimanager Fenster und starten Sie Ihren PC neu.
Ihre Internetverbindung sollte jetzt funktionieren und Sie sollten nicht mehr auf den DNS -Serverfehler stoßen.
Außerdem, wenn Sie den Avast haben! Die auf Ihrem PC installierte Antivirus -Software wird vorgeschlagen, sie vollständig zu deaktivieren oder zu entfernen, da diese Antivirus -Software in vielen Fällen das Problem zu verursachen scheint.
- « Ich kann mich nicht zwischen den Zellen bewegen, indem sie in Excel Fix mit Auf- und Ab -Pfeiltasten verwenden
- Registrierungsfilter -Treiber -Ausnahmeblau -Bildschirm BSOD -Fehler in Windows 10, 11 Fix »

